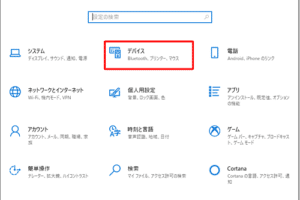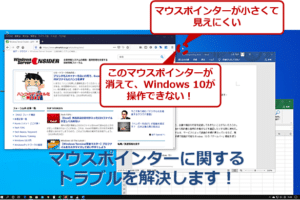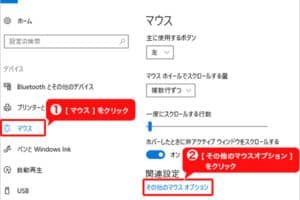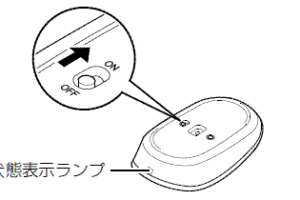Bluetoothマウスのペアリング方法は?

「Bluetoothマウスをパソコンに接続するには?簡単なペアリング方法を紹介します。トラブルシューティングも含め、スムーズな操作を実現しましょう!」
Bluetoothマウスのペアリング方法は? コンピューターとマウスの無線接続を実現するBluetoothマウス。設定方法は簡単だが、初めての方にはわかりづらい部分もあります。この記事では、Bluetoothマウスのペアリング方法をわかりやすく解説します。
Bluetoothマウスのペアリング方法は?
Bluetoothマウスをペアリングするためには、以下の手順に従ってください。
まず、Bluetoothマウスをオンにしてください。次に、パソコンのBluetooth設定を開き、デバイスの検索を開始してください。検索結果にマウスの名前が表示されたら、それを選択してください。
Windows11でBluetoothは使えますか?Bluetoothマウスのオン/オフスイッチ
多くのBluetoothマウスには、オン/オフスイッチがあります。このスイッチをオンにすると、マウスがBluetoothシグナルを送信し、パソコンに検出されるようになります。
パソコンのBluetooth設定
パソコンのBluetooth設定を開き、デバイスの検索を開始してください。検索結果にマウスの名前が表示されたら、それを選択してください。
ペアリングの進行状況
マウスがパソコンに検出されたら、ペアリングの進行状況を表示するダイアログボックスが表示されます。進行状況を待ち、ペアリングが完了するまで待ちます。
パスワードの入力
一部のBluetoothマウスでは、パスワードの入力が必要です。パスワードは、製品のマニュアルやパッケージに記載されている場合があります。
ペアリング後の設定
ペアリングが完了したら、マウスの設定を行う必要があります。マウスのボタンなどの設定を行うことで、マウスをより便利に使うことができます。
| 手順 | 説明 |
|---|---|
| 1. Bluetoothマウスをオンにする | マウスをオンにすることで、Bluetoothシグナルを送信する |
| 2. パソコンのBluetooth設定を開く | パソコンのBluetooth設定を開き、デバイスの検索を開始する |
| 3. マウスを選択する | 検索結果にマウスの名前が表示されたら、それを選択する |
| 4. ペアリングの進行状況を待つ | ペアリングの進行状況を待ち、ペアリングが完了するまで待つ |
| 5. パスワードの入力 | 一部のBluetoothマウスでは、パスワードの入力が必要 |
| 6. ペアリング後の設定 | ペアリングが完了したら、マウスの設定を行う |
重要:ペアリングの際には、周りの電波の干渉がないように注意してください。電波の干渉があると、ペアリングがうまくいかない場合があります。
ワイヤレスマウスをBluetoothで接続する方法は?
ワイヤレスマウスをBluetoothで接続するためには、以下の手順を踏みましょう。
준비
ワイヤレスマウスとBluetoothアダプターの準備が必要です。Bluetoothアダプターを購入する場合は、互換性を確認しておく必要があります。また、ワイヤレスマウスの電池残量も確認しておきましょう。
Bluetoothアダプターのインストール
Bluetoothアダプターをインストールするためには、まずコンピューターにドライバーをインストールする必要があります。
- Bluetoothアダプターのドライバーをダウンロードします。
- インストールウィザードに従って、ドライバーをインストールします。
- インストールが完了したら、コンピューターを再起動します。
ワイヤレスマウスのペアリング
ワイヤレスマウスとBluetoothアダプターをペアリングするためには、以下の手順を踏みましょう。
- ワイヤレスマウスの電源をONにします。
- Bluetoothアダプターにワイヤレスマウスを検出させるため、 few seconds待ちます。
- コンピューターにワイヤレスマウスが認識されたら、ペアリングが完了します。
トラブルシューティング
ワイヤレスマウスが認識されない場合、以下の対処方法があります。
- ワイヤレスマウスの電池残量を確認します。
- Bluetoothアダプターのドライバーを再インストールします。
- コンピューターを再起動します。
ワイヤレスマウスの設定
ワイヤレスマウスの設定を行うためには、以下の手順を踏みましょう。
- コンピューターのデバイスマネージャーを開きます。
- ワイヤレスマウスを選択し、プロパティを表示します。
- 設定を変更し、適用します。
マウスをペアリングするにはどうすればいいですか?
マウスをペアリングするためには、次の手順に従ってください。
マウスのペアリングの準備
マウスのペアリングを行うためには、まずマウスをBluetoothモードに設定する必要があります。マウスの電源をオンにし、ペアリングボタンを押すと、マウスがペアリングモードになります。
デバイスとのペアリング
次に、ペアリングしたいデバイスに移動し、 Bluetooth設定を開きます。「デバイスの検索」を選択し、マウスの名前が検索結果に表示されるまで待ちます。その後、マウスの名前を選択し、ペアリングを確立します。
パスワードの入力
パスワードの入力画面が表示される場合があります。マウスのパスワードは、通常「0000」や「1234」などの数字列です。パスワードを入力し、OKボタンを押します。
ペアリングの完了
ペアリングが完了したら、マウスが正常に動作することを確認します。マウスの_LED_ライトが点滅するか、デバイスにマウスの名前が表示されることを確認します。
トラブルシューティング
ペアリングに失敗した場合は、次のチェックリストを確認してください。
- マウスの電源がオンになっているか確認します
- デバイスのBluetooth設定がオンになっているか確認します
- マウスのペアリングボタンを正しく押しているか確認します
bluetoothマウスが繋がらない時はどうすればいいですか?
Bluetoothマウスが繋がらない時はどうすればいいですか?
Bluetoothマウスが繋がらない時は、以下のような対処法があります。
設定の確認
設定画面でBluetoothの設定を確認してみましょう。Bluetoothが有効になっているか、また、マウスのデバイス名が正しく設定されているかどうかチェックします。
- 設定画面を開き、Bluetoothの設定に移動します。
- Bluetoothが有効になっているかを確認します。
- マウスのデバイス名が正しく設定されているかを確認します。
デバイスの再起動
デバイスの再起動を行うことで、マウスが繋がらない問題を解消することがあります。マウスを再起動してみましょう。
- マウスを電源オフにして、数秒待ちます。
- マウスを電源オンにします。
- パソコンにマウスが繋がることを確認します。
ドライバーの更新
ドライバーの更新を行うことで、マウスが繋がらない問題を解消することがあります。ドライバーを最新化してみましょう。
- パソコンの設定画面でドライバーの更新を確認します。
- ドライバーを最新化します。
- マウスが繋がることを確認します。
干渉のチェック
他のデバイスの干渉により、マウスが繋がらない問題を引き起こすことがあります。他のデバイスとの干渉をチェックしてみましょう。
- 他のデバイスを一時的に除去します。
- マウスが繋がることを確認します。
- 干渉のあるデバイスを特定し、対処します。
マウスのReset
マウスをリセットすることで、マウスが繋がらない問題を解消することがあります。マウスのリセットしてみましょう。
- マウスのResetボタンを押します。
- マウスが初期化されます。
- マウスが繋がることを確認します。
Bluetoothマウスの再ペアリング方法は?
Bluetoothマウスの再ペアリング方法は、以下の手順で行います。
Bluetoothマウスの再ペアリング前のチェック
Bluetoothマウスの再ペアリングを行う前に、以下のチェックを行う必要があります。
- マウスがBluetooth機能を持っていることを確認する
- マウスが完全に充電されていることを確認する
- パソコンにBluetooth機能が搭載されていることを確認する
Bluetoothマウスの再ペアリングの手順
以下は、Bluetoothマウスの再ペアリングの手順です。
- マウスの電源をOFFにする
- マウスのペアリングボタンを長押しする(約7秒程度)
- パソコンのBluetooth設定を開き、マウスを検出させる
- パソコンに表示されるマウスの名前を選択し、ペアリングする
Bluetoothマウスの再ペアリングの注意点
Bluetoothマウスの再ペアリングを行う際には、以下の点に注意する必要があります。
- 他のBluetoothデバイスが近くにあるとペアリングが失敗する場合がある
- マウスがパソコンから遠くにあるとペアリングが失敗する場合がある
- マウスの電池残量が低いとペアリングが失敗する場合がある
Bluetoothマウスの再ペアリング後の設定
Bluetoothマウスの再ペアリング後に、以下の設定を行う必要があります。
- マウスの設定をパソコンに同期させる
- マウスの動作を確認する
- マウスの設定をカスタマイズする
Bluetoothマウスの再ペアリングのトラブルシューティング
Bluetoothマウスの再ペアリングでトラブルが発生した場合は、以下の対処を行う必要があります。
- マウスの電源をOFFにして再度ONにする
- パソコンのBluetooth設定を開き、マウスを削除する
- マウスを再度ペアリングする
よくある質問
Q1: Bluetoothマウスのペアリング方法は何ですか?
Bluetoothマウスをペアリングする方法は、各デバイスの設定画面にアクセスして、Bluetoothの設定を変更する必要があります。まず、Bluetoothマウスをオンにして、パソコンのBluetooth設定にアクセスします。次に、パソコンにBluetoothマウスを検出させ、パスワードを入力してペアリングを完了します。
Q2: Bluetoothマウスのペアリングの利点は何ですか?
Bluetoothマウスのペアリングによる利点は、ワイヤレス接続により、デスクトップの混雑を避けることができます。また、Bluetoothマウスは、パソコンとの距離が近くても遠くても使用できるため、自由度が高まります。さらに、Bluetoothマウスは、電池の寿命が長く、使用頻度が高くなっても長期間使用できます。
Q3: Bluetoothマウスのペアリングに失敗した場合はどうすればいいですか?
Bluetoothマウスのペアリングに失敗した場合は、まず、Bluetoothマウスの電池をチェックして、電池が尽きていないことを確認してください。次に、パソコンのBluetooth設定をチェックして、Bluetoothマウスが検出できる状態にあることを確認してください。最後に、Bluetoothマウスとパソコンを再度ペアリングを試みて、ペアリングを完了します。
Q4: Bluetoothマウスのペアリングは、どのくらいの距離で有効ですか?
Bluetoothマウスのペアリングは、通常、約10メートルの距離で有効です。ただし、周囲の環境や障害物によっては、有効距離が短くなります。例えば、壁や机の下にある場合、Bluetooth信号が遮られ、有効距離が短くなります。そこで、Bluetoothマウスを使用する場合は、周囲の環境を考慮して、適切な距離を保つ必要があります。