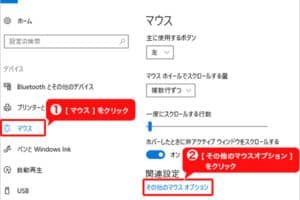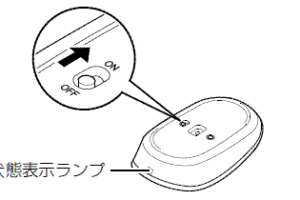マイクロソフトのマウスで矢印が出ないのはなぜですか?
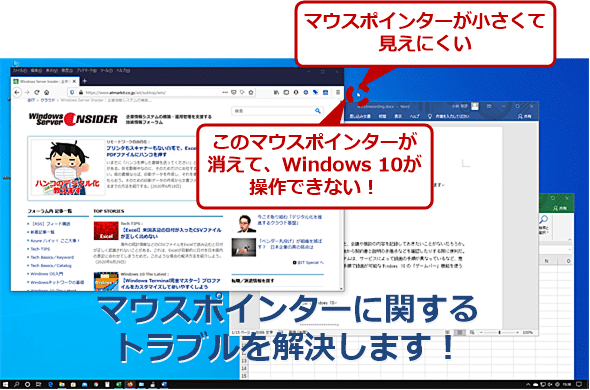
「マイクロソフトのマウスで矢印が出ない謎を解明!設定ミスやドライバーの問題をチェックし、トラブルシューティングのコツをご紹介します!」
「マイクロソフトのマウスで矢印が出ないのはなぜですか?
マイクロソフトのマウスで矢印が出ないのはなぜですか?
マイクロソフトのマウスで矢印が出ない場合、幾つかの要因が考えられます。以下はその理由の一部です。
ドライバーの問題
マイクロソフトのマウスのドライバーが古い場合、矢印が出ない場合があります。ドライバーを最新版にアップデートすることで、問題を解消することができます。ドライバーのアップデートは、マイクロソフトの公式サイトからダウンロードすることができます。
「Windows Serverのバックアップとは?機能と設定の徹底ガイド」マウスの設定
マウスの設定が不適切な場合、矢印が出ない場合があります。マウスの設定を確認し、矢印のオン/オフを切り替えることで、問題を解消することができます。
ハードウェアの問題
マウスのハードウェアに問題がある場合、矢印が出ない場合があります。マウスのケーブルが断線している場合や、マウスのセンサーが故障している場合には、矢印が出ない場合があります。ハードウェアのチェックを実施し、問題を解消することができます。
ソフトウェアの問題
ソフトウェアに問題がある場合、矢印が出ない場合があります。マイクロソフトのマウスに関するソフトウェアにバグがある場合や、ソフトウェアのコンフリクトが発生している場合には、矢印が出ない場合があります。
環境設定の問題
環境設定に問題がある場合、矢印が出ない場合があります。デスクトップの設定や、グラフィックドライバーの設定が不適切な場合には、矢印が出ない場合があります。
マウスキーが出てこないのですがどうしたらいいですか?| 問題 | 対処方法 |
|---|---|
| ドライバーの問題 | ドライバーを最新版にアップデート |
| マウスの設定 | マウスの設定を確認 |
| ハードウェアの問題 | ハードウェアのチェック |
| ソフトウェアの問題 | ソフトウェアの更新 |
| 環境設定の問題 | 環境設定の確認 |
マウスの矢印が出てこないのですがどうしたらいいですか?
マウスの矢印が出ない場合、まずはマウスの設定を確認してみましょう。マウスの矢印は、マウスの設定やコンピューターの設定によって表示されるため、設定を確認することで解決することがあります。
マウスの設定の確認
マウスの設定を確認するためには、コントロールパネルを開き、マウスの設定画面にアクセスします。
- コントロールパネルを開きます。
- マウスの設定画面にアクセスします。
- マウスの矢印の表示設定を確認します。
コンピューターの設定の確認
コンピューターの設定も確認する必要があります。コンピューターの性能が低い場合、マウスの矢印が出ない場合があります。コンピューターの設定を確認し、性能を上げることで、マウスの矢印が出るようになります。
- コンピューターの性能を確認します。
- 必要に応じて、コンピューターの設定を変更します。
- マウスの矢印が出るようになることを確認します。
マウスのドライバーの更新
マウスのドライバーが古い場合、マウスの矢印が出ない場合があります。マウスのドライバーを最新のものに更新することで、マウスの矢印が出るようになります。
- マウスのドライバーを確認します。
- 最新のドライバーをダウンロードします。
- マウスのドライバーを更新します。
マウスのハードウェアの問題
マウスのハードウェアが故障している場合、マウスの矢印が出ない場合があります。マウスのハードウェアの問題を解決することで、マウスの矢印が出るようになります。
- マウスのハードウェアを確認します。
- 問題を特定し、修理や交換します。
- マウスの矢印が出るようになることを確認します。
その他のトラブルシューティング
以上の方法で解決しない場合、他のトラブルシューティングを行います。マウスの矢印が出ない場合、他の原因がある可能性があります。
- マウスの設定を初期化します。
- コンピューターの再起動を行います。
- マウスの矢印が出るようになることを確認します。
カーソルの出し方は?
カーソルの出し方は、コンピューターの鼠标やタッチパッドなどの入力デバイスで、画面上にカーソルを動かすことを指します。カーソルは、鼠标の動きに伴って移動し、クリックやダブルクリック、ドラッグなどの操作を行うために使用されます。
カーソルの種類
カーソルには、アイコンカーソル、ポインター、テキストカーソルなどの種類があります。
- アイコンカーソル:アイコンや画像を表示するカーソル
- ポインター: mouseClicked や mouseEntered などのイベントを捉えるカーソル
- テキストカーソル:テキスト入力欄やエディターでのカーソル
カーソルの動作
カーソルは、鼠标やタッチパッドなどの入力デバイスで動かされます。鼠标の動きに伴ってカーソルが移動し、クリックやダブルクリック、ドラッグなどの操作を行うために使用されます。
- クリック:カーソルを移動させてクリックする操作
- ダブルクリック:カーソルを移動させて2回クリックする操作
- ドラッグ:カーソルを移動させてドラッグする操作
カーソルの設定
カーソルの設定は、オペレーティングシステムやアプリケーションソフトウェアの設定で行うことができます。カスタムカーソルを設定することで、ユーザーの好みに合わせたカーソルを使用することができます。
- カスタムカーソル:ユーザーが設定したカーソル
- システムカーソル:オペレーティングシステムが設定したカーソル
カーソルの問題
カーソルには、問題もあります。カーソルが消失するという問題や、カーソルが動かないという問題などがあります。
- カーソルが消失:カーソルが画面上に表示されない問題
- カーソルが動かない:カーソルが動かせない問題
カーソルの将来
カーソルの将来は、技術の進歩に伴って変化していきます。タッチレスカーソルや音声カーソルなどの新しいカーソル技術が登場しています。
- タッチレスカーソル:タッチパネル上でのカーソル操作
- 音声カーソル:音声でのカーソル操作
Windowsで矢印が出てこないのですがどうしたらいいですか?
Windowsで矢印が出てこないのですが、どうしたらいいですか?
矢印が現れない場合、原因はいくつかあります。まず、矢印の設定を確認する必要があります。Windowsの設定で矢印を有効にする必要があります。矢印の設定を有効にするには、Windowsの設定画面で矢印を有効にする必要があります。
矢印の設定を確認する
矢印の設定を確認するには、Windowsの設定画面を開き、「システム」「デバイス」「マウス」と進み、「ポインターのオプション」をクリックします。ここで、矢印の設定を確認し、有効にする必要があります。
- システムの設定画面を開く
- デバイスの設定画面を開く
- マウスの設定画面を開く
- ポインターのオプションをクリック
- 矢印の設定を確認
ドライバーの更新
矢印が現れない場合、ドライバーの更新が必要かもしれません。ドライバーの更新により、矢印が現れるようになります。
- デバイスマネージャーを開く
- マウスのドライバーを探す
- ドライバーを更新する
- 更新完了後、矢印を確認
マウスの設定を確認する
マウスの設定を確認する必要があります。マウスの設定が誤っている場合、矢印が現れない場合があります。
- マウスの設定画面を開く
- マウスの設定を確認
- 矢印の設定を確認
システムの再起動
システムの再起動を行うことで、矢印が現れるようになります。
- システムを再起動
- 矢印を確認
マウスの故障
マウスが故障している場合、矢印が現れない場合があります。マウスを交換する必要があります。
- マウスを交換
- 矢印を確認
パソコンのポインターが出てこないのですが?
この問題は、パソコンの設定やハードウェアの問題によるものです。まずは、mouseの設定を確認してみましょう。 Mouseの設定が正しくないと、ポインターが出てこない場合があります。マウスの設定を確認する
マウスの設定を確認する
- マウスのドライバーを最新版にアップデートする
- マウスの設定をデフォルトに戻す
- マウスのセンシティビティを調整する
ハードウェアの問題を確認する
- マウスのケーブルが緩んでいないか確認する
- マウスのセンサーが汚れていないか確認する
- マウスのバッテリーが足りていないか確認する
ソフトウェアの問題を確認する
- マウスに関連するソフトウェアを最新版にアップデートする
- マウスのソフトウェアをアンインストールして再インストールする
- マウスのソフトウェアの設定を確認する
BIOSの設定を確認する
- BIOSの設定を確認する
- マウスの設定をBIOSで確認する
- BIOSのアップデートを確認する
最後の手段
- マウスを交換する
- パソコンのハードウェアをチェックする
- パソコンを再インストールする
よくある質問
Q1: マイクロソフトのマウスで矢印が出ないのはなぜですか?
マイクロソフトのマウスで矢印が出ない場合、まずは、マウスの設定を確認してみてください。マウスのドライバーが古い場合や、マウスの設定が不適切な場合、矢印が出ないことがあります。
Q2: 矢印が出ない場合、何か問題があるのですか?
はい、矢印が出ない場合、問題がある可能性があります。マウスのハードウェアの問題や、マウスドライバーの問題、また、コンピューターの設定の問題などが考えられます。マウスのドライバーを最新版にアップデートし、コンピューターの設定を確認してみてください。
Q3: マイクロソフトのマウスで矢印が出ない場合、修復する方法はありますか?
はい、修復する方法はいくつかあります。マウスのドライバーをアンインストールし、再度インストールしてみてください。また、マウスの設定を初期化することで、矢印が出るようになります。また、コンピューターの設定を確認し、問題がある部分を修復することで、矢印が出るようになります。
Q4: マイクロソフトのマウスで矢印が出ない場合、他人のマウスを 使用することができますか?
はい、他人のマウスを使用することができます。他人のマウスを使用することで、矢印が出るかどうかを確認することができます。マウスの互換性を確認しておく必要がありますが、他人のマウスを使用することで、問題を解決することができます。