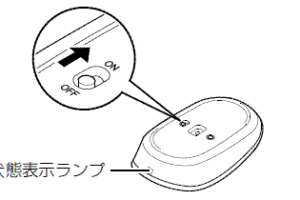マウスをBluetoothでペアリングするにはどうすればいいですか?

Bluetoothマウスをペアリングする方法を紹介!簡単な手順でマウスとデバイスをBluetooth接続するためのガイド。
「Bluetoothマウスをパソコンに接続するためには、正しいペアリング方法を知ることが大切です。この記事では、マウスをBluetoothでペアリングするためのステップバイステップのガイドを提供します。」
マウスをBluetoothでペアリングするにはどうすればいいですか?
マウスをBluetoothでペアリングするためには、以下の手順を踏みます。
Bluetoothマウスの準備
まず、マウスがBluetoothに対応していることを確認する必要があります。マウスのパッケージや製品説明書を確認し、Bluetoothに対応していることを確認します。また、マウスの電池残量も確認しておきます。
パソコンのBluetooth機能の有効化
次に、パソコンのBluetooth機能を有効化する必要があります。パソコンの設定画面からBluetoothを有効化し、探索モードに設定します。
マウスのペアリングモード
マウスをペアリングモードに設定します。マウスのボタンを押し続けて、ペアリングモードに設定します。この状態で、マウスはパソコンに認識されます。
パソコンでのマウスの認識
パソコンで、マウスを認識する必要があります。パソコンの設定画面から、Bluetoothデバイスのリストを確認し、マウスを検出します。検出したマウスを選択し、ペアリングを実行します。
マウスのペアリング完了
マウスのペアリングが完了したら、マウスの状態を確認します。マウスが正常に動作していることを確認します。
| ステップ | 作業 |
|---|---|
| 1 | Bluetoothマウスの準備 |
| 2 | パソコンのBluetooth機能の有効化 |
| 3 | マウスのペアリングモード |
| 4 | パソコンでのマウスの認識 |
| 5 | マウスのペアリング完了 |
マウスのペアリングボタンはどこにありますか?
マウスのペアリングボタンは、通常、マウスの底面や側面にある小さなボタンです。このボタンを押すことで、マウスがペアリングモードに入り、コンピューターとの接続準備が整います。
マウスのペアリングボタンの位置
マウスのペアリングボタンは、マウスの形状や製造元によって位置が異なります。一般的には、マウスの底面や側面にある小さなボタンです。
- Logitechマウスの場合、通常は底面にある。
- Razerマウスの場合、側面にある。
- Microsoftマウスの場合、底面にある。
マウスのペアリングボタンの役割
マウスのペアリングボタンは、マウスをコンピューターにペアリングするために必要不可欠です。このボタンを押すことで、マウスはペアリングモードに入り、コンピューターとの接続準備が整います。
- マウスをペアリングするには、ボタンを押す必要があります。
- ペアリングモードでは、マウスがコンピューターに認識されます。
- ペアリングが完了すると、マウスがコンピューターと接続されます。
マウスのペアリングボタンの種類
マウスのペアリングボタンは、形状やサイズが異なります。一般的には、小さなボタンですが、大きいボタンやスライドスイッチ型のボタンもあります。
- 小さなボタン型
- スライドスイッチ型
- 大きなボタン型
マウスのペアリングボタンを押すには
マウスのペアリングボタンを押すには、マウスを逆さまにしてボタンを探す必要があります。ボタンを押すと、マウスがペアリングモードに入り、コンピューターとの接続準備が整います。
- マウスを逆さまにして、ボタンを探します。
- ボタンを押すと、マウスがペアリングモードに入ります。
- コンピューターとの接続準備が整います。
マウスのペアリングボタンを押さないでペアリングする方法
マウスのペアリングボタンを押さないでペアリングする方法もあります。Bluetoothマウスの場合、コンピューターの設定画面からペアリングできます。
- Bluetoothマウスの場合、コンピューターの設定画面からペアリングできます。
- マウスをコンピューターに認識させるには、設定画面でペアリング設定を行います。
- ペアリングが完了すると、マウスがコンピューターと接続されます。
ワイヤレスマウスをBluetoothで接続する方法は?
ワイヤレスマウスをBluetoothで接続するためには、以下の手順に従ってください。
Bluetoothの設定
ワイヤレスマウスをBluetoothで接続するためには、まずBluetoothの設定を行う必要があります。Bluetoothを有効にするためには、パソコンの設定画面からBluetoothの設定を行う必要があります。
ワイヤレスマウスのペアリング
ワイヤレスマウスをBluetoothで接続するためには、ペアリングを行う必要があります。ワイヤレスマウスをパソコンに近づけることで、パソコンがワイヤレスマウスを認識し、ペアリングを行うことができます。
ドライバーのインストール
ワイヤレスマウスをBluetoothで接続するためには、ドライバーのインストールが必要です。ドライバーをインストールすることで、ワイヤレスマウスを使用することができます。
Bluetoothの接続
ワイヤレスマウスをBluetoothで接続するためには、Bluetoothの接続を行う必要があります。ワイヤレスマウスを検出することで、パソコンがワイヤレスマウスを認識し、接続を行うことができます。
トラブルシューティング
ワイヤレスマウスをBluetoothで接続する際のトラブルシューティングについては、以下の点を確認してください。
- ワイヤレスマウスが正しくペアリングされているか
- ドライバーが正しくインストールされているか
- Bluetoothの設定が正しく行われているか
以上の点を確認することで、ワイヤレスマウスをBluetoothで接続することができます。
bluetoothマウスが繋がらない時はどうすればいいですか?
Bluetoothマウスが繋がらない時はどうすればいいですか?
Bluetoothマウスが繋がらない場合、次のような対処方法があります。
マウスのバッテリーをチェック
マウスのバッテリーが不足している場合、Bluetoothの接続ができません。マウスのバッテリー残量をチェックし、不足している場合は充電してください。
- マウスのバッテリー残量をチェックする
- バッテリーが不足している場合は充電する
- 充電後、Bluetoothの接続を再度試みる
Bluetoothドライバーのアンインストール
Bluetoothドライバーが古い場合、Bluetoothの接続ができません。ドライバーをアンインストールし、最新のドライバーをインストールしてください。
- Bluetoothドライバーをアンインストールする
- 最新のドライバーをダウンロードし、インストールする
- インストール後、Bluetoothの接続を再度試みる
マウスのペアリングを解除
マウスのペアリングが解除された場合、Bluetoothの接続ができません。マウスのペアリングを解除し、再度ペアリングを行ってください。
- マウスのペアリングを解除する
- マウスを再度ペアリングする
- ペアリング後、Bluetoothの接続を再度試みる
コンピューターのBluetooth設定をチェック
コンピューターのBluetooth設定が正しくない場合、Bluetoothの接続ができません。コンピューターのBluetooth設定をチェックし、正しい設定を行ってください。
- コンピューターのBluetooth設定をチェックする
- Bluetooth設定を正しい設定にする
- 設定後、Bluetoothの接続を再度試みる
製品の互換性をチェック
マウスとコンピューターの製品が互換性がない場合、Bluetoothの接続ができません。マウスとコンピューターの製品の互換性をチェックし、互換性のある製品を使用してください。
- マウスとコンピューターの製品の互換性をチェックする
- 互換性のある製品を使用する
- 使用後、Bluetoothの接続を再度試みる
繋がらない場合、上記の方法で解決することができます。
Microsoft マウス ペアリングボタン どこ?
Microsoft マウス ペアリングボタンは、通常、マウスの底面や側面にある小さいボタンです。このボタンを押すことで、パソコンとのペアリングが行われ、マウスが使用可能になります。
マウスのペアリングボタンの位置
マウスのペアリングボタンは、マウスのデザインや型番によって異なります。一般的には、マウスの底面や側面にある小さいボタンです。
- マウスの底面にある場合、足踏み板の横やマウスの中心にある小さい穴にあります。
- マウスの側面にある場合、サイドボタンやスクロールホイールの隣りにあります。
- 一部のマウスでは、ペアリングボタンがマウスの背面や底面にある場合もあります。
ペアリングボタンの重要性
ペアリングボタンは、マウスをパソコンに接続するために必要不可欠なボタンです。このボタンを押すことで、マウスがパソコンに認識され、使用可能になります。また、ペアリングボタンは、マウスの電池を節約する目的でも使用されます。
- ペアリングボタンを押すことで、マウスがパソコンに接続されます。
- ペアリングボタンを押すことで、マウスの電池を節約できます。
- ペアリングボタンは、マウスの設定や機能の変更にも使用されます。
ペアリングボタンのトラブルシューティング
ペアリングボタンが正常に機能しない場合、トラブルシューティングを行う必要があります。まず、マウスの電池をチェックし、充電が必要かどうかを確認します。
- マウスの電池が切れている場合、充電します。
- マウスのペアリングボタンが壊れている場合、マウスを交換します。
- パソコンのドライバーが古い場合、ドライバーを更新します。
マウスのペアリングボタンの種類
マウスのペアリングボタンには、種類があります。一般的には、単純なボタン式やタッチ式、スイッチ式などがあります。
- ボタン式:単純なボタンを押すことで、パソコンとのペアリングを行います。
- タッチ式:タッチセンサーを使用して、パソコンとのペアリングを行います。
- スイッチ式:スイッチを切り替えることで、パソコンとのペアリングを行います。
マウスのペアリングボタンの将来
マウスのペアリングボタンは、将来的には無線技術の発展に伴って、消え去る可能性があります。BluetoothやWi-Fiなどの無線技術が普及し、マウスとパソコンの接続が簡単になります。
- 無線技術の発展に伴って、マウスのペアリングボタンは不要になる可能性があります。
- マウスとパソコンの接続が簡単になり、マウスのユーザー体験が向上します。
- 将来的には、マウスのペアリングボタンが不要になる可能性があります。
よくある質問
Q: マウスをBluetoothでペアリングするために必要なものは何ですか?
Bluetoothドングルが必要です。パソコンにBluetooth機能が搭載されている場合は、ドングルは不要です。>
Q: Bluetoothマウスのペアリング方法は何ですか?
Bluetooth設定画面を開き、マウスのBluetoothボタンを押し、パソコンのBluetooth検索機能にマウスを検出させます。パソコンがマウスを検出したら、ペアリングコードを入力して、ペアリングを完了します。>
Q: Bluetoothマウスがパソコンに接続できない場合は何をすればいいですか?
Bluetoothドングルが正しく接続されているか、マウスのバッテリーが足りているか確認してください。マウスとパソコンの距離が離れている場合、電波干渉が原因で接続できない場合があります。>
Q: Bluetoothマウスのバッテリー寿命はどのくらいですか?
マウスのバッテリー寿命は、使用頻度や使用環境によって異なります。平均的には、1週間から1ヶ月のバッテリー寿命があります。バッテリー残量を確認するため、マウスの状態表示機能を使用することができます。>