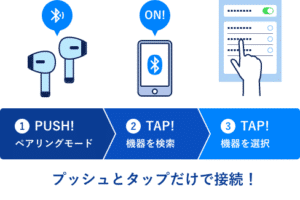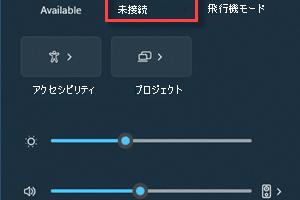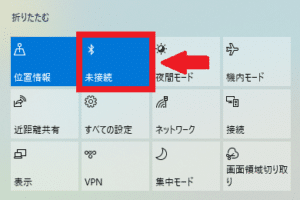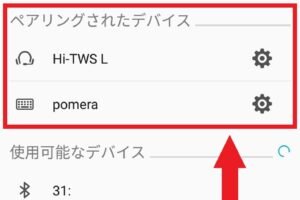Surfaceでマウスをペアリングするには?
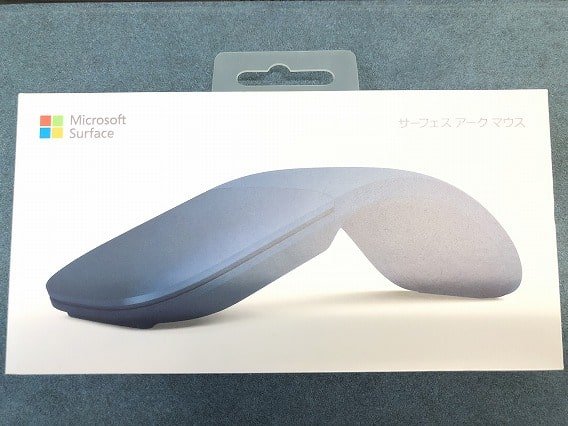
Surfaceマウスペアリングトラブル?この記事では、Surfaceでマウスをペアリングするための簡単な手順を紹介します。 Surfaceの設定方法やトラブルシューティングのヒントも揃います!
Surfaceでマウスをペアリングするには?
Surfaceのマウスをペアリングするためには、基本的には以下の手順を踏み、設定を進める必要があります。
Step1:SurfaceのBluetoothを有効にする
Surfaceの設定アプリを開き、「デバイス」→「Bluetooth & other devices」に移動し、「Bluetooth」をオンにする必要があります。Bluetoothが有効になっていることを確認しておく必要があります。
Step2:マウスのBluetoothを有効にする
マウスのパッケージに付属しているマニュアルを参照し、マウスのBluetoothを有効にする方法を確認しておく必要があります。一般的には、マウスのボタンを長押しして、マウスのLEDが点滅するまで待つ必要があります。マウスのBluetoothが有効になっていることを確認しておく必要があります。
マイクロソフトのマウスで矢印が出ないのはなぜですか?Step3:Surfaceとマウスをペアリングする
Surfaceの設定アプリを開き、「デバイス」→「Bluetooth & other devices」に移動し、「パーソナルアクセサリー」の下にある「追加」ボタンをクリックします。次に、マウスの名前が検出されたら、「ペアリング」をクリックします。Surfaceとマウスがペアリングされたことを確認しておく必要があります。
Step4:マウスの設定を調整する
マウスがペアリングされた後は、Surfaceの設定アプリを開き、「デバイス」→「マウス & touchpad」に移動し、マウスの設定を調整する必要があります。マウスの感度やスクロールの速度を調整する必要があります。
注意点:Surfaceとマウスの互換性
Surfaceとマウスの互換性については、 Surfaceの公式ウェブサイトやマウスのメーカーのウェブサイトを参照することが推奨されます。互換性の問題があれば、トラブルシューティングが必要です。
| Step | 説明 |
|---|---|
| Step1 | SurfaceのBluetoothを有効にする |
| Step2 | マウスのBluetoothを有効にする |
| Step3 | Surfaceとマウスをペアリングする |
| Step4 | マウスの設定を調整する |
Microsoft マウスのBluetoothペアリング方法は?
Bluetoothペアリングの準備
Microsoft マウスのBluetoothペアリングを行う前に、まずはマウスの電源をオンにして、Bluetooth機能を有効にしておく必要があります。マウスの電源ボタンを長押しして、Bluetoothシンボルが点灯したらペアリングモードに入ります。
マウスをブルートゥースでつなげる方法は?ペアリングモードでの操作
マウスをペアリングモードに設定したら、パソコン側でBluetooth設定を開き、デバイスの検出を開始します。
- パソコンのBluetooth設定を開き、「デバイスの追加」をクリックします。
- 検出されたデバイス一覧から、マウスのデバイス名を選択します。
- パスワードの入力を求められたら、「0000」又は「1234」などのパスワードを入力します。
ペアリングエラーの対処
ペアリング中にはエラーが発生することがあります。エラーが発生した場合は、マウスの電源をオフにして、再度ペアリングモードに設定する必要があります。また、パソコン側のBluetooth設定を確認し、デバイスの削除や再検出を行う必要があります。
Bluetoothの接続状況の確認
マウスとパソコンのペアリングが完了したら、Bluetoothの接続状況を確認する必要があります。
- パソコンのBluetooth設定を開き、「接続済みデバイス」を確認します。
- マウスのデバイス名が一覧に表示されていれば、ペアリングは成功しています。
トラブルシューティング
マウスのBluetoothペアリングに関して、トラブルシューティングを行う必要があります。マウスの電源がオンになっていない場合や、Bluetooth機能が有効になっていない場合、ペアリングは行えません。また、パソコン側のBluetooth設定に問題がある場合も、ペアリングは行えません。
マウスをペアリングするにはどうすればいいですか?
マウスのペアリングの種類
マウスをペアリングするには、BluetoothやRadio Frequency(RF)などの無線技術を使用する方法と、有線接続を使用する方法があります。
- Bluetoothは、無線技術を使用してマウスをコンピューターに接続します。
- RFは、Radio Frequencyを使用してマウスをコンピューターに接続します。
- 有線接続は、USBケーブルを使用してマウスをコンピューターに接続します。
ペアリングの準備
マウスをペアリングするためには、事前に準備する必要があります。
- マウスの電源をオンにしてください。
- コンピューターのBluetoothやRFの機能をオンにしてください。
- マウスとコンピューターが近くにあることを確認してください。
ペアリングの手順
マウスをペアリングする手順は、以下の通りです。
- マウスのペアリングボタンを押してください。
- コンピューターで、デバイスの検出を選択してください。
- マウスが検出されたら、ペアリングを選択してください。
トラブルシューティング
マウスのペアリングで問題が発生した場合は、以下の対処を試してみてください。
- マウスの電源をオフにして、再度オンにしてください。
- コンピューターのBluetoothやRFの機能を再度オンにしてください。
- マウスとコンピューターを近くに配置してください。
マウスの設定
マウスをペアリングした後、設定を変更する必要があります。
- マウスの設定メニューを開いてください。
- マウスの敏感度やスケールを設定してください。
- マウスのボタンの割り当てを変更してください。
Windows Surfaceのマウスが動かないのはなぜですか?
Windows Surfaceのマウスが動かない場合、幾つかの原因が考えられます。ドライバーの問題や、ハードウェアの故障、ソフトウェアの不具合などが考えられます。
ドライバーの問題
ドライバーの問題が原因である場合、ドライバーを更新することで解決することができます。
- デバイスマネージャーを開き、マウスのドライバーを探します。
- マウスのドライバーを右クリックし、「ドライバーの更新」を選択します。
- 自動的にドライバーを探し、更新します。
ハードウェアの故障
ハードウェアの故障が原因である場合、マウス自体に問題がある可能性があります。
- マウスを他のポートに接続してみます。
- マウスを他の機器に接続してみます。
- マウスが破損している場合は、新しいマウスを購入する必要があります。
ソフトウェアの不具合
ソフトウェアの不具合が原因である場合、システムの設定を確認する必要があります。
- デバイスマネージャーを開き、マウスの設定を確認します。
- マウスの設定を初期状態に戻します。
- システムのアップデートを確認し、最新の状態にアップデートします。
接続の問題
接続の問題が原因である場合、マウスと機器の接続を確認する必要があります。
- マウスと機器の接続を確認します。
- マウスのケーブルを交換します。
- 無線マウスのバッテリーを確認します。
システムの問題
システムの問題が原因である場合、システムの設定を確認する必要があります。
- システムの設定を確認し、最新の状態にアップデートします。
- システムのファイルをスキャンし、エラーを修復します。
- システムの再インストールを考慮します。
マウスをペアリングしてるのに動かないのはなぜですか?
デバイスの設定の問題
マウスのペアリングが完了しても、動かない場合は、デバイスの設定が原因かもしれません。デバイスの設定を確認し、無効にしている機能や設定を有効にしてみてください。例えば、マウスの設定でスリープモードが有効になっている場合、マウスが動かないことがあります。
- デバイスの設定を確認
- スリープモードなどの無効にしている機能を有効にする
- マウスの設定を初期状態に戻す
Bluetoothの接続の問題
マウスをペアリングしてるのに動かない場合は、Bluetoothの接続に問題があるかもしれません。Bluetoothの接続を確認し、問題を解決してみてください。例えば、Bluetoothの信号が弱い場合や、干渉するデバイスがある場合、マウスが動かないことがあります。
- Bluetoothの接続を確認
- 干渉するデバイスを除去
- Bluetoothの信号を強化
ドライバーの問題
マウスをペアリングしてるのに動かない場合は、ドライバーの問題かもしれません。ドライバーを更新し、最新のドライバーをインストールしてみてください。例えば、古いドライバーを使用している場合、マウスが動かないことがあります。
- ドライバーを更新
- 最新のドライバーをインストール
- ドライバーの互換性を確認
ハードウェアの問題
マウスをペアリングしてるのに動かない場合は、ハードウェアの問題かもしれません。ハードウェアの問題を確認し、修理や交換を検討してみてください。例えば、マウスのハードウェアが故障している場合、マウスが動かないことがあります。
- ハードウェアの問題を確認
- ハードウェアを修理
- ハードウェアを交換
ソフトウェアの問題
マウスをペアリングしてるのに動かない場合は、ソフトウェアの問題かもしれません。ソフトウェアの問題を確認し、ソフトウェアを更新や再インストールを検討してみてください。例えば、ソフトウェアのバグや、互換性の問題がある場合、マウスが動かないことがあります。
- ソフトウェアの問題を確認
- ソフトウェアを更新
- ソフトウェアを再インストール
よくある質問
Q1: Surfaceでマウスをペアリングするためには何が必要か?
_Surface_では、マウスをペアリングするためには、Bluetooth機能が必要です。マウスがBluetoothに対応していることを確認し、Surfaceの設定アプリケーションでBluetoothを有効にしておく必要があります。
Q2: Surfaceでマウスをペアリングする手順は?
マウスをペアリングするためには、まずマウスを Surface に近づけてBluetoothを有効にします。次に、Surfaceの設定アプリケーションでデバイスを選択し、Bluetoothを選択します。マウスのデバイス名が表示されるため、選択してペアリングをクリックします。
Q3: Surfaceでマウスをペアリングするときの注意点は?
マウスをペアリングするときには、電池残量が十分にあることを確認しておく必要があります。マウスの電池が低いと、ペアリングに失敗する可能性があります。また、周囲の電波攪乱がなければ、マウスとSurfaceの距離を近く保つ必要があります。
Q4: Surfaceでマウスをペアリングできなかったら?
マウスをペアリングできなかった場合は、まずBluetoothの設定を確認しておく必要があります。デバイスの設定で、マウスのデバイス名が表示されていない場合は、マウスの電池を交換したり、Surfaceを再起動する必要があります。また、 Surfaceのファームウェアを最新バージョンにアップデートすることをお勧めします。