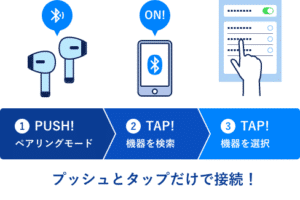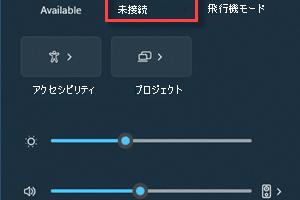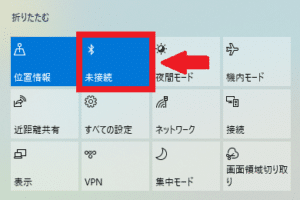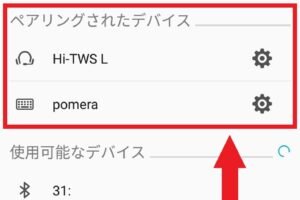パソコンでBluetoothが動かないのはなぜですか?

「Bluetoothトラブル!パソコンで接続できない理由とは?ドライバーの問題から設定のミスまで、解決策を探る!」
「パソコンでBluetoothが動かないのはなぜですか? Bluetoothは、コンピューターとの連携に欠かせない機能ですが、突然動かないというトラブルに遭遇してしまう方はいませんか? 今回は、そんな悲鳴を聞きつけて、Bluetoothトラブルの原因と対処法を探ります!」
パソコンでBluetoothが動かないのはなぜですか?
パソコンでBluetoothが動かない場合、多くの人は原因不明なまま悩んでいます。そんな中、 Bluetoothの設定ミスやハードウェアの問題、ドライバーの古さなど、多くの要因が考えられます。
ハードウェアの問題
パソコンのハードウェアに問題がある場合、Bluetoothが動かないことになります。例えば、Bluetoothアダプターが壊れている場合や、USBポートに問題がある場合、Bluetoothが動かないことになります。ハードウェアのチェックをしてみて、問題がある場合修理や交換する必要があります。
2022 Windows Server| ハードウェアの問題 | 対処方法 |
|---|---|
| Bluetoothアダプターの故障 | アダプターの交換 |
| USBポートの問題 | USBポートの交換 |
ドライバーの問題
ドライバーが古い場合や、ドライバーがインストールされていない場合、Bluetoothが動かないことになります。ドライバーの更新やドライバーのインストールを行うことで、Bluetoothが動くようになります。
設定ミス
Bluetoothの設定ミスもあります。例えば、BluetoothをOFFにしてしまった場合や、luetoothの設定を誤ってしまった場合、Bluetoothが動かないことになります。設定の確認を行い、正しい設定に変更する必要があります。
コFLICTの問題
他のデバイスとのコFLICTもあります。例えば、Wi-Fiや他のBluetoothデバイスとの干渉によって、Bluetoothが動かないことになります。デバイスの調整を行い、コFLICTを解消する必要があります。
システムの問題
システムの問題もあります。例えば、システムのアップデートが必要な場合や、システムのエラーによって、Bluetoothが動かないことになります。システムのアップデートやシステムの再インストールを行うことで、Bluetoothが動くようになります。
PCのBluetoothが急に繋がらなくなったのですが?
まず、PCのBluetoothが繋がらない理由はいくつかあります。 ドライバーの更新、 Bluetoothデバイスの設定ミス、 PCの設定ミス などが挙げられます。
ドライバーの更新
ドライバーの更新は、PCのBluetoothが繋がらない理由のひとつです。
- まず、PCのデバイスマネージャーを開き、Bluetoothデバイスを探します。
- 次に、Bluetoothデバイスを右クリックして、ドライバーの更新を選択します。
- 最後に、インターネットに接続して、最新のドライバーをダウンロードします。
Bluetoothデバイスの設定ミス
Bluetoothデバイスの設定ミスも、PCのBluetoothが繋がらない理由のひとつです。
- まず、Bluetoothデバイスの電源を切り、再度付け直します。
- 次に、Bluetoothデバイスの設定を確認し、PCとの接続設定を確認します。
- 最後に、BluetoothデバイスをPCに接続し直します。
PCの設定ミス
PCの設定ミスも、PCのBluetoothが繋がらない理由のひとつです。
- まず、PCの設定を開き、Bluetoothの設定を確認します。
- 次に、Bluetoothの設定を変更し、PCとの接続設定を確認します。
- 最後に、PCを再起動し、Bluetoothの設定を適用します。
ハードウェアの故障
ハードウェアの故障も、PCのBluetoothが繋がらない理由のひとつです。
- まず、PCのBluetoothアダプターをチェックし、故障しているかを確認します。
- 次に、PCのBluetoothアダプターを交換し、新しいアダプターを使用します。
- 最後に、PCを再起動し、Bluetoothの設定を適用します。
ソフトウェアのコンフリクト
ソフトウェアのコンフリクトも、PCのBluetoothが繋がらない理由のひとつです。
- まず、PCのソフトウェアをチェックし、コンフリクトしているソフトウェアを確認します。
- 次に、コンフリクトしているソフトウェアを削除し、最新のソフトウェアをインストールします。
- 最後に、PCを再起動し、Bluetoothの設定を適用します。
PCのBluetoothが使えなくなったのですが?
まず、PCのBluetoothが使えなくなった場合、基本的にはドライバーの問題や、設定ミスなどが原因として考えられます。ドライバーの更新や、設定の確認を行うことで、問題を解決することができます。
ドライバーの更新
ドライバーの更新を行うことで、PCのBluetoothが使えなくなった問題を解決することができます。
- デバイスマネージャーを開き、「Bluetooth」セクションに移動します。
- 「Bluetooth」セクションで、ドライバーの更新ボタンをクリックします。
- ドライバーの更新が完了したら、PCを再起動します。
設定の確認
設定の確認を行うことで、PCのBluetoothが使えなくなった問題を解決することができます。
- 設定アプリを開き、「デバイス」セクションに移動します。
- 「デバイス」セクションで、「Bluetooth」スイッチをオンにします。
- 設定アプリを閉じ、PCを再起動します。
Bluetoothデバイスの再インストール
Bluetoothデバイスの再インストールを行うことで、PCのBluetoothが使えなくなった問題を解決することができます。
- デバイスマネージャーを開き、「Bluetooth」セクションに移動します。
- 「Bluetooth」セクションで、デバイスを右クリックし、「アンインストール」を選択します。
- アンインストールが完了したら、PCを再起動します。
PCのリカバリー
PCのリカバリーを行うことで、PCのBluetoothが使えなくなった問題を解決することができます。
- PCのリカバリー機能を使用して、PCを元の状態に戻します。
- リカバリーが完了したら、PCを再起動します。
ハードウェアの問題
ハードウェアの問題が原因で、PCのBluetoothが使えなくなった場合、ハードウェアの交換や修理が必要です。ハードウェアの交換や修理を行う必要があります。
- PCのハードウェアをチェックし、問題のあるハードウェアを特定します。
- 問題のあるハードウェアを交換或修理します。
Bluetoothが使えなくなった原因は何ですか?
Bluetoothのバージョンが古い
Bluetoothのバージョンが古いことが原因で、最新のデバイスとの通信ができなくなっている場合がある。 最新のBluetoothのバージョンにアップデートすることで対処することができる 。アップデートすることで、最新のデバイスとの通信が可能になる。
- 古いBluetoothのバージョンでは、最新のデバイスとの通信ができなくなる。
- アップデートすることで、最新のデバイスとの通信が可能になる。
- アップデートすることで、最新の機能を使用できる。
デバイスの設定ミス
デバイスの設定ミスが原因で、Bluetoothが使えなくなっている場合がある。 デバイスの設定を再度確認し、正しい設定にすることで対処することができる 。設定ミスには、Bluetoothの設定、パスワードの設定、認証の設定などがある。
- デバイスの設定を確認し、正しい設定にする。
- Bluetoothの設定を再度確認する。
- パスワードの設定を再度確認する。
干渉するデバイスがある
干渉するデバイスがある場合、Bluetoothが使えなくなっている場合がある。 干渉するデバイスを移動や、Bluetoothの周波数帯域を変更することで対処することができる 。干渉するデバイスには、Wi-Fiルーター、 микроволновая печь、無線LANアダプターなどがある。
- 干渉するデバイスを移動する。
- Bluetoothの周波数帯域を変更する。
- 干渉するデバイスの電源を切り替える。
電池の問題
電池の問題が原因で、Bluetoothが使えなくなっている場合がある。 電池の交換や、充電することで対処することができる 。電池の問題には、電池の老化、電池の損傷などがある。
- 電池を交換する。
- 電池を充電する。
- 電池の状態を確認する。
ソフトウェアの問題
ソフトウェアの問題が原因で、Bluetoothが使えなくなっている場合がある。 ソフトウェアの更新や、再インストールすることで対処することができる 。ソフトウェアの問題には、ソフトウェアのバグ、設定ミスなどがある。
- ソフトウェアを更新する。
- ソフトウェアを再インストールする。
- ソフトウェアの設定を確認する。
PCのBluetooth機能がなくなりました。どうしたらいいですか?
Bluetoothドライバーの再インストール
PCのBluetooth機能がなくなった場合、まずはドライバーの再インストールを試みてください。ドライバーが古くなっている可能性もあります。ドライバーを再インストールすることで、Bluetooth機能が復元される可能性があります。
- デバイスマネージャーを開き、「Bluetooth」セクションに移動します。
- 「Bluetooth」ドライバーを右クリックし、「ドライバーの更新」を選択します。
- 「ドライバーの検索」を選択し、最新のドライバーをインストールします。
BIOSの更新
BIOSが古くなっている場合、Bluetooth機能がなくなります。BIOSを最新版に更新することで、問題が解決される可能性があります。BIOSの更新方法は、パソコンのメーカーのサイトで確認してください。
- パソコンのメーカーのサイトにアクセスし、BIOSの更新情報を確認します。
- 最新のBIOSをダウンロードし、インストールします。
- BIOSの更新後、PCを再起動します。
デバイスの再認識
デバイスが認識されない場合、Bluetooth機能がなくなります。デバイスを再認識することで、問題が解決される可能性があります。
- デバイスマネージャーを開き、「Bluetooth」セクションに移動します。
- 「Bluetooth」ドライバーを右クリックし、「デバイスの再認識」を選択します。
- デバイスが認識されるまで待ちます。
PCの再起動
PCを再起動することで、Bluetooth機能が復元される可能性があります。PCの再起動は、多くの場合、問題を解決することができます。
- PCをシャットダウンします。
- 数分間待ちます。
- PCを再起動します。
ハードウェアの問題
ハードウェアの問題により、Bluetooth機能がなくなります。ハードウェアの問題の場合、修理や交換が必要です。パソコンのメーカーのサポートセンターに問い合わせてください。
- パソコンのメーカーのサポートセンターに問い合わせます。
- ハードウェアの問題を確認します。
- 修理や交換について相談します。
よくある質問
Q1: パソコンにBluetoothがインストールされていないのはなぜですか?
パソコンにBluetoothがインストールされていない場合、まず、パソコンの設定を確認する必要があります。まず、パソコンのデバイスマネージャーを開き、Bluetoothがインストールされているかを確認します。如果インストールされていない場合は、パソコンにBluetoothドライバーをダウンロードしてインストールする必要があります。また、パソコンのBIOS設定でBluetoothが有効になっているかも確認する必要があります。BIOS設定でBluetoothが無効になっている場合は、有効にする必要があります。
Q2: パソコンのBluetoothが古いバージョンであるのはなぜですか?
パソコンのBluetoothが古いバージョンである場合、新しいデバイスとの互換性が無くなる可能性があります。まず、パソコンのBluetoothドライバーをアップデートする必要があります。ドライバーのアップデートを行うことで、新しいデバイスとの互換性が確保されます。また、パソコンのOSも最新バージョンであることを確認する必要があります。
Q3: パソコンのBluetoothが干渉を受けているのはなぜですか?
パソコンのBluetoothが干渉を受けている場合、他の無線機器の影響を受けている可能性があります。まず、パソコンの周りにある無線機器を確認し、干渉を受けている機器を無効にする必要があります。また、パソコンのBluetoothのチャネルを変更することで、干渉を避けることができます。チャネル変更を行うことで、Bluetoothの干渉を回避することができます。
Q4: パソコンのBluetoothが電源不足であるのはなぜですか?
パソコンのBluetoothが電源不足である場合、Bluetoothの動作が不安定になる可能性があります。まず、パソコンの電源設定を確認し、Bluetoothの電源を確保する必要があります。また、パソコンのバッテリーの残量も確認する必要があります。電源設定を行うことで、Bluetoothの動作を安定させることができます。