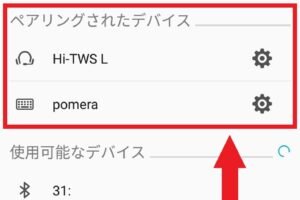Windows10のアクションセンターにBluetoothが表示されないのはなぜですか?
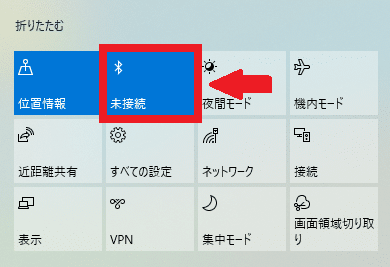
「Windows10のアクションセンターにBluetoothが表示されないトラブルシューティング!設定ミスからソフトウェアの問題まで、解決策を探ります」
Windows10. Bluetooth.
Windows10のアクションセンターにBluetoothが表示されないのはなぜですか?
Windows10のアクションセンターにBluetoothが表示されない場合、ユーザーは不便を感じることになります。この問題は、設定ミスやドライバーの問題、システムのバグなど、複数の要因によって生じる可能性があります。
設定ミスによるBluetooth非表示
Bluetoothがアクションセンターに表示されない場合、設定ミスが原因である可能性があります。特に、Bluetoothの設定で「通知領域に表示」を無効にしている場合、アクションセンターにBluetoothが表示されません。設定を確認し、「通知領域に表示」を有効にすることで、Bluetoothがアクションセンターに表示されるようになります。
Bluetoothが表示されないのはなぜですか?ドライバーの問題によるBluetooth非表示
ドライバーの問題も、Bluetoothがアクションセンターに表示されない要因の1つです。ドライバーが古いバージョンや、不適切なドライバーがインストールされている場合、Bluetoothが正しく動作しなくなります。ドライバーを最新バージョンに更新し、適切なドライバーをインストールすることで、Bluetoothがアクションセンターに表示されるようになります。
システムのバグによるBluetooth非表示
システムのバグも、Bluetoothがアクションセンターに表示されない要因の1つです。Windowsのシステムのバグにより、Bluetoothがアクションセンターに表示されない場合があります。この場合は、Windowsのアップデートを行うことで、システムのバグを修正することができます。
ハードウェアの問題によるBluetooth非表示
ハードウェアの問題も、Bluetoothがアクションセンターに表示されない要因の1つです。Bluetoothアダプターが故障している場合や、ハードウェアの不具合がある場合、Bluetoothがアクションセンターに表示されません。この場合は、ハードウェアの問題を修正することで、Bluetoothがアクションセンターに表示されるようになります。
他のプログラムとの相互作用によるBluetooth非表示
他のプログラムとの相互作用も、Bluetoothがアクションセンターに表示されない要因の1つです。特に、他のプログラムがBluetoothを使用している場合、アクションセンターにBluetoothが表示されません。この場合は、プログラムの設定を確認し、Bluetoothの使用を調整することで、Bluetoothがアクションセンターに表示されるようになります。
Bluetoothのペア設定とは何ですか?| 要因 | 対処方法 |
|---|---|
| 設定ミス | 設定の確認と変更 |
| ドライバーの問題 | ドライバーの更新と再インストール |
| システムのバグ | Windowsのアップデート |
| ハードウェアの問題 | ハードウェアの修復や交換 |
| 他のプログラムとの相互作用 | プログラムの設定の確認と変更 |
アクションセンターにBluetoothが出てこないのですが?
まず、Windowsの設定アプリを開き、デバイスの項目に移動して、Bluetoothのスイッチをオンにします。Bluetoothが有効になっていないと、アクションセンターにBluetoothのアイコンが出てきません。
Bluetoothの設定を確認する
Bluetoothの設定が正しく行われていないことが原因かもしれません。次の手順で設定を確認してみてください。
- 設定アプリを開き、デバイスの項目に移動します。
- Bluetoothのスイッチをオンにします。
- Bluetoothの設定画面で、デバイスの検出を許可するように設定します。
ドライバーの更新
古いドライバーが原因でBluetoothが動作しなくなっている可能性があります。ドライバーを最新版に更新してみてください。
- デバイスマネージャーを開きます。
- Bluetoothのドライバーを探し、更新ボタンをクリックします。
- 最新版のドライバーをインストールします。
コンフリクトがある他のデバイス
他のデバイスとのコンフリクトが原因でBluetoothが動作しなくなっている可能性があります。他のデバイスを一度削除してみてください。
- デバイスマネージャーを開きます。
- 他のデバイスを探し、削除ボタンをクリックします。
- 削除されたデバイスを再度インストールします。
Windowsのトラブルシューティング
Windowsのトラブルシューティング機能を使用して、Bluetoothの問題を解決してみてください。
- 設定アプリを開き、更新とセキュリティーの項目に移動します。
- トラブルシューティングのボタンをクリックします。
- Bluetoothのトラブルシューティングを実行します。
System File Checkerの実行
System File Checker(SFC)を実行して、システムファイルの整合性を確認してみてください。
- コマンドプロンプトを開きます。
- SFCのコマンドを実行します。
- システムファイルの整合性を確認します。
Windows10でBluetoothの設定が表示されないのはなぜですか?
Bluetoothドライバーの問題
Bluetoothドライバーが古い atau が壊れている可能性があります。PCのメーカーがリリースしている最新のBluetoothドライバーをダウンロードしてインストールすることで、この問題を解消することができます。
- PCのメーカーの公式サイトにアクセス
- 最新のBluetoothドライバーを探す
- ダウンロードしてインストール
デバイスマネージャーの問題
デバイスマネージャーにBluetoothデバイスが認識されていない可能性があります。デバイスマネージャーを開き、Bluetoothデバイスが認識されているか確認する必要があります。
- デバイスマネージャーを開く
- Bluetoothデバイスを探す
- 認識されていない場合は、ドライバーをインストール
BIOSの問題
BIOSが古い或者が壊れている可能性があります。BIOSをアップデートすることで、この問題を解消することができます。
- PCのメーカーの公式サイトにアクセス
- 最新のBIOSを探す
- アップデート
Windowsの設定の問題
Windowsの設定が誤っている可能性があります。Bluetoothの設定を再度確認する必要があります。
- 設定アプリを開く
- デバイスを選択
- Bluetoothの設定を確認
ハードウェアの問題
ハードウェアの問題が原因でBluetoothが動作しない可能性があります。ハードウェアの問題を確認する必要があります。
- ハードウェアの状態を確認
- ハードウェアの問題を修復
- Bluetoothを再度設定
PCにBluetoothが出てこないのですがどうしたらいいですか?
この問題を解決するためには、まず、PCのBluetoothドライバーを最新版にアップデートすることをお勧めします。ドライバーの更新が問題を解決することがあります。
ドライバーの更新法
- デバイスマネージャーを開き、Bluetoothドライバーを探します。
- ドライバーのプロパティを開き、「ドライバーの更新」をクリックします。
- 自動的にドライバーを探し、最新版にアップデートします。
Bluetoothデバイスの再インストール
- デバイスマネージャーを開き、Bluetoothデバイスを見つけます。
- デバイスを右クリックし、「アンインストール」を選択します。
- PCを再起動し、デバイスを再インストールします。
BIOSの更新
- BIOSの最新版を探し、ダウンロードします。
- BIOSをアップデートするための手順に従います。
- BIOSの更新後、PCを再起動します。
Bluetoothデバイスの設定の確認
- デバイスマネージャーを開き、Bluetoothデバイスを見つけます。
- デバイスのプロパティを開き、設定を確認します。
- デバイスの有効化を確認します。
PCの再インストール
- PCを完全に再インストールします。
- OSを再インストールし、ドライバーを最新版にアップデートします。
- PCを再起動し、Bluetoothをテストします。
デバイスマネージャーにBluetoothが出てこないのはなぜですか?
デバイスマネージャーにBluetoothが出てこない場合、複数の要因が考えられます。ドライバーの問題やハードウェアの問題、設定の問題など、色々な要因が関係しています。
ドライバーの問題
ドライバーの問題は、デバイスマネージャーにBluetoothが出てこない場合の主要な要因の1つです。
- ドライバーが古い
- ドライバーが不適切
- ドライバーが破損
ハードウェアの問題
ハードウェアの問題も、デバイスマネージャーにBluetoothが出てこない場合の要因です。
- Bluetoothアダプターが故障
- ハードウェアの互換性問題
- ハードウェアの設定ミス
設定の問題
設定の問題も、デバイスマネージャーにBluetoothが出てこない場合の要因です。
- Bluetoothの設定が誤っている
- デバイスマネージャーの設定が誤っている
- Windowsの設定が誤っている
システムの問題
システムの問題も、デバイスマネージャーにBluetoothが出てこない場合の要因です。
- Windowsのバージョンが古い
- システムの設定が誤っている
- システムのエラー
ソフトウェアの問題
ソフトウェアの問題も、デバイスマネージャーにBluetoothが出てこない場合の要因です。
- ソフトウェアのバージョンが古い
- ソフトウェアの設定が誤っている
- ソフトウェアのエラー
よくある質問
Q1: Windows10のアクションセンターにBluetoothが表示されないのはなぜですか?
Bluetoothドライバーが古い場合、Windows10のアクションセンターにBluetoothが表示されない場合があります。ドライバーの更新を行うことでこの問題を解決することができます。
Q2: Bluetoothがアクションセンターに表示されない場合、どのように修正するのですか?
この問題を修正するには、デバイスマネージャーでBluetoothドライバーを更新する必要があります。また、サービスにあるBluetoothサポートサービスが停止している場合がありますので、開始する必要があります。
Q3: Windows10のアクションセンターにBluetoothが表示されない原因は何ですか?
この問題の原因は、システムファイルの破損や、レジストリーの問題、ドライバーの古さなど多岐にわたります。各種のトラブルシューティングを行うことで、問題を特定し、修正することができます。
Q4: Bluetoothがアクションセンターに表示されない場合、どうすれば良いですか?
この問題を解消するには、システムの復元を行うか、Windowsの再インストールを行う必要があります。また、Microsoftのサポートに連絡し、専門家の助けを求めることもできます。