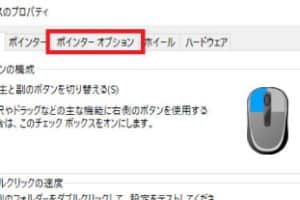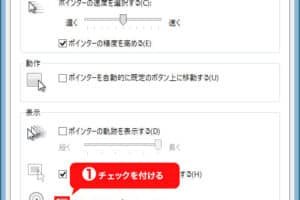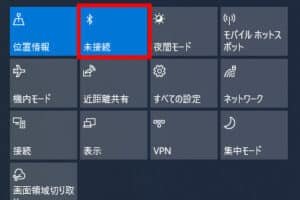レーザーマウスをBluetoothで接続するにはどうすればいいですか?

「Bluetoothでレーザーマウスを接続する方法をまとめました。設定の手順やトラブルシューティングのヒントを紹介します。」
「Bluetoothマウスの時代に突入し、ワイヤレスの自由を手に入れたいと思います。ただ、レーザーマウスをBluetoothで接続する方法は知っていますか?この記事では、Bluetoothマウスの設定方法やトラブルシューティングのヒントを紹介します。」
レーザーマウスをBluetoothで接続するにはどうすればいいですか?
レーザーマウスをBluetoothで接続するためには、まず、Bluetooth機能を搭載したレーザーマウスを購入する必要があります。次に、パソコンにBluetoothアダプターをインストールする必要があります。最後に、レーザーマウスとパソコンをペアリングする必要があります。
Bluetooth機能を搭載したレーザーマウスの購入
レーザーマウスをBluetoothで接続するためには、Bluetooth機能を搭載したレーザーマウスを購入する必要があります。このタイプのマウスは、一般的には「Bluetoothマウス」と呼ばれます。このマウスは、Bluetooth技術を使用して、パソコンと無線で接続します。
ブルートゥース・マウス・サーフェス:最高のワイヤレス・マウス体験を探検パソコンにBluetoothアダプターのインストール
パソコンにBluetoothアダプターをインストールする必要があります。Bluetoothアダプターは、パソコンとBluetoothデバイスとの通信を可能にするためのハードウェアデバイスです。インストールするためには、まず、パソコンのマザーボードにBluetoothアダプターを装着します。次に、ドライバーをインストールする必要があります。
レーザーマウスとパソコンのペアリング
最後に、レーザーマウスとパソコンをペアリングする必要があります。ペアリングするためには、まず、レーザーマウスをパソコンの傍に置きます。次に、パソコンのBluetooth設定画面を開き、レーザーマウスを検出します。最後に、パスワードを入力して、ペアリングを完了します。
| ステップ | 手順 |
|---|---|
| 1 | Bluetoothマウスの購入 |
| 2 | パソコンにBluetoothアダプターのインストール |
| 3 | レーザーマウスとパソコンのペアリング |
トラブルシューティング
レーザーマウスとパソコンのペアリングに問題があれば、トラブルシューティングを行う必要があります。まず、レーザーマウスの電池をチェックします。次に、パソコンのBluetooth設定をチェックします。最後に、レーザーマウスを再起動します。
Bluetoothの利点
Bluetoothを使用する利点は、有線マウスとの比較では、自由度が高まります。また、Bluetoothマウスは、携帯性が高く、どこでも使用することができます。
「Bluetoothモバイルマウス3600の評価:マイクロソフトの新作」レイザーのワイヤレスマウスを接続するにはどうすればいいですか?
レイザー製のワイヤレスマウスは、USBレシーバーを使用してパソコンに接続します。まず、 USBレシーバーをパソコンのUSBポートに挿す必要があります。注意しておくべきポイントは、レシーバーを挿すポートが、通常のUSBポートとは異なることを確認する必要があります。次に、マウスの電源スイッチをオンにし、パソコンがマウスを認識するのを待ちます。最後に、マウスの設定を行うために、パソコン上でマウスのドライバーをインストールする必要があります。
ワイヤレスマウスのメリット
- ワイヤレスマウスは、ケーブルレスのため、デスク上での移動が自由になります。
- ワイヤレスマウスは、パソコンとの距離が離れていても、安定した接続を実現します。
- ワイヤレスマウスは、ケーブルの混雑を避けることができます。
ワイヤレスマウスのトラブルシューティング
- マウスが動かない場合、電源スイッチをオン/OFFしてみてください。
- マウスが認識されない場合、ドライバーを再インストールしてみてください。
- マウスの信号が弱い場合、レシーバーとマウスの距離を調整してみてください。
ワイヤレスマウスの選び方
- マウスの感度や精度を考慮して、マウスを選択してください。
- ワイヤレスマウスのバッテリー寿命を考慮して、マウスを選択してください。
- マウスのデザインやサイズを考慮して、マウスを選択してください。
ワイヤレスマウスの安全対策
- ワイヤレスマウスを使用する際は、電源スイッチをオン/OFFすることを忘れないでください。
- ワイヤレスマウスを使用する際は、周りの機器との電磁干渉を避けることを忘れないでください。
- ワイヤレスマウスを使用する際は、パスワードを設定して、セキュリティを確保してください。
ワイヤレスマウスの将来
- ワイヤレスマウスの技術は、ますます進化し、高精度化を目指しています。
- ワイヤレスマウスは、IoT機器との連携を目指しています。
- ワイヤレスマウスは、ARやVRとの連携を目指しています。
マウスのペアリングはBluetoothでどうすればいいですか?
マウスのペアリングは、Bluetoothの設定方法次第で異なります。まず、マウスの電源をオンにして、Bluetoothの受信機に近づけます。次に、パソコンのBluetooth設定画面を開き、「デバイスの追加」をクリックします。然后、マウスの名前が表示されたら、「ペアリング」をクリックして、マウスとパソコンをペアリングします。
Bluetoothマウスの利点
- ワイヤレス接続により、ケーブルが不要になります。
- 自由に移動できるため、作業効率が向上します。
- Bluetoothマウスは、他のデバイスとの干渉が少ないため、安定した接続を実現できます。
Bluetoothマウスの設定方法
- マウスの電源をオンにします。
- パソコンのBluetooth設定画面を開き、「デバイスの追加」をクリックします。
- マウスの名前が表示されたら、「ペアリング」をクリックします。
Bluetoothマウスのトラブルシューティング
- マウスが認識されない場合は、電源をオフにして、再度オンにしてみてください。
- パソコンのBluetooth設定画面で、マウスの名前が表示されない場合は、Bluetoothドライバーを更新してみてください。
- マウスとパソコンの距離が離れすぎている場合は、距離を縮めることで接続を改善できます。
Bluetoothマウスのセキュリティー
- パスワードを設定することで、マウスの不正アクセスを防ぐことができます。
- Bluetoothマウスの暗号化機能により、データの盗聴を防ぐことができます。
- マウスのソフトウェアを最新版にアップデートすることで、セキュリティーの脆弱性を修正できます。
Bluetoothマウスの選び方
- マウスのサイズや形状が気に入らない場合は、他のマウスを選ぶことができます。
- マウスのバッテリー寿命が短い場合は、バッテリー寿命の長いマウスを選ぶことができます。
- マウスの価格が高すぎる場合は、より安価なマウスを選ぶことができます。
レシーバーなしでマウスを接続するにはどうすればいいですか?
レシーバーなしでのマウス接続に関する基本的な考え方は、BluetoothやWi-Fiなどの無線技術を使用して、マウスとパソコンを接続することです。一方、レシーバーなしでのマウス接続には、パソコンに内蔵されたBluetoothやWi-Fi機能を使用する必要があります。
レシーバーなしでのマウス接続のメリット
レシーバーなしでのマウス接続には、以下のようなメリットがあります。
- デスクトップの decluttering:レシーバーが不要になるため、デスクトップの decluttering に役立ちます。
- 移動性の向上:マウスをどこでも使用できるため、移動性が向上します。
- スペースの節約:レシーバーが不要になるため、スペースを節約できます。
レシーバーなしでのマウス接続のデメリット
レシーバーなしでのマウス接続には、以下のようなデメリットがあります。
- インターフェースの制限:パソコンのBluetoothやWi-Fi機能に依存するため、インターフェースの制限があります。
- 電池寿命の心配:マウスの電池寿命が心配になる場合があります。
- 信頼性の問題:無線接続の信頼性の問題が生じる場合があります。
レシーバーなしでのマウス接続の設定方法
レシーバーなしでのマウス接続を設定するためには、以下の手順を踏みます。
- マウスのBluetooth機能の有効化:マウスのBluetooth機能を有効にします。
- パソコンのBluetooth機能の有効化:パソコンのBluetooth機能を有効にします。
- マウスのペアリング:マウスとパソコンをペアリングします。
レシーバーなしでのマウス接続の注意点
レシーバーなしでのマウス接続には、以下のような注意点があります。
- 電池寿命のチェック:マウスの電池寿命を定期的にチェックし、不足している場合は充電しましょう。
- 信頼性の確認:マウスの信頼性を確認し、問題が生じた場合は対処しましょう。
- 干渉の回避:他の無線機器との干渉を避け、マウスの信頼性を確保しましょう。
レシーバーなしでのマウス接続の将来像
レシーバーなしでのマウス接続は、将来的にはより高度な技術によって、より高速かつ安全に接続することができるようになります。Wi-FiやBluetoothの高速化や新しい無線技術の登場により、マウスの接続性が向上します。
Bluetoothマウスが接続できない時はどうすればいいですか?
Bluetoothマウスが接続できない場合、まずは基本的なトラブルシューティングを実施しましょう。まず、マウスがBluetoothに接続されているかを確認し、接続が切れている場合は再接続を試みましょう。また、マウスのバッテリーが充電されているかを確認し、バッテリーが尽きている場合は充電をしてみましょう。
マウスの設定を確認する
マウスの設定を確認し、Bluetoothの設定が有効になっているかを確認しましょう。
- マウスの設定メニューを開いて、Bluetoothの設定を確認する
- Bluetoothの設定が無効になっている場合は、有効にする
- マウスが正しく設定されているかを確認する
コンピューターの設定を確認する
コンピューターの設定を確認し、Bluetoothの設定が有効になっているかを確認しましょう。
- コンピューターの設定メニューを開いて、Bluetoothの設定を確認する
- Bluetoothの設定が無効になっている場合は、有効にする
- コンピューターのBluetooth設定が正しく設定されているかを確認する
マウスとコンピューターのペアリングを再設定する
マウスとコンピューターのペアリングを再設定することで、接続問題を解消することができます。
- マウスをコンピューターから離す
- マウスとコンピューターを再ペアリングする
- ペアリングが成功したら、マウスが正常に動作するかを確認する
ドライバーの更新
ドライバーの更新を行うことで、接続問題を解消することができます。
- マウスのドライバーを最新版に更新する
- ドライバーの更新後、マウスが正常に動作するかを確認する
- ドライバーの更新が問題を解消するかを確認する
マウスをResetする
マウスをResetすることで、接続問題を解消することができます。
- マウスのResetボタンを押す
- マウスを初期状態に戻す
- マウスが正常に動作するかを確認する
よくある質問
Q1: レーザーマウスをBluetoothで接続するために必要なものは何ですか?
レーザーマウスをBluetoothで接続するには、Bluetooth対応のマウスとBluetoothアダプターが必要です。マウス側では、Bluetoothモジュールが内蔵されており、パソコンとの通信を行うことができます。パソコン側では、Bluetoothアダプターを装備することで、マウスとの通信が可能になります。
Q2: レーザーマウスをBluetoothで接続するための設定は必要ですか?
はい、レーザーマウスをBluetoothで接続するためには、設定が必要です。マウスのペアリングを行う必要があります。パソコン側でBluetoothアダプターを認識させるために、マウスをペアリングモードに設定し、パソコン側でマウスを検出し、接続します。設定方法は、マウスの取扱説明書やオンラインマニュアルを参照してください。
Q3: レーザーマウスをBluetoothで接続すると、どのようなメリットがありますか?
レーザーマウスをBluetoothで接続することで、自由度が高まることになります。マウスのコードレス化によって、パソコンとの距離に制約されることなく、マウスを使用することができます。また、簡単な設定によって、マウスを使用することができます。
Q4: レーザーマウスをBluetoothで接続すると、問題が起こる可能性はありますか?
はい、レーザーマウスをBluetoothで接続することで、問題が起こる可能性があります。電波干渉によるマウスの動作不良や、バッテリーの消耗が早まる可能性があります。また、マウスとパソコンの< strong>同期が取れない場合もあります。そのため、マウスの設定やパソコンの設定を適切に変更する必要があります。