パソコンでBluetoothを有効にするにはどうすればいいですか?
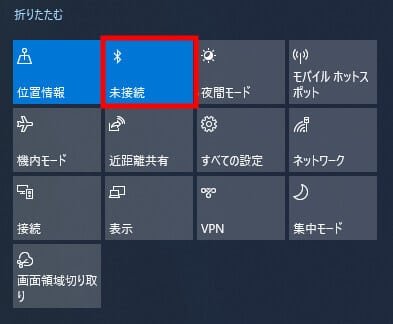
「パソコンのBluetoothを有効にする方法を紹介!設定の手順やトラブルシューティングのヒントも含め、Bluetoothの活用を最大化するためのガイドです。」
「Bluetooth」は、パソコンでの無線通信を実現する便利な技術です。しかしながら、設定方法がわからないと活用できません。本稿では、パソコンでBluetoothを有効にする手順をわかりやすく紹介します。
パソコンでBluetoothを有効にするにはどうすればいいですか?
パソコンでBluetoothを有効にするためには、以下の手順を踏みます。
Bluetoothドライバーのインストール
まず、パソコンにBluetoothドライバーをインストールする必要があります。Bluetoothドライバーは、パソコンの製造元やモデルによって異なります。通常、パソコンの公式ウェブサイトからダウンロードすることができます。
デバイスマネージャーの開き方
次に、デバイスマネージャーを開きます。デバイスマネージャーは、パソコンのハードウェアの状態を確認するためのツールです。デバイスマネージャーを開くには、Windowsキー+Xを押し、「デバイスマネージャー」を選択します。
Bluetoothデバイスの有効化
デバイスマネージャーで、Bluetoothデバイスを探し、有効化します。Bluetoothが有効になると、パソコンがBluetoothデバイスを認識するようになります。
Bluetoothの設定
次に、Bluetoothの設定を行います。Bluetoothの設定では、パソコンのBluetooth名やパスワードを設定します。これらの設定は、パソコンのBluetooth機能を使用するために必要です。
Bluetoothデバイスの接続
最後に、Bluetoothデバイスを接続します。Bluetoothデバイスを探し、パソコンに接続します。これで、パソコンとBluetoothデバイスとの接続が完了します。
| 手順 | 説明 |
|---|---|
| 1. Bluetoothドライバーのインストール | パソコンの製造元やモデルに適したBluetoothドライバーをインストールする |
| 2. デバイスマネージャーの開き方 | デバイスマネージャーを開き、Bluetoothデバイスを探す |
| 3. Bluetoothデバイスの有効化 | Bluetoothデバイスを有効化し、パソコンがBluetoothデバイスを認識するようにする |
| 4. Bluetoothの設定 | Bluetoothの設定を行い、パソコンのBluetooth名やパスワードを設定する |
| 5. Bluetoothデバイスの接続 | Bluetoothデバイスを探し、パソコンに接続する |
PCにBluetoothがない場合どうすればいいですか?
PCにBluetoothがない場合、Bluetoothデバイスを使用するためには、外部Bluetoothアダプターを購入する必要があります。外部Bluetoothアダプターは、PCにBluetooth機能を追加することができます。
外部Bluetoothアダプターの種類
外部Bluetoothアダプターには、USBタイプとPCIeタイプの2種類があります。
- USBタイプは、PCのUSBポートに挿すだけで使用できる便利なタイプです。
- PCIeタイプは、PCのマザーボードに直接挿す必要があり、設置がやや複雑ですが、高い転送速度を実現できます。
外部Bluetoothアダプターの選び方
外部Bluetoothアダプターの選び方は、PCのOSやデバイスの互換性を考慮する必要があります。
- まず、PCのOSがWindowsかMacかを確認し、互換性のある外部Bluetoothアダプターを選択します。
- 次に、デバイスのBluetoothバージョンと互換性を確認します。
- 最後に、外部Bluetoothアダプターの価格と機能を比較し、最適なものを選択します。
外部Bluetoothアダプターの設置方法
外部Bluetoothアダプターの設置方法は、タイプによって異なります。
- USBタイプは、PCのUSBポートに挿すだけで使用できます。
- PCIeタイプは、PCのマザーボードに直接挿す必要があり、ドライバーのインストールも必要です。
外部Bluetoothアダプターの利点
外部Bluetoothアダプターの利点は、PCにBluetooth機能を追加できることと、高speedなデータ転送が可能であることです。
- 外部Bluetoothアダプターを使用することで、PCにBluetooth機能を追加できます。
- 高speedなデータ転送を実現できるため、大容量のファイルを転送することができます。
外部Bluetoothアダプターの注意点
外部Bluetoothアダプターの注意点は、互換性の問題と、電源の問題です。
- 外部BluetoothアダプターとPCやデバイスとの互換性を確認する必要があります。
- 外部Bluetoothアダプターが電源を必要とするため、PCの電源を確認する必要があります。
PCのBluetoothが有効にならないのはなぜですか?
PCのBluetoothが有効にならない場合、以下のような理由が考えられます。
ドライバーの問題
PCのBluetoothドライバーが正しくインストールされていない、もしくは古くなっている場合、Bluetoothが有効にならない場合があります。
- ドライバーの更新
- ドライバーの再インストール
- ドライバーの互換性の確認
ハードウェアの問題
PCのハードウェアに問題がある場合、Bluetoothが有効にならない場合があります。
- Bluetoothアダプターの故障
- PCのハードウェアの互換性の問題
- ハードウェアのドライバーの問題
ソフトウェアの問題
PCのソフトウェアに問題がある場合、Bluetoothが有効にならない場合があります。
- オペレーティングシステムの問題
- アプリケーションの互換性の問題
- マルウェアの影響
設定の問題
PCの設定に問題がある場合、Bluetoothが有効にならない場合があります。
- Bluetoothの設定が無効になっている
- デバイスの設定が正しくない
- セキュリティーの設定の問題
ハードウェアの互換性の問題
PCのハードウェアとBluetoothデバイスとの互換性の問題がある場合、Bluetoothが有効にならない場合があります。
- PCのハードウェアとの互換性の問題
- Bluetoothデバイスの互換性の問題
- 両方のハードウェアの互換性の問題
PCのBluetoothが有効にならない場合、以上のような理由が考えられます。
ブルートゥースの設定はPCでどうすればいいですか?
ブルートゥースの設定の必要性
ブルートゥースの設定は、PCとの接続や、音声やデータの転送を行うためには不可欠です。無線接続技術を使用することで、PCとデバイスとの接続を容易にします。また、ブルートゥースの設定を行うことで、セキュリティーも向上します。
ブルートゥースの設定の手順
ブルートゥースの設定の手順は、以下の通りです。
- PCにブルートゥース機能が搭載されていることを確認します。
- デバイスのブルートゥース機能を有効にします。
- PCでブルートゥースの設定画面を開きます。
- デバイスを検出して、ペアリングします。
- パスワードを入力して、接続します。
ブルートゥースの設定の注意点
ブルートゥースの設定を行う際には、以下の点に注意する必要があります。
- ブルートゥースのバージョンが互換性があることを確認します。
- デバイスの電池残量や、PCの電源残量を確認します。
- 周囲の無線LANの影響を受けないようにします。
ブルートゥースの設定のトラブルシューティング
ブルートゥースの設定でトラブルが発生した場合は、以下の対処を行います。
- デバイスとPCの距離を確認します。
- デバイスの電池を交換します。
- PCのブルートゥースドライバーを更新します。
ブルートゥースの設定のセキュリティー
ブルートゥースの設定を行う際には、セキュリティーも重要です。
- パスワードを設定して、不正アクセスを防ぎます。
- デバイスのソフトウェアを最新版に更新します。
- ブルートゥースの設定画面にアクセスするためのパスワードを設定します。
パソコンにBluetoothがあるか確認する方法は?
パソコンにBluetoothがあるか確認する方法は、以下の手順で行うことができます。
パソコンの設定画面を開く
パソコンの設定画面を開き、デバイスの設定やネットワークの設定などを確認します。
- Windowsの場合、スタートメニューから「デバイスとプリンター」を選択します。
- Macの場合、アップルメニューから「システム環境設定」を選択します。
デバイスマネージャーを開く
デバイスマネージャーを開き、Bluetoothデバイスが認識されているか確認します。
- Windowsの場合、デバイスマネージャーを開き、「Bluetooth」あるいは「Bluetoothラジオ」などを探します。
- Macの場合、システムレポートを開き、「ハードウェア」→「Bluetooth」順に選択します。
Bluetoothアイコンを探す
タスクバーなどにBluetoothのアイコンが表示されているか確認します。アイコンが表示されている場合は、Bluetoothが有効になっている可能性が高くなります。
- Windowsの場合、タスクバーのシステムトレイにBluetoothのアイコンが表示されているか確認します。
- Macの場合、メニューバーにBluetoothのアイコンが表示されているか確認します。
ドライバーを確認する
Bluetoothドライバーがインストールされているか確認します。
- Windowsの場合、デバイスマネージャーで「Bluetooth」あるいは「Bluetoothラジオ」などを探し、ドライバーのバージョンを確認します。
- Macの場合、システムレポートを開き、「ハードウェア」→「Bluetooth」順に選択し、ドライバーのバージョンを確認します。
外部デバイスを接続する
外部のBluetoothデバイスを接続し、パソコンがBluetoothを認識するか確認します。
- パソコンにBluetooth機能があれば、外部のBluetoothデバイスを接続することができます。
- 接続に成功すると、パソコンがBluetoothを認識していることがわかります。
よくある質問
Here are the 4 FAQs about enabling Bluetooth on a computer in Japanese:
Q1: パソコンでBluetoothを有効にするために必要なハードウェアは何ですか?
パソコンでBluetoothを有効にするためには、Bluetoothアダプターが必要です。 Bluetoothアダプターは、パソコンのUSBポートに接続する小さなデバイスで、Bluetooth信号を送受信する機能を提供します。Bluetoothアダプターは、パソコンのマザーボードに内蔵されている場合もあります。
Q2: パソコンでBluetoothを有効にするためにはどのようなソフトウェアが必要ですか?
パソコンでBluetoothを有効にするためには、Bluetoothドライバーが必要です。Bluetoothドライバーは、パソコンのオペレーティングシステムに対応したソフトウェアで、Bluetoothアダプターとパソコンとの通信を可能にします。Bluetoothドライバーは、パソコンのマニュファクチャーからダウンロード可能です。
Q3: パソコンでBluetoothを有効にするためにはどのような設定が必要ですか?
パソコンでBluetoothを有効にするためには、Bluetooth設定が必要です。Bluetooth設定には、Bluetoothアダプターの有効化、Bluetoothデバイスの検出、Bluetooth接続の設定などが含まれます。Bluetooth設定は、パソコンのオペレーティングシステムの設定メニューからアクセス可能です。
Q4: パソコンでBluetoothを有効にするためにはどのような注意点がありますか?
パソコンでBluetoothを有効にするためには、セキュリティーを考慮する必要があります。Bluetoothを有効にすると、パソコンはBluetoothデバイスからの接続を受け入れることができます。パスワードや暗号化を使用して、パソコンのセキュリティーを確保する必要があります。





