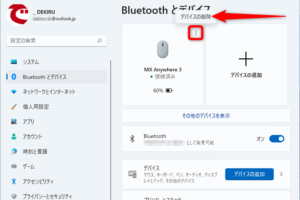マウスの再ペアリング方法は?

「マウスの再ペアリング方法を解説! Bluetoothマウスが繋がらないときの対処法や、再ペアリングのステップバイステップガイドを紹介します。」
「マウスの再ペアリング方法とは?컴퓨터やスマートフォンとの連携にberos障害が発生し、ストレスフルな状況に陥ることがあります。そんなとき、マウスの再ペアリング方法を知っておくことが大切です。本稿では、マウスの再ペアリング方法について、わかりやすく解説します。」
マウスの再ペアリング方法は?
マウスの再ペアリング方法は、一般的に、以下の手順で行うことができます。
1. マウスの電源を切り替える
マウスの電源を切り替えることで、ペアリングの状態をリセットすることができます。電源ボタンを長押しして、電源を切り替えることで、マウスがリセットされます。
2. ブルートゥース設定を開く
次に、ブルートゥース設定を開き、デバイスの検索を行います。マウスが検出されたら、ペアリングボタンを押すことで、マウスがペアリングされます。
3. マウスのペアリングモードに設定
マウスをペアリングモードに設定する必要があります。ペアリングボタンを押すことで、マウスがペアリングモードになります。
4. コンピューターにマウスを認証
コンピューターにマウスを認証する必要があります。パスワードの入力や、認証コードの入力が必要になる場合があります。
5. マウスのペアリングを確認
最後に、マウスのペアリングを確認する必要があります。マウスの状態を確認し、ペアリングされたことを確認します。
| ステップ | 説明 |
|---|---|
| 1 | マウスの電源を切り替える |
| 2 | ブルートゥース設定を開く |
| 3 | マウスのペアリングモードに設定 |
| 4 | コンピューターにマウスを認証 |
| 5 | マウスのペアリングを確認 |
マウスのペアリングを再設定するにはどうすればいいですか?
マウスのペアリングを再設定するための手順は、以下の通りです。
マウスのペアリングを解除する
マウスのペアリングを再設定するには、まず現在のペアリングを解除する必要があります。以下は、マウスのペアリングを解除するための手順です。
- マウスをコンピューターから離します。
- マウスのボタンを長押しして、ペアリングモードにします。
- コンピューターで、Bluetoothの設定を開き、ペアリングされたマウスを探し、ペアリングを解除します。
マウスのペアリングモードに入る
マウスをペアリングモードに入れるための手順は、以下の通りです。
- マウスのボタンを長押しして、ペアリングモードにします。
- マウスのLEDライトが点滅したら、ペアリングモードに入りました。
コンピューターのBluetooth設定を開く
コンピューターのBluetooth設定を開くための手順は、以下の通りです。
- スタートメニューから、設定を開きます。
- デバイスの設定を開きます。
- Bluetoothの設定を開きます。
マウスをペアリングする
マウスをペアリングするための手順は、以下の通りです。
- コンピューターで、Bluetoothの設定を開きます。
- ペアリング可能なデバイスの一覧に、マウスが表示されるまで待ちます。
- マウスを選択し、ペアリングします。
ペアリング後の設定
マウスのペアリングが完了したら、設定を確認する必要があります。
- マウスの設定を開きます。
- 必要に応じて、マウスの設定を変更します。
Bluetoothマウスがペアリング済みで動かないのはなぜですか?
Bluetoothマウスがペアリング済みでも動かない場合、以下のような理由が考えられます。
接続の不具合
Bluetoothマウスがペアリング済みでも動かない理由の1つとして、接続の不具合が考えられます。デバイスの電源がOFFになっている場合や、Bluetoothの設定が不適切な場合、マウスが動かない状況が生じます。
ドライバの問題
ドライバの問題も、Bluetoothマウスがペアリング済みでも動かない理由の1つです。ドライバが古い場合や、ドライバがインストールされていない場合、マウスが動かない状況が生じます。
電波の干渉
電波の干渉も、Bluetoothマウスがペアリング済みでも動かない理由の1つです。他の電波発生装置との干渉や、壁や家具による電波遮断により、マウスが動かない状況が生じます。
バッテリーの残量
バッテリーの残量も、Bluetoothマウスがペアリング済みでも動かない理由の1つです。バッテリーの残量が少ない場合、マウスが動かない状況が生じます。
マウスの不具合
マウスの不具合も、Bluetoothマウスがペアリング済みでも動かない理由の1つです。マウスのハードウェア的な不具合や、マウスのソフトウェア的な不具合により、マウスが動かない状況が生じます。
- マウスの電源を確認する
- ドライバを最新版に更新する
- 電波の干渉を避ける
- バッテリーの残量を確認する
- マウスの不具合を調査する
マウスのBluetoothをリセットするにはどうすればいいですか?
マウスのBluetoothをリセットするためには、以下の手順を踏みます。
Bluetoothマウスのペアリングを解除する
パソコンとのペアリングを解除するには、まず、マウスのBluetoothボタンを長押しします。5秒以上押し続ける必要があります。次に、パソコンのBluetooth設定画面で、マウスのデバイス名を探し、削除します。
マウスの設定を初期化する
マウスの設定を初期化するためには、マウスのリセットボタンを探し、押します。小さい穴にあるリセットボタンです。ボタンを押すと、マウスの設定が初期化されます。
パソコンのBluetooth設定を確認する
パソコンのBluetooth設定を確認し、マウスのデバイス名が削除されていないことを確認します。もしそうであれば、マウスを再度ペアリングする必要があります。
マウスを再度ペアリングする
マウスを再度ペアリングするためには、パソコンのBluetooth設定画面で、マウスのデバイス名を探し、ペアリングします。パスワードを求められたら、0000や1234などのデフォルトパスワードを入力します。
マウスの動作を確認する
マウスの動作を確認するためには、パソコン上でマウスを移動させてみます。マウスが正常に動作していることを確認します。
ワイヤレスマウスを再起動するにはどうすればいいですか?
ワイヤレスマウスが動作しなくなった場合、再起動する必要があります。まず、バッテリーを交換するか充電することをお勧めします。バッテリーの交換や充電は、ワイヤレスマウスの動作を復元するうえで最も重要なステップです。
ワイヤレスマウスのバッテリーの状態をチェック
バッテリーの状態をチェックするために、ワイヤレスマウスの状態を確認する必要があります。通常、ワイヤレスマウスにはバッテリーの状態を示すインジケーターが付いています。
- バッテリーの状態をチェックするために、ワイヤレスマウスをコンピューターに接続します。
- ワイヤレスマウスの状態を確認し、バッテリーの状態をチェックします。
- バッテリーが不足している場合は、交換や充電を行います。
ワイヤレスマウスの設定を確認
ワイヤレスマウスの設定が正しくない場合、動作しなくなります。
- ワイヤレスマウスの設定を確認し、接続設定を確認します。
- 設定が正しくない場合は、設定を変更します。
- 設定を変更したら、ワイヤレスマウスを再起動します。
ワイヤレスマウスのドライバーを更新
ワイヤレスマウスのドライバーが古い場合、動作しなくなります。
- ワイヤレスマウスのドライバーを更新するために、コンピューターのドライバーを確認します。
- ドライバーが古い場合は、最新のドライバーに更新します。
- ドライバーを更新したら、ワイヤレスマウスを再起動します。
ワイヤレスマウスをリセット
ワイヤレスマウスをリセットすることで、設定を初期化できます。
- ワイヤレスマウスのリセットボタンを押します。
- ワイヤレスマウスの設定が初期化されます。
- ワイヤレスマウスを再起動します。
ワイヤレスマウスを交換
ワイヤレスマウスが完全に動作しなくなった場合、新しいワイヤレスマウスに交換する必要があります。
- 新しいワイヤレスマウスを購入します。
- 新しいワイヤレスマウスを設定します。
- 新しいワイヤレスマウスを使用します。
よくある質問
Q1: マウスの再ペアリング方法は何ですか?
マウスの再ペアリングは、Bluetoothマウスをパソコンに再接続するための方法です。パソコンにBluetooth機能があれば、マウスを再ペアリングすることができます。
Q2: マウスの再ペアリングのために必要なものは何ですか?
Bluetoothマウスとパソコンが必要です。また、パソコンにBluetoothドライバーがインストールされている必要があります。
Q3: マウスの再ペアリングの手順は何ですか?
マウスの電源をオンにし、パソコンのBluetooth設定にアクセスします。次に、マウスのペアリングモードに入り、パソコンにマウスを検出させます。最後に、パソコンにマウスをペアリングします。
Q4: マウスの再ペアリングでエラーが出た場合、どうしたらいいですか?
エラーメッセージを確認し、マウスの電源をオフにしてからオンにします。また、パソコンのBluetoothドライバーを更新する必要がある場合があります。最後に、マウスのペアリングモードを再度試みてください。