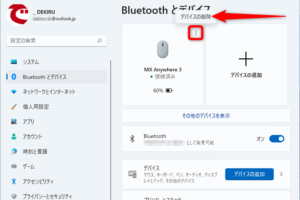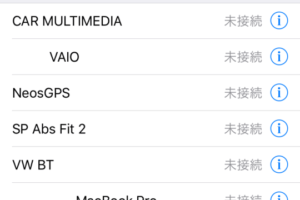ワイヤレスマウスが繋がらない時はどうすればいいですか?

「ワイヤレスマウスが繋がらないトラブルにお悩みの方に!原因や対処法を紹介し、スムーズな操作を戻します」
「ワイヤレスマウスが繋がらない時、ストレスFULな状況に陥ります。だが、原因を突き止めて対処することで、問題を解消することができます。この記事では、繋がらないワイヤレスマウスの対処法を紹介します。」
ワイヤレスマウスが繋がらない時はどうすればいいですか?
ワイヤレスマウスが繋がらない時は、非常にイライラする経験をしたことがある人も多いと思います。そんな時、どうすればいいのかを整理しておきます。
バッテリーの問題
ワイヤレスマウスが繋がらない場合、まずバッテリーの問題を疑うべきです。バッテリーが尽きている可能性があるため、新しいバッテリーに交換するか、充電することをお勧めします。
キーボードが壊れる原因は何ですか?マウスの設定
マウスの設定を確認する必要があります。マウスのパワーボタンがオフになっている可能性があるため、オンに設定することをお勧めします。また、マウスの接続モードを確認し、正しいモードに設定する必要があります。
受信機の問題
ワイヤレスマウスが繋がらない場合、受信機の問題も考えられます。受信機の電源がオフになっている可能性があるため、オンに設定することをお勧めします。また、受信機の位置を確認し、障害物がないことを確認する必要があります。
干渉の影響
ワイヤレスマウスが繋がらない場合、干渉の影響も考えられます。他のワイヤレス機器が近くにある場合、干渉を避けるために距離を置くことをお勧めします。また、電波の感度を調整することも有効です。
ドライバーの更新
ワイヤレスマウスが繋がらない場合、ドライバーの更新が必要かもしれません。最新のドライバーをダウンロードし、インストールすることをお勧めします。
| 対処法 | 解説 |
|---|---|
| バッテリーの交換 | バッテリーが尽きている可能性があるため、新しいバッテリーに交換するか、充電する。 |
| 設定の確認 | マウスの設定を確認し、パワーボタンと接続モードを正しい状態に設定する。 |
| 受信機の確認 | 受信機の電源と位置を確認し、障害物がないことを確認する。 |
| 干渉の回避 | 他のワイヤレス機器との干渉を避けるために距離を置くか、電波の感度を調整する。 |
| ドライバーの更新 | 最新のドライバーをダウンロードし、インストールする。 |
Bluetoothマウスの再ペアリング方法は?
Bluetoothマウスの再ペアリング方法は、以下の手順に従って行います。
前提条件
まず、Bluetoothマウスが対応していることを確認してください。マウスのBluetoothバージョンが、デバイスのBluetoothバージョンと互換性があることを確認してください。
マウスのペアリング解除
マウスのペアリングを解除するには、以下の手順に従ってください。
- マウスの電源を切り替えます。
- マウスをデバイスから離します。
- デバイスのBluetooth設定で、マウスのペアリングを解除します。
デバイスのBluetooth設定
デバイスのBluetooth設定では、以下の手順に従ってください。
- デバイスの設定アプリを開きます。
- Bluetooth設定を開きます。
- マウスの名前を探し、選択します。
マウスのペアリング
マウスのペアリングを行うには、以下の手順に従ってください。
- マウスの電源を入れます。
- マウスをデバイスに近づけます。
- デバイスがマウスを探し、ペアリングします。
トラブルシューティング
マウスのペアリングに問題がある場合は、以下の手順に従ってください。
- マウスの電源を切り替えます。
- デバイスのBluetooth設定を確認します。
- マウスのファームウェアをアップデートします。
ペアリング済みの無線マウスが動かないのはなぜですか?
無線マウスが動かない理由はいくつかあります。まず、バッテリーの残量が少ない場合、マウスが動かないことがあります。バッテリーの残量が少ないと、マウスが動かないのは当然のことです。
電池の交換や充電の必要性
電池の交換や充電が必要です。マウスのバッテリーが尽きると、マウスが動かないようになります。
- 電池の残量をチェックする
- 電池を交換する
- 充電する
ペアリングの問題
ペアリングが正しく行われていないことがあります。ペアリングが正しく行われていないと、マウスが動かないのは当然のことです。
- ペアリングの手順を再度確認する
- ペアリングを再度行う
- ペアリングの問題を解消する
無線マウスの設定の問題
無線マウスの設定が正しく行われていないことがあります。設定が正しく行われていないと、マウスが動かないのは当然のことです。
- 設定を再度確認する
- 設定を再度行う
- 設定の問題を解消する
コンピューターの設定の問題
コンピューターの設定が正しく行われていないことがあります。コンピューターの設定が正しく行われていないと、マウスが動かないのは当然のことです。
- コンピューターの設定を再度確認する
- コンピューターの設定を再度行う
- コンピューターの設定の問題を解消する
ハードウェアの問題
ハードウェアの問題が原因でマウスが動かない場合があります。ハードウェアの問題が原因で、マウスが動かないのは当然のことです。
- ハードウェアをチェックする
- ハードウェアを交換する
- ハードウェアの問題を解消する
ワイヤレスマウスが急に動かなくなったらどうすればいいですか?
まず、ワイヤレスマウスが動かなくなった場合、以下のような対処方法があります。
バッテリーの状態をチェック
バッテリーが切れている可能性が高いです。バッテリーの残量をチェックし、必要に応じて充電を行いましょう。
バッテリーの状態をチェックする方法は、マウスのメーカーによって異なります。一般的には、マウスのLEDライトが点滅している場合はバッテリーが低下していることを示しています。
マウスの設定をチェック
マウスの設定が変更されている可能性があります。マウスの設定をチェックし、必要に応じて初期設定に戻しましょう。
マウスの設定をチェックする方法は、マウスのメーカーによって異なります。一般的には、マウスのドライバーをアンインストールし、再インストールすることで設定を初期化することができます。
マウスの周りの環境をチェック
マウスの周りの環境が原因である可能性があります。マウスの周りの環境をチェックし、干渉する可能性のある機器を撤去しましょう。
マウスの周りの環境をチェックする方法は、周りの機器を撤去し、マウスを離れた場所で動作をチェックすることで環境の干渉を確認できます。
マウスのハードウェアの問題
マウスのハードウェアに問題がある可能性があります。マウスのハードウェアをチェックし、問題がある場合は修理や交換を行いましょう。
マウスのハードウェアをチェックする方法は、マウスを分解し、内部の部品をチェックすることで問題を確認できます。
マウスのドライバーをアップデート
マウスのドライバーが古い可能性があります。マウスのドライバーをアップデートし、最新のドライバーをインストールしましょう。
マウスのドライバーをアップデートする方法は、マウスのメーカーのウェブサイトから最新のドライバーをダウンロードし、インストールすることでアップデートを行うことができます。
パソコンにワイヤレスマウスを接続できない時の対処法は?
パソコンにワイヤレスマウスを接続できない時の対処法は、以下の手順を踏みます。
対処法1:マウスのバッテリーのチェック
パソコンにワイヤレスマウスを接続できない場合、まずマウスのバッテリーの残量をチェックします。バッテリーがなくなっている可能性があります。バッテリーの交換や充電を行い、マウスが動作するかどうかを確認します。
- マウスのバッテリーを取り除き、交換します。
- マウスを充電します。
- マウスをパソコンに接続し、動作を確認します。
対処法2:マウスの設定の確認
次に、マウスの設定を確認します。設定が正しくない場合、マウスは動作しません。マウスの設定を確認し、必要に応じて変更します。
- マウスの設定を開き、Bluetoothの設定を確認します。
- マウスの設定を変更し、パソコンとの接続を試みます。
- マウスが動作するかどうかを確認します。
対処法3:パソコンのBluetoothの設定の確認
次に、パソコンのBluetoothの設定を確認します。Bluetoothの設定が正しくない場合、マウスは動作しません。パソコンのBluetoothの設定を確認し、必要に応じて変更します。
- パソコンのBluetoothの設定を開き、設定を確認します。
- Bluetoothの設定を変更し、マウスとの接続を試みます。
- マウスが動作するかどうかを確認します。
対処法4:マウスのドライバーの更新
マウスのドライバーが古い場合、マウスは動作しません。ドライバーを更新することで、マウスが動作するようになります。マウスのドライバーを更新し、マウスが動作するかどうかを確認します。
- マウスのドライバーを更新します。
- マウスをパソコンに接続し、動作を確認します。
- マウスが動作するかどうかを確認します。
対処法5:マウスのリセット
最後に、マウスのリセットを行います。マウスをリセットすることで、マウスが動作するようになります。マウスをリセットし、マウスが動作するかどうかを確認します。
- マウスのリセットボタンを押します。
- マウスをパソコンに接続し、動作を確認します。
- マウスが動作するかどうかを確認します。
よくある質問
Q1: ワイヤレスマウスが繋がらない時は、バッテリーを交換する必要がありますか?
A1: ワイヤレスマウスが繋がらない時は、バッテリーが尽きている可能性があります。まず、バッテリーの残量をチェックしてください。バッテリーが尽きている場合は、交換する必要があります。ただし、バッテリーが新しい場合でも、接続の問題が原因である可能性もあります。バッテリーを交換する前には、接続設定を再設定することをお勧めします。
Q2: ワイヤレスマウスが繋がらない時は、受信機を再設定する必要がありますか?
A2: ワイヤレスマウスが繋がらない時は、受信機の問題が原因である可能性があります。まず、受信機を再設定することをお勧めします。受信機を再設定するには、マウスの受信機をコンピューターから離し、数分間待ちます。次に、マウスの受信機をコンピューターに接続し直します。再設定後、ワイヤレスマウスが繋がるかを確認してください。
Q3: ワイヤレスマウスが繋がらない時は、コンピューターの設定を変更する必要がありますか?
A3: ワイヤレスマウスが繋がらない時は、コンピューターの設定の問題が原因である可能性があります。まず、コンピューターのデバイスマネージャーを開き、ワイヤレスマウスのドライバーを更新することをお勧めします。次に、ワイヤレスマウスの設定を確認し、正しい設定になっているかを確認してください。
Q4: ワイヤレスマウスが繋がらない時は、他のデバイスが干渉している可能性がありますか?
A4: ワイヤレスマウスが繋がらない時は、他のデバイスが干渉している可能性があります。他のデバイスがワイヤレスマウスの周波数帯域に干渉している可能性があります。まず、他のデバイスを停止し、ワイヤレスマウスの繋がりを確認してください。次に、ワイヤレスマウスの周波数帯域を変更することをお勧めします。