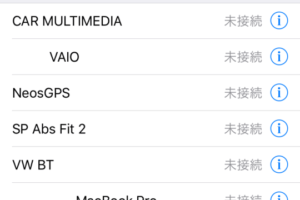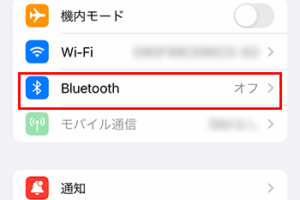ウィンドウズ11でマウスをペアリングするにはどうすればいいですか?
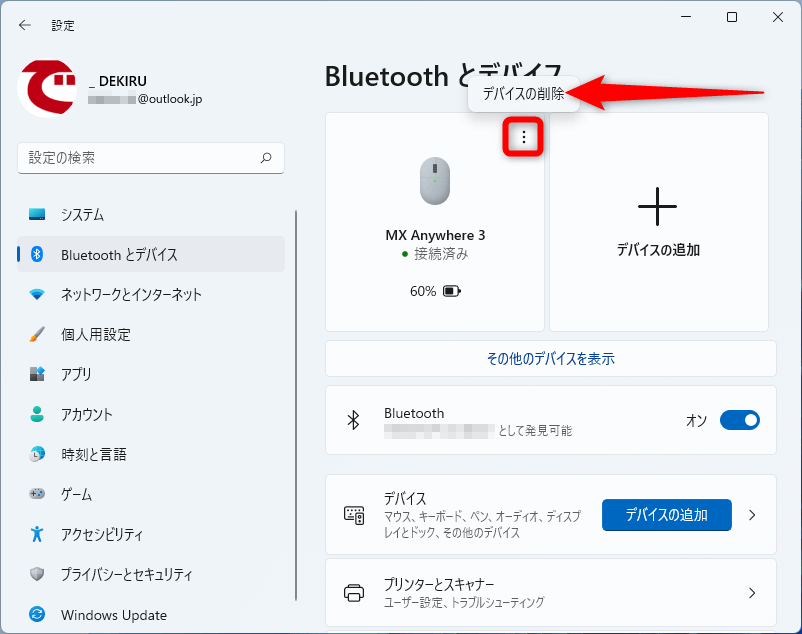
「ウィンドウズ11でマウスのペアリング方法を紹介!簡単な手順でトラブルシューティングもカバー!」
「ウィンドウズ11の新機能!マウスペアリングのやり方を紹介します。Bluetoothやワイヤレスマウスをコンピューターに接続する方法をわかりやすく解説します」。
ウィンドウズ11でマウスをペアリングするにはどうすればいいですか?
ウィンドウズ11でマウスをペアリングするためには、以下の手順に従ってください。
マウスの種類を確認する
まず、マウスの種類を確認する必要があります。Bluetoothマウスや無線マウス、有線マウスなど、どのタイプのマウスかを確認してください。
Bluetoothが出てこない場合どうすればいいですか?デバイスの設定を開く
次に、デバイスの設定を開きます。ウィンドウズ11のスタートメニューから「デバイス」を探し、クリックして開きます。
Bluetooth & other devicesを選択する
デバイスの設定画面で、「Bluetooth & other devices」を選択します。
| マウスの種類 | ペアリング方法 |
|---|---|
| Bluetoothマウス | Bluetooth設定画面で、マウスを検出してペアリングする |
| 無線マウス | 受信機にマウスを接続し、デバイスの設定画面で、マウスを検出してペアリングする |
| 有線マウス | マウスをUSBポートに接続し、デバイスの設定画面で、マウスを検出してペアリングする |
マウスを検出してペアリングする
次に、マウスを検出してペアリングします。デバイスの設定画面で、マウスを検出するまで待ち、ペアリングを確定します。パスワードやPINコードが必要な場合は、入力してください。
ペアリングの確認
最後に、ペアリングが成功したかどうかを確認します。マウスが正常に動作していることを確認し、問題がなければ、ペアリングは完了です。問題があれば、トラブルシューティングを行ってください。
マイクロソフトのキーボードを接続する方法は?ワイヤレスマウスをwindows11に接続する方法は?
ワイヤレスマウスをWindows11に接続する方法は、以下の手順に従って実現できます。
ワイヤレスマウスの準備
ワイヤレスマウスを使用するためには、まずマウスの電池を交換する必要があります。電池の寿命は、使用状況によって異なります。また、マウスの受信機をWindows11のUSBポートに接続する必要があります。
デバイスの認識
ワイヤレスマウスをWindows11に接続するためには、まずデバイスを認識する必要があります。Windows11は、自動的にマウスを認識します。マウスを認識したら、デバイスマネージャーでマウスのドライバーをインストールする必要があります。
ドライバーのインストール
ドライバーのインストールは、デバイスマネージャーから行うことができます。マウスのドライバーは、自動的にインストールされます。インストール後、マウスをテストして、正常に動作していることを確認する必要があります。
ワイヤレスマウスの設定
ワイヤレスマウスを使用するためには、設定を変更する必要があります。マウスの感度やスピードを調整することができます。設定は、コントロールパネルから行うことができます。
トラブルシューティング
ワイヤレスマウスが動作しない場合、トラブルシューティングを行う必要があります。電池の寿命を確認し、マウスの受信機を再度接続する必要があります。また、マウスのドライバーを再インストールする必要があります。
Microsoft マウス ペアリングボタン どこ?
マウスのペアリングボタンどこ?
マウスのペアリングボタンは、通常、マウスの底面や側面にある小さなボタンです。このボタンを押すことで、マウスがパソコンとのペアリングモードに入り、Bluetoothなどの無線接続が可能になります。
マウスのペアリングボタンを探すには
マウスのペアリングボタンは、マウスのデザインや型番によって異なります。一般的には、マウスの底面や側面を探すことで見つけることができます。
- マウスを裏返し、底面を確認する
- 側面や上面を探す
- マニュアルや製品の説明書を参照する
ペアリングボタンの役割
ペアリングボタンは、マウスとパソコンとの接続を確立するために必要不可欠なボタンです。このボタンを押すことで、マウスがパソコンとのペアリングモードに入り、Bluetoothなどの無線接続が可能になります。
- マウスとパソコンとの接続を確立
- 無線接続を可能にする
- マウスの設定を行う
ペアリングボタンの種類
ペアリングボタンには、型番やデザインによって異なる種類があります。
- 物理的なボタン型
- タッチパネル型
- ボタンレス型
ペアリングボタンのトラブルシューティング
ペアリングボタンに関するトラブルシューティングとして、ボタンの押下が不可能な場合やペアリングエラーの対処法があります。
- ボタンの押下が不可能な場合の対処
- ペアリングエラーの対処
- マウスのリセット
マウスのペアリングボタンの将来
マウスのペアリングボタンは、技術の進化に伴い、無線接続技術の向上やボタンレス化など、将来的には様々な変化が予想されます。
- 無線接続技術の向上
- ボタンレス化
- 新しいインターフェースの登場
マウスのペアリングボタンはどこにありますか?
マウスのペアリングボタンは、マウスの側面や底面にあることが多いです。一般的には、マウスの左側面や右側面にあることが多いため、探す際にはマウスを持ち替えてみてください。
マウスのペアリングボタンの探し方
マウスのペアリングボタンを探すには、まずマウスを持ち替えてみてください。次に、マウスの側面や底面を確認してください。
- マウスの左側面を確認してください。
- マウスの右側面を確認してください。
- マウスの底面を確認してください。
マウスのペアリングボタンが見つからない場合
マウスのペアリングボタンが見つからない場合、次のことを試してみてください。
- マウスの取扱説明書を確認してください。
- インターネットでマウスの使い方を検索してください。
- マウスの製造元のサポートサイトを確認してください。
マウスのペアリングボタンとペアリングの関係
マウスのペアリングボタンは、ペアリングのために必要なボタンです。ペアリングボタンを押すことで、マウスとデバイスがペアリングされるため、両者が通信できるようになります。
- マウスのペアリングボタンを押すことで、ペアリングモードに入ります。
- デバイスとのペアリングが完了すると、マウスが動作開始します。
異なるマウスのペアリングボタンの位置
異なるマウスのペアリングボタンの位置は異なります。マウスの型式やメーカーによって、ペアリングボタンの位置が異なるため、注意しておく必要があります。
- マウスの型式によって、ペアリングボタンの位置が異なります。
- メーカーによって、ペアリングボタンの位置が異なります。
マウスのペアリングボタンのトラブルシューティング
マウスのペアリングボタンに関するトラブルシューティングを行うには、次のことを試してみてください。
- マウスのペアリングボタンが壊れている場合、修理や交換が必要です。
- マウスのペアリングボタンが動作しない場合、バッテリーの交換やマウスの再初期化を試してみてください。
無線マウスをペアリングするにはどうすればいいですか?
無線マウスをペアリングするには、まず、無線マウスの受信機をコンピューターに接続する必要があります。次に、無線マウスの電源をオンにして、コンピューターに認識させる必要があります。パスワードや認証コードを入力する必要がある場合は、入力してください。
無線マウスの準備
無線マウスをペアリングする前に、無線マウスの電池をチェックし、十分な電力があることを確認する必要があります。また、無線マウスの受信機をコンピューターに接続する準備も必要です。
- 無線マウスの電池をチェックする
- 無線マウスの受信機をコンピューターに接続する
- コンピューターに無線マウスを認識させる
無線マウスのペアリング
無線マウスをペアリングするには、無線マウスの電源をオンにして、コンピューターに認識させる必要があります。ペアリングの手順には、コンピューターの設定や環境によって異なります。
- 無線マウスの電源をオンにする
- コンピューターに無線マウスを認識させる
- ペアリングの手順を完了する
トラブルシューティング
無線マウスのペアリングに問題がある場合は、トラブルシューティングを行う必要があります。まず、無線マウスの電池をチェックし、十分な電力があることを確認する必要があります。
- 無線マウスの電池をチェックする
- 無線マウスの受信機をコンピューターに接続する
- コンピューターに無線マウスを認識させる
無線マウスの設定
無線マウスをペアリングしたら、設定する必要があります。設定には、マウスの感度やボタンの設定があります。
- マウスの感度を設定する
- ボタンの設定を行う
- その他の設定を行う
無線マウスのメンテナンス
無線マウスを使用するには、メンテナンスを行う必要があります。定期的に電池をチェックし、清掃を行う必要があります。
- 電池をチェックする
- 清掃を行う
- その他のメンテナンスを行う
よくある質問
Q1: ウィンドウズ11でマウスをペアリングするための前提条件は何ですか?
ウィンドウズ11でマウスをペアリングするためには、まず、Bluetooth機能が有効になっていることを確認する必要があります。次に、マウス側でペアリングモードになっていることを確認する必要があります。通常、マウスの側面や底面にあるボタンを押すことで、ペアリングモードになります。
Q2: ウィンドウズ11でマウスをペアリングする手順は何ですか?
ウィンドウズ11でマウスをペアリングする手順は以下の通りです。デバイスの追加ウィンドウにアクセスし、Bluetoothを選択します。次に、マウスを検出するまで待機し、マウスの名前が表示されたら、それを選択します。最後に、ペアリングボタンをクリックします。
Q3: ウィンドウズ11でマウスがペアリングできなかった場合の対処法は何ですか?
ウィンドウズ11でマウスがペアリングできなかった場合、まず、マウスの電池が足りていないかどうかを確認する必要があります。次に、ウィンドウズ11のデバイスマネージャーにアクセスし、Bluetoothセクションでマウスの名前が表示されていないかどうかを確認します。如果、マウスが表示されていない場合は、デバイスの追加ウィンドウにアクセスし、再度ペアリングを試みます。
Q4: ウィンドウズ11でマウスのペアリングを解除する方法は何ですか?
ウィンドウズ11でマウスのペアリングを解除する方法は、デバイスの追加ウィンドウにアクセスし、マウスの名前を選択します。次に、デバイスのプロパティーボタンをクリックし、削除ボタンをクリックします。最後に、確認ダイアログではいをクリックします。