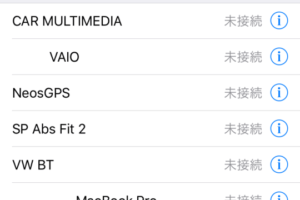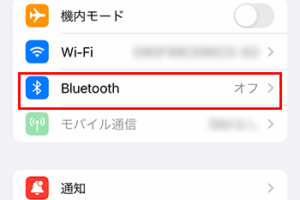マイクロソフトのマウスをPCにつなぐ方法は?

「マイクロソフトのマウスをPCにつなぐ方法を紹介します。Bluetoothやワイヤレス、USB接続などのコネクト方法をわかりやすく解説します。」
「マイクロソフトのマウスがPCに接続できないと、ストレスフルな作業環境に陥ります。そんな時、簡単な接続方法を知っておくことで、効率的なワークスタイルを実現できます。本稿では、マイクロソフトのマウスをPCにつなぐ方法をわかりやすく解説します。」
マイクロソフトのマウスをPCにつなぐ方法は?
マイクロソフトのマウスをPCにつなぐ方法はいくつかあります。まず、基本的なことは、マウスをPCのUSBポートに接続することです。ただし、Bluetoothマウスの場合は、Bluetoothドライバーをインストールする必要があります。
USBマウスの接続方法
USBマウスをPCのUSBポートに接続することができます。まず、PCのUSBポートにマウスを差し込みます。次に、PCがマウスを認識するのを待ちます。認識されたら、マウスを使用することができます。注意:マウスのドライバーをインストールする必要があります。
Bluetoothマウスの接続方法
BluetoothマウスをPCに接続するためには、Bluetoothドライバーをインストールする必要があります。まず、PCのBluetooth設定を開き、Bluetoothマウスを検出する必要があります。次に、マウスをPCにペアリングする必要があります。注意:Bluetoothドライバーのインストールが必要です。
マウスのドライバーのインストール方法
マウスのドライバーをインストールするためには、まずマイクロソフトの公式サイトからドライバーをダウンロードする必要があります。次に、ダウンロードされたドライバーをインストールする必要があります。注意:ドライバーのインストールが必要です。
マウスの設定方法
マウスの設定をするためには、まずマウスのプロパティを開く必要があります。次に、マウスの設定を変更することができます。注意:マウスの設定を変更する必要があります。
トラブルシューティング
マウスが正しく動作しない場合、トラブルシューティングを行う必要があります。まず、マウスのドライバーを更新する必要があります。次に、マウスを再度接続する必要があります。注意:トラブルシューティングを行う必要があります。
| マウスの種類 | 接続方法 | ドライバーのインストール |
|---|---|---|
| USBマウス | USBポートに接続 | 必要あり |
| Bluetoothマウス | Bluetoothドライバーをインストール | 必要あり |
Microsoft マウス ペアリングボタン どこ?
Microsoft マウスのペアリングボタンは、マウスの下部にある小さなボタンです。このボタンを押すことで、マウスとコンピューターとのペアリングを確立することができます。このボタンを押すと、マウスがコンピューターに認識され、無線接続が確立されます。
ペアリングボタンの位置
マウスの下部にあります。具体的には、マウスのバッテリーを取り出す部分の隣りにあります。
ペアリングボタンの役割
ペアリングボタンを押すことで、マウスとコンピューターのペアリングを確立することができます。このボタンを押すと、マウスがコンピューターに認識され、無線接続が確立されます。無線接続が確立されると、マウスを使用することができます。
ペアリングボタンの使用方法
- マウスの下部にあるペアリングボタンを探し、押します。
- コンピューターに Bluetooth がインストールされていることを確認します。
- マウスとコンピューターのペアリングが確立されるまで待ちます。
ペアリングボタンの注意点
ペアリングボタンを押すと、マウスがコンピューターに認識されます。しかし、マウスが他のデバイスとペアリングされている場合、コンピューターとのペアリングが解除される可能性があります。
ペアリングボタンのトラブルシューティング
- マウスのバッテリーが不足している場合は、充電してからペアリングボタンを押します。
- コンピューターの Bluetooth がインストールされていない場合は、インストールしてからペアリングボタンを押します。
- マウスが他のデバイスとペアリングされている場合は、まずそのデバイスとのペアリングを解除してから、コンピューターとのペアリングを確立します。
マウスとパソコンをペアリングするにはどうすればいいですか?
マウスとパソコンをペアリングするには、以下の手順を踏みます。
マウスのペアリングモード
マウスをペアリングモードにするには、まずマウスのパイロットボタンを長押しします。3秒以上押し続けることで、マウスがペアリングモードになります。この状態では、マウスが赤く点滅します。
パソコンのBluetooth設定
パソコンのBluetooth設定を開き、マウスを検索します。マウスの名前が表示されるので、それを選択します。パスワードの入力が求められる場合は、0000や1234などのデフォルトパスワードを入力します。
ペアリングの完了
マウスとパソコンがペアリングされた後、マウスが青く点滅します。これで、マウスとパソコンがペアリングされた状態になります。
トラブルシューティング
マウスとパソコンがペアリングできなかった場合は、以下の点を確認します。
- マウスのバッテリー残量が足りていないか
- パソコンのBluetooth設定が正しく設定されているか
- マウスとパソコンの距離が近すぎるか
マウスの設定
マウスの設定を開き、必要に応じてマウスの設定を変更します。
- マウスの感度を変更する
- マウスのボタンの設定を変更する
- マウスのScroll設定を変更する
マウスのペアリングボタンはどこにありますか?
マウスのペアリングボタンは、マウスの底面や側面にあるボタンです。このボタンを押すことで、マウスはペアリングモードになり、デバイスとのペアリングが開始されます。
ペアリングボタンの役割
マウスのペアリングボタンは、以下の役割を果たします。
- デバイスとのペアリング:マウスをデバイスとのペアリングを開始する。
- ペアリングモードの切り替え:マウスをペアリングモードに入れ、デバイスとのペアリングを実現する。
- 接続の確認:マウスがデバイスとのペアリングに成功したことを確認する。
ペアリングボタンの位置
マウスのペアリングボタンは、以下の位置にある場合があります。
- マウスの底面:マウスの底面にあるボタン。
- マウスの側面:マウスの側面にあるボタン。
- マウスの背面:マウスの背面にあるボタン。
ペアリングボタンを押すときの注意点
マウスのペアリングボタンを押すときには、以下の点に注意してください。
- ボタンの押下方法:ボタンを長押しすることで、ペアリングモードに入る。
- ボタンの位置:ボタンの位置を確認しておく。
- デバイスの準備:デバイスがペアリングモードにあることを確認する。
ペアリングボタンの種類
マウスのペアリングボタンには、以下の種類があります。
- 物理ボタン:マウスのボディーに実際に設置されたボタン。
- ソフトウェアボタン:マウスのソフトウェア上で実現されたボタン。
ペアリングボタンのトラブルシューティング
マウスのペアリングボタンに関するトラブルシューティングの方法です。
- ボタンの不動作:ボタンのクリーンやボタンの交換を行う。
- ペアリングエラー:デバイスの再起動やマウスの再ペアリングを行う。
マウスのペアリングができないのですが?
デバイスの設定を確認する
マウスのペアリングができない場合、まずデバイスの設定を確認する必要があります。デバイスのBluetoothが有効になっているか、またマウスの電源がオンになっているかを確認してください。デバイスの設定でマウスのペアリングモードになっているかも確認してください。
マウスの電池残量を確認する
マウスの電池残量が低いとペアリングできません。マウスの電池を充電するか、新しい電池に交換してください。マウスの電池残量を確認するには、通常マウスのLEDライトが点滅するかどうかを確認してください。
デバイスとの距離を確認する
マウスとデバイスの距離が離れているとペアリングできません。マウスをデバイスに近づけることでペアリングできるようになります。デバイスとマウスの距離が近いほどペアリングする確率が高まります。
マウスのペアリングモードを確認する
マウスのペアリングモードが正しく設定されているか確認してください。マウスのペアリングボタンを押すことでペアリングモードになります。デバイスのBluetooth設定でマウスのペアリングを許可する必要があります。
他のデバイスとの干渉を確認する
他のデバイスがマウスのペアリングを妨げている可能性があります。他のデバイスのBluetoothを停止することでマウスのペアリングを可能にすることがあります。マウスとデバイスのペアリングを試みる前に他のデバイスの干渉を確認してください。
よくある質問
Q1: マイクロソフトのマウスをPCにつなぐために必要なものは何ですか?
マイクロソフトのマウスをPCにつなぐためには、まずマウス本体と対応するドライバーが必要です。ドライバーは、マイクロソフトの公式サイトからダウンロードできます。また、マウスの接続には、USBポートが必要です。PCのUSBポートにマウスを接続し、ドライバーをインストールすると、マウスが認識されます。ドライバーのインストールが完了したら、マウスが正しく認識されるはずです。
Q2: マイクロソフトのマウスをPCにつなぐ際のトラブルシューティングは?
マイクロソフトのマウスをPCにつなぐ際のトラブルシューティングとして、まずマウスの接続が正しいかどうかを確認してください。次に、ドライバーのインストールが正しいかどうかを確認してください。ドライバーの更新も必要になる場合があります。また、マウスの設定でマウスのセンシティビティーやボタンの設定を確認してください。
Q3: マイクロソフトのマウスをPCにつなぐ際の注意点は何ですか?
マイクロソフトのマウスをPCにつなぐ際の注意点として、まずマウスのドライバーが最新版であることを確認してください。次に、マウスの接続は、PCのUSBポートに直接接続することをお勧めします。USBハブを使用する場合は、マウスが認識されない場合があります。また、マウスの設定で、マウスの動作をカスタマイズすることができます。
Q4: マイクロソフトのマウスをPCにつなぐ際のTipsは何ですか?
マイクロソフトのマウスをPCにつなぐ際のTipsとして、まずマウスの設定で、マウスのセンシティビティーを調整することをお勧めします。マウスのカスタマイズによって、マウスの動作を最適化することができます。また、マウスのドライバーを定期的にアップデートすることで、マウスの最新機能を享受することができます。