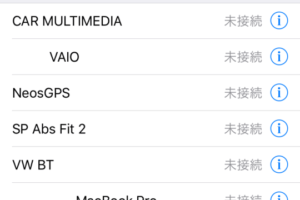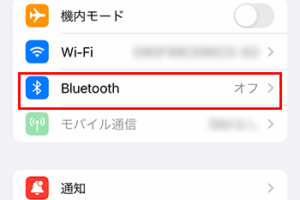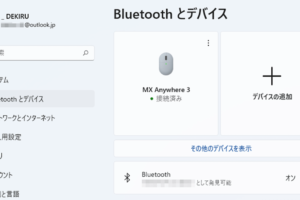Surfaceにマウスをつなげる方法は?

「Surfaceのマウス接続方法を紹介!Bluetoothやワイヤレス、有線の違いをわかりやすく解説します」
(Surface ni mausu o tsunageru houhou wa? Gendai no pēsōnaru konpyūtā no ryōiki de, mausu no tsunagi ka wa motto kōdō ni naru beki da. Kono ronbun de wa, Surface ni mausu o tsunagu tameno jissai na houhou o kīchi suru.)
Surfaceにマウスをつなげる方法は?
Surfaceにマウスをつなげるためには、Bluetoothマウスやワイヤレスマウス、USBマウスなど、さまざまな方法があります。ここでは、 Surfaceにマウスをつなげる方法について紹介します。
Bluetoothマウスを繋げる方法
BluetoothマウスをSurfaceに繋げるためには、まずBluetoothを有効にする必要があります。Surfaceの設定画面で、デバイスのBluetoothをオンにして、マウスのペアリングボタンを押すことで、マウスとSurfaceがペアリングされます。Bluetooth 4.0以上が必要です。
| 手順 | 方法 |
|---|---|
| 1 | Surfaceの設定画面で、デバイスのBluetoothをオンにする |
| 2 | マウスのペアリングボタンを押す |
| 3 | Surfaceがマウスを認識するのを待つ |
ワイヤレスマウスを繋げる方法
ワイヤレスマウスをSurfaceに繋げるためには、まずワイヤレスマウスのレシーバーをSurfaceのUSBポートに挿す必要があります。次に、マウスの電源をオンにして、Surfaceがマウスを認識するのを待ちます。ワイヤレスマウスのレシーバーが必要です。
USBマウスを繋げる方法
USBマウスをSurfaceに繋げるためには、まずUSBマウスをSurfaceのUSBポートに挿す必要があります。次に、マウスが認識されるのを待ちます。USBポートが必要です。
Surfaceの設定でマウスを設定する方法
Surfaceの設定画面で、マウスの設定を変更することができます。例えば、マウスの速度を変更したり、マウスのボタンの設定を変更することができます。マウスの設定が必要です。
トラブルシューティング
マウスが Surface に繋げられない場合、まずはマウスの電源をチェックする必要があります。次に、マウスのペアリングボタンを押すことで、マウスとSurfaceがペアリングされます。マウスの電源をチェックする必要があります。
タブレットでSurfaceのマウスは使えますか?
タブレットでは、マウスは必要ありません。タブレットのタッチスクリーンでは、マウスの代わりに指やスタイラスで操作することができますが、Surfaceのマウスを使うこともできます。Surfaceのマウスは、BluetoothやUSB経由でタブレットに接続することができます。
タブレットでのマウスの利点
タブレットでのマウスの利点は、作業効率の向上や、細かい作業の実現にあります。
- 作業効率の向上: マウスを使うことで、作業効率が向上します。
- 細かい作業の実現: マウスを使うことで、細かい作業を実現できます。
- 操作性の向上: マウスを使うことで、操作性が向上します。
タブレットでのマウスの設定方法
タブレットでのマウスの設定方法は、簡単です。
- SurfaceのマウスをタブレットにBluetoothやUSBで接続します。
- タブレットの設定画面で、マウスの設定を行います。
- マウスが認識されると、使用可能になります。
タブレットでのマウスの問題点
タブレットでのマウスの問題点は、接続の不 稳定や、マウスのバッテリーの寿命などがあります。
- 接続の不 稳定: マウスの接続が不安定な場合があります。
- マウスのバッテリーの寿命: マウスのバッテリーの寿命が短い場合があります。
- 操作性の問題: マウスの操作性に問題がある場合があります。
タブレットでのマウスの代替案
タブレットでのマウスの代替案は、タッチペンやスタイラスなどがあります。
- タッチペン: タッチペンは、マウスの代わりに使用できます。
- スタイラス: スタイラスは、マウスの代わりに使用できます。
- 指: 指でも、マウスの代わりに使用できます。
タブレットでのマウスの将来
タブレットでのマウスの将来は、さらなる進化が期待できます。
- ワイヤレスマウスの普及: ワイヤレスマウスの普及が進みます。
- マウスの性能向上: マウスの性能が向上します。
- タブレットとの連携: タブレットとの連携が進みます。
Surfaceにマウスを有線で繋ぐ方法は?
_Surfaceにマウスを有線で繋ぐ方法は、以下の手順に従って実現することができます。_
必要なもの
SurfaceのUSBポートにマウスを繋ぐために、USB-A_to_USB-Bケーブルが必要です。また、マウス側にUSB-Bコネクタが必要です。
繋ぎ方
1. SurfaceのUSBポートを確認してください。
2. マウスをUSB-Bコネクタに繋ぎ、ケーブルをSurfaceのUSBポートに繋ぎます。
3. Surfaceがマウスを認識したら、マウスが動作するようになります。
トラブルシューティング
- マウスが動作しない場合、ケーブルの繋ぎ方を確認してください。
- SurfaceのUSBポートが認識しない場合、ドライバーを更新する必要があります。
- マウスの設定を確認してください。
有線マウスのメリット
- 電池交換の心配がなくなります。
- 有線マウスは、電池寿命の心配がありません。
- マウスの反応速度が速くなります。
Surfaceの設定
1. マウスの設定を確認してください。
2. Surfaceの設定アプリケーションで、マウスの設定を確認してください。
3. マウスの速度やボタンの設定を調整することができます。
Windows Surfaceのマウスが動かないのはなぜですか?
Windows Surfaceのマウスが動かない場合、まずは基本的なトラブルシューティングを行いましょう。まず、Surfaceの電源を切り、数秒待ってから再度電源を入れてみてください。Surfaceのファームウェアが古い場合、問題が起こる可能性があるから、最新のファームウェアにアップデートすることをお勧めします。
マウスの設定がおかしい場合
マウスの設定がおかしい場合、動かない場合があります。マウスの設定を確認し、必要に応じて変更してください。
- Surfaceの設定アプリケーションを開き、「デバイス」に移動してください。
- 「マウスとタッチパッド」をクリックし、「マウスの設定」を開きます。
- マウスの設定を確認し、必要に応じて変更してください。
ドライバーの問題
ドライバーの問題がマウスの動作に影響を与える場合があります。ドライバーの更新を忘れないでください。
- Surfaceの設定アプリケーションを開き、「更新とセキュリティ」に移動してください。
- 「ドライバーの更新」をクリックし、最新のドライバーをダウンロードしてください。
- ダウンロードされたドライバーをインストールしてください。
ハードウェアの問題
ハードウェアの問題がマウスの動作に影響を与える場合があります。マウスのポートの清掃を行うことをお勧めします。
- マウスのポートを清掃してください。
- マウスのポートに埃や異物が溜まっていないか確認してください。
- マウスのポートを再度接続してください。
コンフリクトの問題
コンフリクトの問題がマウスの動作に影響を与える場合があります。他のデバイスとのコンフリクトを確認してください。
- 他のデバイスがマウスと競合しているか確認してください。
- 競合しているデバイスを停止してください。
- マウスの動作を確認してください。
システムの問題
システムの問題がマウスの動作に影響を与える場合があります。システムの復元や再インストールを考慮してください。
- システムの復元ポイントを作成してください。
- システムを復元してください。
- マウスの動作を確認してください。
Microsoft マウスのペアリング方法は?
Microsoft マウスのペアリング方法は、 Bluetooth または USB 経由で行うことができます。
Bluetooth 経由でのペアリング方法
Bluetooth 経由でのペアリング方法は、以下の手順で行うことができます。
- マウスを打开し、 Bluetooth ボタンを押す。
- パソコンで Bluetooth 設定を打开し、マウスを検出する。
- パソコンがマウスを検出すると、パソコンとマウスがペアリングされる。
USB 経由でのペアリング方法
USB 経由でのペアリング方法は、以下の手順で行うことができます。
- マウスを USB ポートに接続する。
- パソコンがマウスを検出すると、ドライバーが自動的にインストールされる。
- ドライバーのインストールが完了すると、マウスが使用できるようになる。
トラブルシューティング
ペアリングに問題が発生した場合は、以下の対処を行うことができます。
- マウスの電池残量を確認する。
- パソコンの Bluetooth 設定を確認する。
- マウスを再度ペアリングする。
パソコン設定の確認
パソコン設定の確認は、以下の手順で行うことができます。
- パソコンの設定メニューを開く。
- Bluetooth 設定を開く。
- マウスの名前が表示されることを確認する。
マウスの設定の確認
マウスの設定の確認は、以下の手順で行うことができます。
- マウスの設定ボタンを押す。
- Bluetooth 設定を開く。
- パソコンとのペアリング状態を確認する。
よくある質問
Q1: Surfaceにマウスをつなげるためには何が必要ですか?
Surfaceにマウスをつなげるためには、まずBluetoothマウスか有線マウスを用意する必要があります。また、SurfaceのBluetooth機能が有効になっている必要があります。設定アプリケーションを開き、「デバイス」をクリックし、「Bluetooth & other devices」を選択して、Bluetoothマウスを検出する必要があります。
Q2: Surfaceにマウスをつなげるときのトラブルシューティングは?
Surfaceにマウスをつなげた後、うまく動作しない場合、まずBluetoothの接続状態を確認する必要があります。Bluetoothマウスの電池残量が十分かどうか確認し、SurfaceのBluetooth機能が有効になっていることを確認する必要があります。また、マウスのドライバーを最新版にアップデートする必要があります。
Q3: Surfaceにマウスをつなげる際のセキュリティー対策は?
Surfaceにマウスをつなげる際には、パスワードやPINを設定することをお勧めします。Bluetoothマウスに暗号化機能があることを確認し、Surfaceとマウスの接続をセキュアにするために、暗号化された接続を使用する必要があります。
Q4: Surfaceにマウスをつなげた後、マウスの設定はできますか?
Surfaceにマウスをつなげた後、マウスの設定を行うことができます。マウスの設定アプリケーションを開き、マウスのセンシティビティーやマウスのボタン設定を行うことができます。また、Surfaceのタッチパッドの設定も行うことができます。