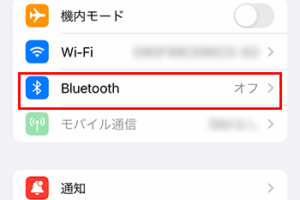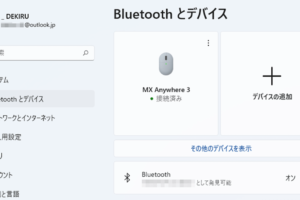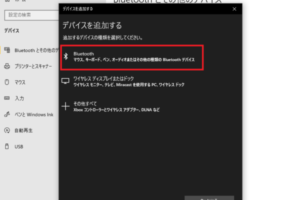無線マウスをペアリングするにはどうすればいいですか?

「無線マウスのペアリング方法を紹介!Bluetoothやрадиoを使用した設定方法をわかりやすく解説します。」
「マウスの自由度を高めるためには、無線マウスをパソコンにペアリングすることが必要です。そのためには、簡単な手順を踏み、無線マウスを安全に接続することができます。この記事では、無線マウスのペアリング方法を詳しく解説します。」
無線マウスをペアリングするにはどうすればいいですか?
無線マウスをペアリングするための手順は、基本的に以下の通りです。
まず、無線マウスを購入した際には、同梱されているマニュアルや、メーカーの公式サイトを参照して、ペアリング方法を確認しておくことをお勧めします。
マイクロソフト サイドワインダー マウスの性能と機能の紹介無線マウスの種類によって異なるペアリング方法
無線マウスには、Radio Frequency(RF)方式と、Bluetooth(ブルートゥース)方式の2種類があります。RF方式の無線マウスは、専用のレシーバーを使用してペアリングを行います。一方、Bluetooth方式の無線マウスは、コンピューターに内蔵されたBluetooth機能を使用してペアリングを行います。
RF方式の無線マウスのペアリング方法
RF方式の無線マウスをペアリングするには、以下の手順を踏みます。
| 1. レシーバーをコンピューターに接続する |
| 2. 無線マウスをオンにする |
| 3. レシーバーと無線マウスがペアリングされるまで待つ |
Bluetooth方式の無線マウスのペアリング方法
Bluetooth方式の無線マウスをペアリングするには、以下の手順を踏みます。
| 1. コンピューターにBluetooth機能をオンにする |
| 2. 無線マウスをオンにする |
| 3. コンピューターが無線マウスを検出するまで待つ |
| 4. コンピューターが無線マウスとのペアリングを要求するメッセージが表示される |
| 5. ペアリングの許可をクリックする |
ペアリングのトラブルシューティング
無線マウスのペアリングに問題が発生した場合は、以下の対処方法を試してみてください。
マウスの矢印が出てこないのですがどうしたらいいですか? レシーバーや無線マウスの電池を交換する
コンピューターのBluetooth機能をオンにする
無線マウスとレシーバーの距離を近づける
無線マウスのセキュリティー
無線マウスを使用する際には、セキュリティーについても考慮する必要があります。パスワードの設定や暗号化を行うことで、無線マウスのセキュリティーを高めることができます。
マウスのペアリングボタンはどこにありますか?
マウスのペアリングボタンは、通常、マウスの下部や側面にあるボタンです。マウスをペアリングモードに設定するために押す必要があります。
マウスのペアリングボタンの位置
マウスのペアリングボタンは、マウスのデザインによって異なります。一般的には、マウスの下部や側面にあるボタンです。
- マウスの下部にあるボタン:このタイプのマウスでは、ペアリングボタンがマウスの下部にある場合があります。
- マウスの側面にあるボタン:このタイプのマウスでは、ペアリングボタンがマウスの側面にある場合があります。
- マウスの背面にあるボタン:このタイプのマウスでは、ペアリングボタンがマウスの背面にある場合があります。
マウスのペアリングボタンの役割
マウスのペアリングボタンは、マウスをペアリングモードに設定するために押す必要があります。ペアリングモードに設定することで、マウスとデバイスを接続することができます。
- マウスとデバイスの接続:マウスをペアリングモードに設定することで、マウスとデバイスを接続することができます。
- 無線接続の設定:マウスをペアリングモードに設定することで、無線接続を設定することができます。
- Bluetoothの設定:マウスをペアリングモードに設定することで、Bluetoothの設定を変更することができます。
マウスのペアリングボタンの使い方
マウスのペアリングボタンは、押すとペアリングモードに設定されます。マウスをペアリングモードに設定するために、ボタンを押す必要があります。
- ボタンの押下:マウスのペアリングボタンを押す必要があります。
- ペアリングモードの設定:ボタンを押すことで、マウスをペアリングモードに設定することができます。
- デバイスとの接続:マウスをペアリングモードに設定することで、デバイスとの接続を設定することができます。
マウスのペアリングボタンのトラブルシューティング
マウスのペアリングボタンに関するトラブルシューティングについては、ボタンのクリック回数を確認する必要があります。ボタンがクリックされていない場合、ペアリングモードに設定されません。
- ボタンのクリック回数の確認:ボタンのクリック回数を確認する必要があります。
- ボタンのクリック音の確認:ボタンのクリック音を確認する必要があります。
- マウスの設定の確認:マウスの設定を確認する必要があります。
マウスのペアリングボタンのメリット
マウスのペアリングボタンには、便利なペアリング機能があります。マウスとデバイスを接続することができます。
- ペアリング機能の利便性:ペアリング機能により、マウスとデバイスを接続することができます。
- 無線接続の利便性:無線接続により、マウスとデバイスを接続することができます。
- Bluetoothの利便性:Bluetoothにより、マウスとデバイスを接続することができます。
ワイヤレスマウスをBluetoothで接続する方法は?
ワイヤレスマウスをBluetoothで接続する方法は、以下の手順に従って行います。
Bluetoothアダプターの確認
まず、パソコンにBluetoothアダプターが搭載されていることを確認しましょう。多くのパソコンにはBluetoothアダプターが標準装備されています。しかし、古いパソコンの場合は、Bluetoothアダプターが搭載されていない場合があります。そんな場合は、別途Bluetoothアダプターを購入する必要があります。
ワイヤレスマウスのペアリング
ワイヤレスマウスをBluetoothで接続するためには、まずワイヤレスマウスをペアリングする必要があります。
- ワイヤレスマウスをオンにして、パソコンに近づけます。
- パソコンのBluetooth設定画面で、ワイヤレスマウスを検出します。
- ワイヤレスマウスを選択し、パスワードを入力します。
Bluetoothの設定
次に、パソコンのBluetooth設定を変更する必要があります。
- パソコンの設定画面で、Bluetooth設定にアクセスします。
- ワイヤレスマウスの名前を選択し、接続します。
- ワイヤレスマウスが正常に接続されたことを確認します。
トラブルシューティング
ワイヤレスマウスの接続に問題が生じた場合は、以下の対処方法を試みてみます。
- ワイヤレスマウスを再起動します。
- パソコンのBluetooth設定をリセットします。
- ワイヤレスマウスのバッテリーを交換します。
接続後の設定
ワイヤレスマウスを接続した後は、設定を行う必要があります。
- マウスの設定画面で、ポイントの速度やボタンの設定を行います。
- ワイヤレスマウスの電池寿命を確認します。
- ワイヤレスマウスの最新のドライバーをインストールします。
無線マウスの接続方式は?
無線マウスの接続方式は、主に2種類あります。ひとつは、ラジオ周波数(RF)を使用して接続する方式、もうひとつは、Bluetoothを使用して接続する方式です。
ラジオ周波数(RF)を使用した無線マウス
無線マウスがRFを使用して接続する場合、receiverをコンピューターに接続し、マウス自身に小型のtransmitterを搭載しています。
- receiverをコンピューターに接続
- transmitterをマウスに内蔵
- RF信号で通信
Bluetoothを使用した無線マウス
Bluetoothを使用した無線マウスは、コンピューターにBluetoothアダプターを接続し、マウス自身にもBluetoothモジュールを搭載しています。
- Bluetoothアダプターをコンピューターに接続
- Bluetoothモジュールをマウスに内蔵
- Bluetooth信号で通信
ラジオ周波数(RF)とBluetoothの比較
ラジオ周波数(RF)は、Bluetoothよりも安定した接続を提供ます。ただし、Bluetoothは、多くのデバイスで使用可能なため、より汎用的です。
- ラジオ周波数(RF):安定した接続
- Bluetooth:汎用的
無線マウスの利点
無線マウスは、ケーブルの邪魔がなく、自由に移動できます。また、スペースを節約できます。
- ケーブルの邪魔なし
- 自由に移動
- スペースを節約
無線マウスの注意点
バッテリーの残量を常にチェックする必要があります。また、電波の干渉にも注意する必要があります。
- バッテリーの残量をチェック
- 電波の干渉に注意
Microsoft マウス ペアリングボタン どこ?
Microsoft マウスには、ペアリングボタンはありません。代わりに、デバイスの電源ボタンを長押ししてペアリングモードに入ります。電源ボタンを長押しすることで、マウスがペアリングモードに移行し、コンピューターとのペアリングが行われます。
マウスのペアリング方法
マウスのペアリング方法は、以下の通りです。
- マウスの電源ボタンを長押しします。
- コンピューターのBluetooth設定を開きます。
- マウスの名前が表示されるまで待ちます。
- マウスの名前を選択し、ペアリングを完了します。
- マウスが正常にペアリングされたことを確認します。
ペアリングボタンの役割
ペアリングボタンは、マウスとコンピューターのペアリングを確立するためのボタンです。しかし、マウスにはペアリングボタンがなく、代わりに電源ボタンが使用されます。
マウスの電源ボタン
マウスの電源ボタンは、ペアリングモードに入るためのボタンです。電源ボタンを長押しすることで、マウスがペアリングモードに移行します。
ペアリングエラーの解消方法
ペアリングエラーが発生した場合は、以下の方法で解消できます。
- マウスの電源をオフにして、再度オンにします。
- コンピューターのBluetooth設定を再度開きます。
- マウスの名前が表示されるまで待ちます。
マウスの設定方法
マウスの設定方法は、以下の通りです。
- マウスの電源ボタンを長押しします。
- マウスの設定画面が表示されるまで待ちます。
- 設定を変更します。
よくある質問
Q1: 無線マウスをペアリングするために必要なものは何ですか?
無線マウスをペアリングするためには、まず、受信機とマウスの両方が必要です。受信機は、パソコンに接続する小さなデバイスであり、マウスは、手元で操作するデバイスです。両方を揃えることで、無線マウスを使用することができます。
Q2: 無線マウスをペアリングする手順は何ですか?
無線マウスをペアリングする手順は、以下の通りです。受信機をパソコンに接続し、マウスのバッテリーを入れ替えます。次に、マウスのペアリングボタンを押し、受信機のペアリングボタンを押します。両方がリンクすると、無線マウスが使用できるようになります。
Q3: 無線マウスをペアリングする際の注意点は何ですか?
無線マウスをペアリングする際の注意点は、受信機とマウスが近くにあることです。受信機とマウスの距離が離れていると、接続が不安定になる場合があります。また、周りの電波の影響も受けるため、受信機をパソコンに近く設置することをお勧めします。
Q4: 無線マウスをペアリングした後、問題が発生したらどうすればいいですか?
無線マウスをペアリングした後、問題が発生したら、まず、受信機とマウスの電源を切り、再度接続を試みてください。如果問題が解消しない場合は、マウスのバッテリーを入れ替えたり、受信機をパソコンに再度接続することを試みてください。また、マウスのリセットボタンを押すことで、設定を初期化することもできます。