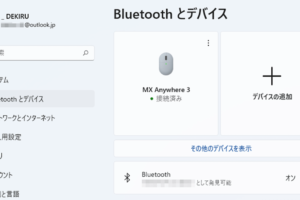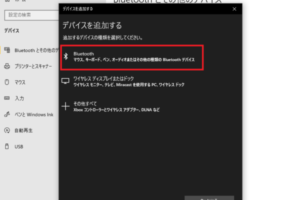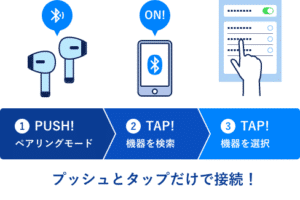ペアリングモードを解除するにはどうすればいいですか?
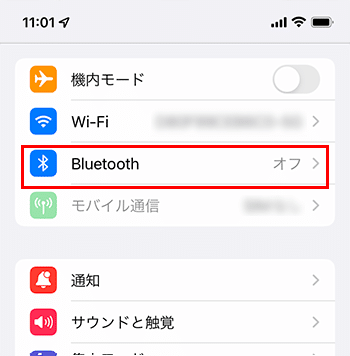
「ペアリングモードを解除する方法を紹介!ブルートゥースやWi-Fiのペアリングを解除するためのステップバイステップガイド。簡単にペアリングモードを解除する方法を学びましょう!」
Pairingモードを解除するのに際して、スマートフォンやタブレットでのブルートゥース接続の問題に遭遇している人々に寄り添う。この記事では、 Pairingモードを解除するための具体的な対処方法を紹介し、ブルートゥース接続のストレスを軽減します。
ペアリングモードを解除するにはどうすればいいですか?
ペアリングモードを解除するためには、次の手順を踏みます。
まず、ペアリングモードを解除する理由を理解することが重要です。ペアリングモードは、Bluetoothデバイス同士をペアリングすることで、音楽や電話の音声を伝送することができます。しかし、ペアリングモードを解除する必要がある場合があります。
パソコンのキーボードが打ち込めない時の対処法は?ペアリングモードを解除する理由
ペアリングモードを解除する理由はいくつかあります。例えば、デバイスが古くなったり、新しいデバイスに変更する場合、ペアリングモードを解除する必要があります。また、問題が発生した場合や、デバイスの設定をリセットする場合もペアリングモードを解除する必要があります。
ペアリングモードを解除する方法
ペアリングモードを解除する方法はいくつかあります。まず、デバイスの設定画面からペアリングモードを解除することができます。また、デバイスのリセットボタンを押すことで、ペアリングモードを解除することができます。
| デバイス | ペアリングモードを解除する方法 |
|---|---|
| スマートフォン | 設定画面からペアリングモードを解除 |
| ヘッドフォン | リセットボタンを押す |
ペアリングモードを解除する際の注意点
ペアリングモードを解除する際には、注意点がいくつかあります。デバイスの設定をリセットすることで、ペアリングモードを解除することができますが、デバイスの設定がすべてリセットされるため、注意しておく必要があります。
ペアリングモードを解除後の処理
ペアリングモードを解除した後は、デバイスの設定を再設定する必要があります。デバイスを再設定することで、ペアリングモードを再度設定することができます。
ペアリングモードを解除するためのTips
ペアリングモードを解除する際には、Tipsがいくつかあります。デバイスのマニュアルを読むことで、ペアリングモードを解除する方法を学ぶことができます。また、インターネット上での情報を参照することで、ペアリングモードを解除する方法を学ぶことができます。
AndroidでBluetoothのペアリングを解除するには?
Androidの設定アプリケーションを開き、「接続」セクションに移動します。そこで、「Bluetooth」オプションをタップします。ペアリングしたデバイスの一覧が表示されるので、解除したいデバイスを選択し、「解除」ボタンをタップします。
ペアリングの解除のメリット
- デバイスの安全性向上:ペアリングを解除することで、不正アクセスによるセキュリティー・リスクを低減できます。
- トラブルシューティング:ペアリングの問題が生じた場合、解除することで問題を解消することができます。
- デバイスの性能向上:ペアリングが解除されると、デバイスの性能が向上します。
ペアリングの解除の手順
- 設定アプリケーションを開く
- 「接続」セクションに移動する
- 「Bluetooth」オプションをタップする
- ペアリングしたデバイスの一覧を確認する
- 解除したいデバイスを選択し、「解除」ボタンをタップする
ペアリングの解除後の注意点
- デバイスの設定を確認する:ペアリングの解除後、デバイスの設定を確認し、必要に応じて変更する。
- データの移行:ペアリングの解除後、移行するデータがある場合は、移行する。
- デバイスの再設定:ペアリングの解除後、デバイスの設定を再設定する。
ペアリングの解除の対象デバイス
- スマートフォン
- ヘッドホン
- スマートウォッチ
- スピーカー
- ゲームコントローラー
ペアリングの解除に関するよくある質問
- Q:ペアリングの解除後、デバイスが消え去るのですか?
- A:いいえ、ペアリングの解除後、デバイスは消え去りません。
- Q:ペアリングの解除には、どのような影響がありますか?
- A:ペアリングの解除には、デバイスの性能やセキュリティーに影響があります。
ペアリングモードはどこにありますか?
ペアリングモードは、Bluetoothデバイスの設定画面にあります。通常、設定アプリケーションやコントロールパネルにあります。ただし、端末によっては異なる場合があります。
ペアリングモードの_SEARCH_
ペアリングモードでは、デバイスを検出するために、検出モードを有効にする必要があります。
- 設定アプリケーションを開き、Bluetoothの設定にアクセスする。
- ペアリングモードをオンにする。
- デバイスを検出する。
ペアリングモードの_ ADVANTAGES_
ペアリングモードには、多くの利点があります。
- 簡単な接続
- 高速なデータ転送
- 安全な接続
高速なデータ転送により、ファイルの転送や通信の速度が向上します。
ペアリングモードの_ SHORTCOMINGS_
ペアリングモードにも、幾つかの問題があります。
- 距離制限
- 電波干渉
- バッテリーの消費
距離制限により、デバイス同士の距離が離れると接続が切断される場合があります。
ペアリングモードの_ SECURITY_
ペアリングモードでは、セキュリティーを確保するために、暗号化技術を使用します。
- 暗号化技術
- 認証機能
- アクセス制限
暗号化技術により、データを暗号化し、第三者によるアクセスを防ぐことができます。
ペアリングモードの_ FUTURE_
ペアリングモードの将来は、技術の進歩に伴い、ますます高速化し、セキュリティーも向上します。
- 高速化
- セキュリティーの向上
- 新しい機能の追加
高速化により、ファイルの転送や通信の速度がさらに向上します。
アンドロイドのペアリングはどうやってする?
アンドロイドデバイスでは、BluetoothやWi-Fiなどの無線通信技術を使用して、他のデバイスとのペアリングを行うことができます。以下は、基本的なペアリングの手順です。
デバイスの準備
アンドロイドデバイスでペアリングするためには、まずデバイスを準備する必要があります。
- デバイスの電源をオンにする
- 設定アプリを開き、「 Wireless & networks」を選択する
- 「Bluetooth」あるいは「Wi-Fi」を選択し、有効にする
ペアリングの開始
ペアリングするデバイスを探し、ペアリングを開始します。
- アンドロイドデバイスで、ペアリングするデバイスを探す
- デバイス名やパスワードを入力する
- ペアリング要求を承認する
ペアリングの設定
ペアリングが成功したら、設定を行います。
- ペアリングされたデバイスの設定を確認する
- 必要に応じて、パスワードや認証情報を設定する
- 設定を保存する
トラブルシューティング
ペアリング中に問題が発生した場合は、トラブルシューティングを行います。
- エラーメッセージを確認する
- デバイスの設定を確認する
- ペアリングをやり直す
セキュリティー対策
ペアリングでは、セキュリティー対策も重要です。
- パスワードや認証情報を安全に保つ
- デバイスのソフトウェアを最新にする
- 不正アクセスを防ぐために、ファイアウォールを設定する
Bluetoothが出てこない時はどうすればいいですか?
Bluetoothが出てこない時は、パソコンやスマートフォンの設定を確認する必要があります。まず、Bluetoothの設定が有効になっているか確認してください。次に、ブラウザーや他のアプリケーションがBluetoothをブロックしていないか確認してください。
Bluetoothの設定を確認する
- パソコンの設定より、Bluetoothの設定にアクセスします。
- Bluetoothのスイッチがオンになっているか確認します。
- Bluetoothの設定が有効になっているか確認します。
デバイスの電池寿命を確認する
デバイスの電池寿命が尽きていないか確認します。電池寿命が尽きている場合は、充電するか交換する必要があります。
ブロックしているアプリケーションを確認する
ブラウザーや他のアプリケーションがBluetoothをブロックしていないか確認します。ブロックしているアプリケーションを停止する必要があります。
デバイスのファームウェアをアップデートする
デバイスのファームウェアをアップデートすることで、Bluetoothの問題を解決することができます。ファームウェアのアップデート方法は、デバイスのメーカーの公式サイトで確認してください。
最後の手段としては、デバイスのリセット
以上の方法で問題が解決しない場合は、デバイスのリセットを行う必要があります。デバイスのリセット方法は、デバイスのメーカーの公式サイトで確認してください。
よくある質問
ペアリングモードを解除するにはどうすればいいですか?
Q1:
ペアリングモードを解除するための前提条件は何ですか?
A1: ペアリングモードを解除するためには、まず、デバイスのBluetooth機能を有効にしておく必要があります。また、ペアリングモード中にデバイスが他のデバイスとペアリングされていないことを確認する必要があります。ペアリングモード中は、デバイスが他のデバイスとの接続を試みるため、他のデバイスとのペアリングが完了するまではペアリングモードを解除することができません。
Q2:
ペアリングモードを解除する方法は何ですか?
A2: ペアリングモードを解除する方法はいくつかあります。まず、デバイスの設定メニューからBluetoothの設定にアクセスし、ペアリングモードの解除ボタンを押すことができます。また、デバイスの電源を一度切り、再度入れることでペアリングモードをリセットすることもできます。さらに、デバイスのファームウェアをアップデートすることでペアリングモードを解除することもできます。
Q3:
ペアリングモードを解除することで何が起こりますか?
A3: ペアリングモードを解除すると、デバイスは他のデバイスとのペアリングを試みることを停止します。ペアリングモードを解除すると、デバイスのBluetooth機能が有効になり、他のデバイスとの接続が可能になります。また、ペアリングモードを解除することで、デバイスの電池寿命が延長される可能性もあります。
Q4:
ペアリングモードを解除する際の注意点は何ですか?
A4: ペアリングモードを解除する際には、デバイスが他のデバイスとのペアリングが完了していないことを確認する必要があります。ペアリングモードを解除する前に、デバイスが他のデバイスとのペアリングを完了している場合は、ペアリングモードを解除することができません。また、ペアリングモードを解除する際には、デバイスの設定メニューからBluetoothの設定にアクセスし、ペアリングモードの解除ボタンを押す必要があります。