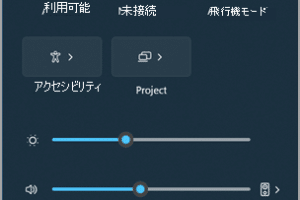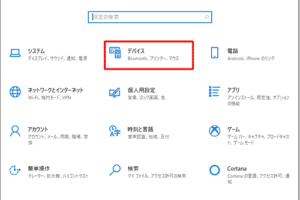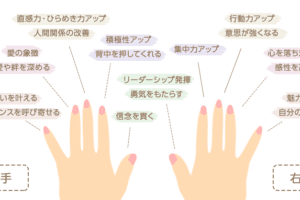マウスをwindows11に接続するにはどうすればいいですか?

「Windows 11にマウスを接続する方法を紹介!正しいドライバーのインストールからトラブルシューティングまで、完全ガイド」
(Windows 11 ni michita masūsu o tsūjō suru ni wa dō sureba ē desu ka?)
マウスをWindows 11に接続するにはどうすればいいですか?
マウスをWindows 11に接続するためには、以下の手順に従ってください。
まず、Windows 11のデバイスマネージャーを開き、「マウス」セクションに移動します。次に、マウスのドライバーをインストールする必要があります。ドライバーのインストール方法はいくつかありますが、ここでは一般的な方法を紹介します。
Windows11でタッチキーボードが自動表示されないのはなぜですか?マウスのドライバーのインストール
マウスのドライバーをインストールするには、以下の手順に従ってください。
マウスのドライバーをダウンロードするために、製造元のウェブサイトにアクセスします。
ダウンロードしたドライバーをインストールします。
インストールが完了したら、マウスをWindows 11に接続します。
Bluetoothマウスの接続
BluetoothマウスをWindows 11に接続するには、以下の手順に従ってください。
Windows 11の設定アプリを開き、「デバイス」セクションに移動します。
「Bluetoothとその他のデバイス」セクションで、マウスを検出します。
マウスを選択し、ペアリングします。
ワイヤレスマウスの接続
ワイヤレスマウスをWindows 11に接続するには、以下の手順に従ってください。
ワイヤレスマウスのレシーバーをコンピューターに接続します。
マウスをオンにします。
Windows 11がマウスを検出します。
マウスの設定
マウスの設定を行うには、以下の手順に従ってください。
Windows 11の設定アプリを開き、「デバイス」セクションに移動します。
「マウス」セクションで、マウスの設定を変更します。
マウスの速度やマウスの感度を調整します。
| マウスのタイプ | 接続方法 |
|---|---|
| Bluetoothマウス | Bluetoothを使用して接続 |
| ワイヤレスマウス | ワイヤレスレシーバーを使用して接続 |
| ワイヤードマウス | USBを使用して接続 |
トラブルシューティング
マウスがWindows 11に接続できない場合、以下のトラブルシューティングを試してみてください。
マウスのドライバーを最新版にアップデートします。
マウスの電池をチェックします。
マウスの接続を確認します。
Windows11でマウスが接続されているか確認する方法は?
Windows11でマウスが接続されているか確認する方法
Windows11でマウスが接続されているか確認する方法はいくつかあります。まず、デバイスマネージャーを開き、マウスの項目を探します。そこにマウスのアイコンが表示されていれば、マウスが正しく接続されていることを確認できます。
システム情報で確認する方法
システム情報でマウスが接続されているか確認する方法もあります。システム情報を開き、ハードウェアリソースタブに移動し、マウスの項目を探します。そこにマウスの情報が表示されていれば、マウスが正しく接続されていることを確認できます。
デバイスのプロパティで確認する方法
デバイスのプロパティでマウスが接続されているか確認する方法もあります。マウスのアイコンを右クリックし、プロパティを選択します。すると、マウスのプロパティウィンドウが開き、そこにマウスの状態が表示されます。
コントロールパネルで確認する方法
コントロールパネルでマウスが接続されているか確認する方法もあります。コントロールパネルを開き、ハードウェアとサウンドタブに移動し、マウスの項目を探します。そこにマウスの情報が表示されていれば、マウスが正しく接続されていることを確認できます。
コマンドプロンプトで確認する方法
コマンドプロンプトでマウスが接続されているか確認する方法もあります。コマンドプロンプトを開き、`wmic path win32_mouse get deviceid`と入力します。すると、マウスのデバイスIDが表示されます。
- デバイスIDが表示されれば、マウスが正しく接続されていることを確認できます。
- デバイスIDが表示されない場合は、マウスが接続されていないことを確認できます。
- マウスのデバイスIDを確認することで、マウスが正しく接続されているかどうかを確認できます。
パソコンとマウスをペアリングするにはどうすればいいですか?
パソコンとマウスをペアリングするためには、まず、Bluetooth機能を有効にする必要があります。Bluetooth機能が有効になっていない場合は、マウスが認識されません。その後、パソコンの設定画面で、マウスのペアリング設定を行います。
マウスのペアリング手順
マウスのペアリング手順は、以下の通りです。
- マウスをオンにします。
- パソコンの設定画面で、マウスのペアリング設定を行います。
- マウスがパソコンに認識されたら、設定を保存します。
Bluetooth機能の有効化
Bluetooth機能を有効にするためには、以下の手順を踏みます。
- パソコンの設定画面を開きます。
- 「デバイス」の設定に移動します。
- 「Bluetooth」にチェックを入れます。
マウスの電池の残量の確認
マウスの電池の残量を確認するためには、以下の手順を踏みます。
- マウスの電池の残量を確認するボタンを押します。
- 電池の残量が表示されます。
- 電池の残量が不足している場合は、充電を行います。
パソコンとマウスの接続の確認
パソコンとマウスの接続を確認するためには、以下の手順を踏みます。
- パソコンの設定画面で、マウスの接続状況を確認します。
- マウスが接続されていれば、パソコンに認識されます。
- マウスが認識されていない場合は、ペアリング設定をやり直します。
トラブルシューティング
マウスがパソコンに認識されない場合は、以下の対処を試みます。
- マウスを再起動します。
- パソコンの設定を確認します。
- マウスの電池を交換します。
マウスのペアリングボタンはどこにありますか?
マウスのペアリングボタンは、通常、マウスの底面や側面にあるボタンです。このボタンを押すことで、マウスがペアリングモードに入り、デバイスとのペアリングが可能になります。
マウスのペアリングボタンの種類
マウスのペアリングボタンには、種類があります。例えば、Bluetoothマウスでは、ペアリングボタンが独立していて、マウスの底面にあります。一方、ラジオ式マウスでは、ペアリングボタンがマウスの側面にあります。
- Bluetoothマウス:ペアリングボタンが独立していて、マウスの底面にあります。
- ラジオ式マウス:ペアリングボタンがマウスの側面にあります。
マウスのペアリングボタンの機能
マウスのペアリングボタンを押すことで、デバイスとのペアリングが可能になります。このボタンを押すことで、マウスがペアリングモードに入り、デバイスとの接続が可能になります。
- ペアリングモードに入る。
- デバイスとの接続が可能になる。
マウスのペアリングボタンの使い方
マウスのペアリングボタンを使用する方法は、モデルによって異なります。一般的には、ボタンを長押しするか、短く押すことでペアリングモードに入ります。ボタンを長押しすることで、マウスがペアリングモードに入ります。
- ボタンを長押しする。
- ペアリングモードに入る。
マウスのペアリングボタンのトラブルシューティング
マウスのペアリングボタンに関するトラブルシューティングとして、ボタンが壊れている場合や、ペアリングモードに入らない場合があります。ボタンが壊れている場合は、マウスの交換が必要です。
- ボタンが壊れている場合、マウスの交換が必要。
- ペアリングモードに入らない場合、デバイスの電源を再起動する。
マウスのペアリングボタンの将来
マウスのペアリングボタンの将来は、ワイヤレス技術の進化により、無線マウスが普及しそうです。無線マウスは、ペアリングボタンの必要性が低くなります。
- ワイヤレス技術の進化により、マウスが進化します。
- 無線マウスは、ペアリングボタンの必要性が低くなります。
パソコンに無線マウスをつなぐ方法は?
パソコンに無線マウスをつなぐ方法は、以下の通りです。
無線マウスの設定
無線マウスをパソコンに接続するためには、まず無線マウスの設定を行う必要があります。
- 無線マウスの電源をオンにします。
- パソコンの Bluetooth 設定を開き、無線マウスを探します。
- 無線マウスを選択し、ペアリングを開始します。
Bluetooth の設定
パソコンの Bluetooth 設定を開き、無線マウスを探します。
- パソコンのスタートメニューを開き、設定アプリを選択します。
- デバイスの設定を開き、Bluetooth 設定を選択します。
- 無線マウスを探し、選択します。
無線マウスのドライバーインストール
無線マウスのドライバーをインストールする必要があります。
- 無線マウスのドライバーをダウンロードします。
- ドライバーをインストールします。
- ドライバーのインストールが完了したら、無線マウスが認識されるはずです。
パソコンの設定の確認
パソコンの設定を確認し、無線マウスが認識されていることを確認します。
- パソコンのデバイスマネージャーを開き、無線マウスを探します。
- 無線マウスが認識されていることを確認します。
- 無線マウスの設定を変更する必要がある場合は、設定を変更します。
トラブルシューティング
無線マウスが認識されない場合は、以下のようにトラブルシューティングを行います。
- 無線マウスの電源をオンにし、パソコンに再度接続します。
- パソコンの Bluetooth 設定を開き、無線マウスを再度探します。
- 無線マウスのドライバーを再度インストールします。
よくある質問
Q1: マウスをWindows 11に接続するためのハードウェアの要件は何ですか?
Windows 11では、マウスを接続するためのハードウェアの要件は、USBポートやBluetooth機能が搭載されたマウスが必要です。特に、最新のBluetooth 5.0対応マウスを使用することをお勧めします。これにより、マウスの接続がより高速かつ安定します。
Q2: マウスをWindows 11に接続するためには、ドライバーのインストールが必要ですか?
ドライバーのインストールは、マウスをWindows 11に接続するために必要不可欠です。ドライバーをインストールすることで、マウスの動作を最適化し、滑らかな操作を実現できます。特に、LogitechやRazerなどの有名メーカーのマウスでは、ドライバーのインストールが必須です。
Q3: BluetoothマウスをWindows 11に接続するためには、設定が必要ですか?
BluetoothマウスをWindows 11に接続するには、設定が必要です。まず、Windows 11のデバイスとプリンター設定にアクセスし、Bluetoothとその他のデバイスを選択します。次に、マウスを検出させるためにマウスの電源をオンにします。最後に、Windows 11がマウスを検出したら、ペアリングを完了します。
Q4: マウスをWindows 11に接続する際に問題が発生した場合、対処方法は何ですか?
トラブルシューティングは、マウスをWindows 11に接続する際の問題解決に役立ちます。まず、マウスの電源をオフにしてからオンにし、再度接続を試みます。次に、Windows 11のデバイスマネージャーで、マウスのドライバーを更新します。最後に、マウスの設定を確認し、設定を適切に変更します。