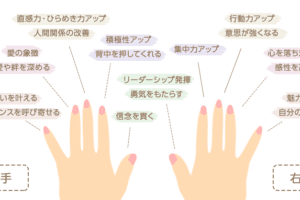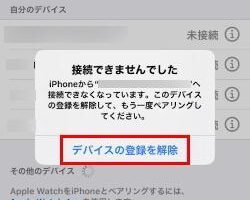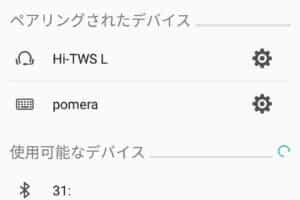マウスのBluetoothを有効にするにはどうすればいいですか?
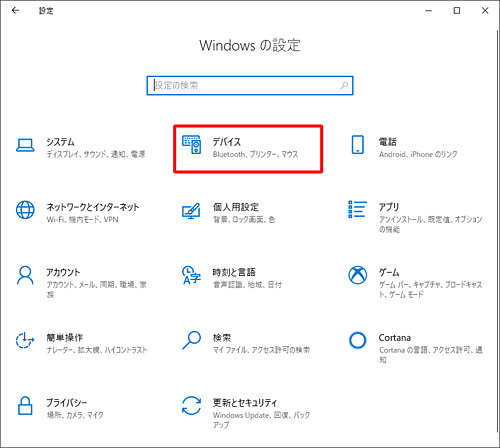
「マウスのBluetoothを有効にする方法を紹介!簡単な手順で無線マウスの設定を完了するためのガイドです。」
「Bluetoothマウスの便利さを存分に使いたい!しかし、設定方法がわからないようであれば、使えないままになっちゃいます。そんな悩みを解消するため、本稿では、マウスのBluetoothを有効にするための簡単な手順を紹介します」。
マウスのBluetoothを有効にするにはどうすればいいですか?
マウスのBluetoothを有効にするためには、まずマウスがBluetoothに対応していることを確認する必要があります。次に、マウスのBluetoothを有効にする手順を説明します。
マウスのBluetoothの有効化
マウスのBluetoothを有効にするためには、まずマウスの設定ボタンを探し、Bluetoothの設定モードに入ります。Bluetoothの設定モードでは、マウスのBluetoothを有効にするかどうかを選択できます。
「Bluetoothマウスの王者、マイクロソフトの最新モデルを徹底的にレビュー」マウスのパートナー機器の検索
マウスのBluetoothを有効にした後、パートナー機器(例えば、パソコン)を探し、マウスをパートナー機器に接続する必要があります。マウスのパートナー機器を検索し、マウスを接続することで、マウスのBluetoothを有効にすることができます。
Bluetoothのパスワードの入力
マウスをパートナー機器に接続したら、Bluetoothのパスワードを入力する必要があります。Bluetoothのパスワードは、マウスの取扱説明書やマウスのパッケージに記載されています。
マウスのBluetoothの接続確認
マウスのBluetoothを有効にした後、パートナー機器に接続されたことを確認する必要があります。マウスのBluetoothの接続確認を行うことで、マウスが正しく接続されていることを確認できます。
マウスのBluetoothのトラブルシューティング
マウスのBluetoothを有効にした後、トラブルが発生した場合、トラブルシューティングを行う必要があります。マウスのBluetoothのトラブルシューティングを行うことで、マウスのBluetoothを正常に動作させることができます。
| マウスのBluetoothの設定 | 説明 |
|---|---|
| マウスのBluetoothの有効化 | マウスの設定ボタンを探し、Bluetoothの設定モードに入り、マウスのBluetoothを有効にする。 |
| マウスのパートナー機器の検索 | マウスのBluetoothを有効にした後、パートナー機器を探し、マウスをパートナー機器に接続。 |
| Bluetoothのパスワードの入力 | マウスをパートナー機器に接続したら、Bluetoothのパスワードを入力。 |
| マウスのBluetoothの接続確認 | マウスのBluetoothを有効にした後、パートナー機器に接続されたことを確認。 |
| マウスのBluetoothのトラブルシューティング | マウスのBluetoothを有効にした後、トラブルが発生した場合、トラブルシューティングを行う。 |
Bluetoothマウスのペアリング方法は?
Bluetoothマウスのペアリング方法は、PCやタブレット、スマートフォンなどのデバイスにBluetooth機能があれば、簡単にペアリングすることができます。
Bluetoothマウスのペアリングの準備
まず、Bluetoothマウスをオンにして、PCやタブレット、スマートフォンなどのデバイスにBluetooth機能が有効になっていることを確認します。デバイスのBluetooth機能が有効になっていることを確認することは大切です。次に、Bluetoothマウスのペアリングモードに入ります。
Bluetoothマウスのペアリングモード
Bluetoothマウスのペアリングモードに入るには、通常、マウスの下部や側面にあるボタンを押し続ける必要があります。ボタンを押し続ける時間は、マウスによって異なります。マウスがペアリングモードに入ると、LEDライトが点滅したり、音が鳴るなどの状態になります。
デバイスでのBluetoothマウスの検出
次に、PCやタブレット、スマートフォンなどのデバイスでBluetoothマウスを検出します。デバイスの設定メニューで、Bluetoothの設定画面を開きます。そこでは、Bluetoothマウスが検出されると、そのデバイスに接続するように求められます。
Bluetoothマウスのペアリング
デバイスでBluetoothマウスが検出されると、ペアリングの手順に従ってペアリングを実施します。ペアリングの手順は、マウスやデバイスによって異なります。ペアリングが完了すると、マウスが通常の状態になります。
Bluetoothマウスの接続確認
最後に、Bluetoothマウスが正しくペアリングされたことを確認します。マウスが動作することを確認し、カーソルが移動することを確認します。問題がなければ、マウスは正常にペアリングされています。
bluetoothマウスが繋がらない時はどうすればいいですか?
Bluetoothマウスが繋がらない時は、まず、基本的なトラブルシューティングを行うことから始まります。まず、マウスの電池が尽きていないかどうかを確認し、Bluetoothの設定が正しいかどうかを確認します。Bluetoothマウスが繋がらない場合、通常は設定ミスや機器の問題によるものです。
問題の特定
まず、マウスとパソコンのBluetooth接続を確認します。マウスの電池が尽きていないか、パソコンのBluetoothが有効になっているかを確認します。
- マウスの電池が尽きていないかを確認する
- パソコンのBluetoothが有効になっているかを確認する
- マウスとパソコンのBluetooth接続を確認する
マウスの設定の確認
マウスの設定が正しいかどうかを確認します。マウスの設定が誤っている場合、繋がらない場合があります。
- マウスのBluetooth設定を確認する
- マウスの電源ボタンを押すと、LEDライトが点灯することを確認する
- マウスの設定を初期化する
パソコンの設定の確認
パソコンの設定が正しいかどうかを確認します。パソコンのBluetooth設定が誤っている場合、繋がらない場合があります。
- パソコンのBluetooth設定を確認する
- パソコンのBluetoothを有効にする
- パソコンのBluetooth設定を初期化する
機器の問題の確認
マウスやパソコンの機器に問題がないかを確認します。機器に問題がある場合、繋がらない場合があります。
- マウスに問題がないかを確認する
- パソコンに問題がないかを確認する
- 機器を交換する
最後の対処
以上の方法で繋がらない場合、最後の対処として、マウスやパソコンのドライバーを更新することを試みます。ドライバーを更新することで、繋がらない問題が解消される場合があります。
- マウスのドライバーを更新する
- パソコンのドライバーを更新する
- ドライバーの更新後に繋ぎ直す
マウスのブルートゥースを有効にするにはどうすればいいですか?
マウスのブルートゥースを有効にするためには、まず、マウスにブルートゥース機能が搭載されていることを確認する必要があります。次に、マウスの設定でブルートゥースを有効にするオプションを探し、有効にする必要があります。
マウスのブルートゥース機能の確認
マウスのパッケージやマニュアルを確認し、ブルートゥース機能が搭載されていることを確認しましょう。マウスの設定メニューでも、ブルートゥースの設定があるかどうかを確認します。
- マウスのパッケージやマニュアルを確認
- マウスの設定メニューでブルートゥースの設定を探す
マウスの設定でブルートゥースを有効にする
マウスの設定メニューで、ブルートゥースを有効にするオプションを探し、有効にする必要があります。設定メニューで「ブルートゥース」を探し、「オン」にする。
- マウスの設定メニューを開く
- 「ブルートゥース」の設定を探す
- 「オン」にする
コンピューターのブルートゥースを有効にする
コンピューター側でも、ブルートゥースを有効にする必要があります。コンピューターの設定でブルートゥースを有効にする。
- コンピューターの設定を開く
- 「デバイスとプリンター」を選択
- 「ブルートゥース」にチェック
マウスとコンピューターのペアリング
マウスとコンピューターをペアリングする必要があります。マウスとコンピューターを近づけてペアリング。
- マウスとコンピューターを近づける
- ペアリングの指示に従う
トラブルシューティング
ブルートゥースの設定やペアリングに問題がある場合は、トラブルシューティングを行う必要があります。エラーメッセージを確認し、設定を再度行う。
- エラーメッセージを確認
- 設定を再度行う
Microsoft マウス ペアリングボタン どこ?
Microsoft マウスには、ペアリングボタンが付いていない場合があります。理由は、Microsoft マウスのペアリングボタンは、通常、マウスの底面や側面にある小さいボタンです。このボタンを押すことで、マウスはペアリングモードに入り、近くのデバイスとのペアリングを実現します。
マウスのペアリングボタンとは
マウスのペアリングボタンは、マウスとデバイスとのペアリングを実現するためのボタンです。このボタンを押すことで、マウスはペアリングモードに入り、近くのデバイスとのペアリングを実現します。
- マウスをペアリングモードに入れる
- デバイスとのペアリングを実現
- マウスの設定を変更
ペアリングボタンの場所
マウスのペアリングボタンは、通常、マウスの底面や側面にある小さいボタンです。マウスの底面や側面を確認して、ペアリングボタンが見つからない場合は、マウスのマニュアルや製造元のWebサイトを参照してください。
- マウスの底面を確認
- マウスの側面を確認
- マニュアルやWebサイトを参照
ペアリングボタンの使い方
ペアリングボタンを押すことで、マウスはペアリングモードに入り、近くのデバイスとのペアリングを実現します。ボタンを押すと、マウスがペアリングモードに入る。
- ボタンを押す
- マウスがペアリングモードに入る
- デバイスとのペアリングを実現
ペアリングボタンのトラブルシューティング
ペアリングボタンが見つからない場合や、ペアリングがうまくいかない場合があります。マウスの設定を確認し、問題が解決しない場合は、マニュアルや製造元のWebサイトを参照してください。
- マウスの設定を確認
- 問題が解決しない場合は、マニュアルやWebサイトを参照
- 製造元のサポートに問い合わせ
マウスのペアリングボタンとBluetoothの関係
マウスのペアリングボタンとBluetoothは、関係があります。Bluetoothを使用したペアリングを行うことで、マウスとデバイスとのペアリングを実現します。
- Bluetoothを使用
- マウスとデバイスとのペアリングを実現
- ペアリングボタンを使用
よくある質問
Q1: マウスのBluetoothを有効にするために必要な機器は何ですか?
マウスのBluetoothを有効にするには、Bluetooth対応のマウスと、Bluetooth機能付きのコンピューターかタブレットが必要です。さらに、コンピューターかタブレットにBluetoothドライバーがインストールされている必要もあります。
Q2: マウスのBluetoothを有効にするにはどのように設定しますか?
マウスのBluetoothを有効にするためには、まずマウスのBluetoothボタンを押し、マウスをペアリングモードにします。次に、コンピューターかタブレットのBluetooth設定画面で、マウスを検出してペアリングします。最後に、マウスをコンピューターかタブレットに接続するために必要な設定を行います。Bluetoothの設定画面で、マウスを選択し、「ペアリング」をクリックします。
Q3: マウスのBluetooth接続が不安定な場合、どうすればいいですか?
マウスのBluetooth接続が不安定な場合、まずマウスとコンピューターかタブレットの距離を確認してみてください。Bluetooth信号が弱まる原因として、障害物, 電波干渉, などの要因があるため、両者の距離を近づけることで接続を安定させることができます。また、マウスのバッテリー残量が不足している場合、接続が不安定になる場合があるため、バッテリーを交換することをお勧めします。
Q4: マウスのBluetoothを有効にした後、どうすればいいですか?
マウスのBluetoothを有効にした後、コンピューターかタブレットでマウスを使用することができます。マウスの設定が完了したら、コンピューターかタブレットのBluetooth設定画面で、マウスの接続を確認して、問題なく使用することができます。また、マウスのソフトウェアを最新バージョンにアップデートすることをお勧めします。