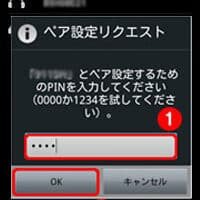パソコンにワイヤレスマウスを接続するにはどうすればいいですか?

「ワイヤレスマウスをパソコンに接続する方法を紹介!簡単な設定でトラブルフリーのワイヤレス体験を実現します!」
「パソコンにワイヤレスマウスを接続する際の手順をご紹介します。簡単な設定でワイヤレスマウスを使用することができます。以下では、パソコンにワイヤレスマウスを接続するためのステップバイステップガイドを提供します。」
パソコンにワイヤレスマウスを接続するにはどうすればいいですか?
パソコンにワイヤレスマウスを接続するためには、まず、ワイヤレスマウスのReceiverをパソコンのUSBポートに挿入する必要があります。次に、ワイヤレスマウスの電源をONにして、パソコンがワイヤレスマウスを認識するまで待ちます。パソコンがワイヤレスマウスを認識すると、自動的にドライバーがインストールされ、マウスが使用できるようになります。
ワイヤレスマウスのReceiverの挿入
ワイヤレスマウスのReceiverは、パソコンのUSBポートに挿入する必要があります。Receiverの形状によっては、パソコンのUSBポートのどの位置に挿入するかが異なります。
タブレット学習は目に悪いですか?ワイヤレスマウスの電源ON
ワイヤレスマウスの電源をONにするには、通常、マウスの底面にあるスイッチを押すか、マウスの側面にあるスイッチをスライドする必要があります。電源をONにすると、ワイヤレスマウスがパソコンに接続する準備が整います。
パソコンのワイヤレスマウスの認識
パソコンがワイヤレスマウスを認識するためには、しばらく待つ必要があります。パソコンがワイヤレスマウスを認識すると、自動的にドライバーがインストールされ、マウスが使用できるようになります。
ドライバーのインストール
ドライバーのインストールは、パソコンがワイヤレスマウスを認識すると自動的に行われます。ドライバーがインストールされると、マウスが使用できるようになります。
トラブルシューティング
ワイヤレスマウスの接続に問題がある場合は、Receiverの挿入位置や電源のON/OFFを確認してみてください。また、パソコンの設定でマウスの設定を確認してみてください。
| ステップ | 作業内容 |
|---|---|
| 1 | Receiverの挿入 |
| 2 | ワイヤレスマウスの電源ON |
| 3 | パソコンのワイヤレスマウスの認識 |
| 4 | ドライバーのインストール |
| 5 | トラブルシューティング |
ワイヤレスマウスはどのパソコンでも使えますか?
ワイヤレスマウスは、基本的にどのパソコンでも使えるよう設計されています。ただし、パソコンのOSやハードウェアの仕様によって、ワイヤレスマウスの動作に影響が出る場合があります。_BLUETOOTH technology_を使用しているワイヤレスマウスは、BLUETOOTHに対応しているパソコンでは問題なく動作します。一方、ラジオ周波数(RF)を使用しているワイヤレスマウスは、RFレシーバーがパソコンに接続されている必要があります。
パソコンのOSによる影響
ワイヤレスマウスの動作には、パソコンのOSが影響します。例えば、Windows 10ではワイヤレスマウスが標準対応しているため、問題なく動作します。一方、macOSでは、Bluetoothの設定を変更する必要がある場合があります。
- Windows 10:ワイヤレスマウスのドライバーが自動的にインストールされます。
- macOS:Bluetoothの設定を変更する必要があります。
ハードウェアの仕様による影響
ワイヤレスマウスの動作には、パソコンのハードウェアの仕様も影響します。例えば、USBポートが不足しているパソコンでは、ワイヤレスマウスのレシーバーを接続できない場合があります。
- USBポートの数:ワイヤレスマウスのレシーバーを接続するために必要です。
- パソコンの電池寿命:ワイヤレスマウスの電池寿命に影響します。
ワイヤレスマウスの種類による影響
ワイヤレスマウスの種類も、動作に影響します。例えば、オプティカルマウスは、光学式センサーを使用してマウスカーソルを追跡します。一方、ラジオ周波数(RF)マウスは、RF信号を使用してマウスカーソルを追跡します。
- オプティカルマウス:光学式センサーを使用してマウスカーソルを追跡します。
- ラジオ周波数(RF)マウス:RF信号を使用してマウスカーソルを追跡します。
パソコンとの互換性
ワイヤレスマウスの動作には、パソコンとの互換性も影響します。例えば、パソコンのBluetoothバージョンが古い場合、ワイヤレスマウスが動作しない場合があります。
- パソコンのBluetoothバージョン:ワイヤレスマウスの動作に影響します。
- パソコンのハードウェアの仕様:ワイヤレスマウスの動作に影響します。
トラブルシューティング
ワイヤレスマウスのトラブルシューティングには、パソコンの設定やハードウェアの問題をチェックする必要があります。例えば、ワイヤレスマウスの電池が切れている場合、パソコンがワイヤレスマウスを認識しない場合があります。
- ワイヤレスマウスの電池:切れている場合は、パソコンがワイヤレスマウスを認識しない場合があります。
- パソコンの設定:ワイヤレスマウスの設定が正しくない場合、動作しない場合があります。
無線マウスのペアリング方法は?
无線マウスのペアリング方法は、以下の手順で行います。
無線マウスの準備
無線マウスを使用するためには、まずマウス本体とレシーバーを用意する必要があります。レシーバーは、コンピューターに接続するためのデバイスです。
- マウス本体を用意する
- レシーバーを用意する
- コンピューターにレシーバーを接続する
ペアリングの手順
ペアリングの手順は、以下の通りです。
- マウス本体の電源をオンにする
- レシーバーのペアリングボタンを押す
- マウス本体のペアリングボタンを押す
- 数秒間、赤色のランプが点滅する
- ペアリングが完了するとランプが青色に変わる
トラブルシューティング
ペアリングに失敗した場合は、以下のチェックを行います。
- マウス本体とレシーバーの電源をオンにする
- マウス本体とレシーバーを近づける
- ペアリングボタンを再度押す
無線マウスのメリット
無線マウスを使用することで、自由度が高まることが期待できます。ケーブルがなく、自由にマウスを移動できるため、作業効率が向上します。
- 自由度が高まる
- 作業効率が向上する
- 無線マウスの操作性が向上する
無線マウスの種類
無線マウスは、ラジオ波式とオプティカル式の2種類があります。ラジオ波式は、電波を使用して通信するため、距離が離れていても通信が可能です。
- ラジオ波式
- オプティカル式
マウスのペアリングボタンはどこにありますか?
マウスのペアリングボタンは、通常、マウスの底面や側面にある小さなボタンです。このボタンを押すことで、マウスがBluetoothや無線接続に対応するデバイスとのペアリングを実現することができます。
ペアリングボタンの位置
マウスのペアリングボタンは、マウスの形状やサイズによって異なります。一般的には、マウスの底面中央や側面上部にある小さなボタンです。
- Logitechのマウスでは、底面中央にある小さなボタンがペアリングボタンです。
- Razerのマウスでは、側面上部にある小さなボタンがペアリングボタンです。
- Microsoftのマウスでは、底面中央にある小さなボタンがペアリングボタンです。
ペアリングボタンの使用方法
マウスのペアリングボタンを使用するには、まずマウスをオンにして、ペアリングボタンを押します。 затем、デバイスのBluetooth設定画面で、マウスを検出してペアリングする必要があります。
- マウスをオンにしてペアリングボタンを押します。
- デバイスのBluetooth設定画面で、マウスを検出します。
- マウスを選択してペアリングを確立します。
トラブルシューティング
マウスのペアリングボタンが機能しない場合、以下のトラブルシューティングを行います。
- マウスの電池残量を確認します。
- マウスを再起動します。
- デバイスのBluetooth設定画面をリセットします。
マウスのペアリングボタンの種類
マウスのペアリングボタンには、種類があります。一つのボタンでペアリングするタイプと、複数のボタンでペアリングするタイプがあります。
- 一つのボタンでペアリングするタイプ:Logitechのマウスなど。
- 複数のボタンでペアリングするタイプ:Razerのマウスなど。
ペアリングボタンの注意点
マウスのペアリングボタンを使用する際には、以下の点に注意します。ペアリングボタンを押すと、マウスがデバイスとのペアリングを開始します。
- ペアリングボタンを押す前に、デバイスのBluetooth設定画面を開きます。
- ペアリングボタンを押すと、マウスがデバイスとのペアリングを開始します。
- ペアリングが完了したら、マウスを使用することができます。
ワイヤレスマウスを有効にするにはどうすればいいですか?
ワイヤレスマウスの基本設定
ワイヤレスマウスを使用するためには、まずreceiverをコンピューターに接続する必要があります。receiverはコンピューターのUSBポートに接続してください。次に、ワイヤレスマウスの電源をオンにして、receiverとのペアリングを行います。ペアリングが完了すると、ワイヤレスマウスがコンピューターに認識されます。
ワイヤレスマウスのバッテリーの交換
ワイヤレスマウスのバッテリーは、使用頻度や環境によって異なります。バッテリーの残量をチェックすることが重要です。バッテリーが減少している場合は、交換する必要があります。交換する際には、同梱のバッテリーと交換するか、別途購入したバッテリーを使用してください。
ワイヤレスマウスの設定変更
ワイヤレスマウスの設定を変更するためには、コンピューターのデバイスマネージャーを開き、ワイヤレスマウスのプロパティを開きます。スケールやボタンの設定を変更することができます。
ワイヤレスマウスのトラブルシューティング
ワイヤレスマウスが正常に動作しない場合は、
- receiverの接続を確認
- バッテリーの残量をチェック
- コンピューターの設定を確認
ください。
ワイヤレスマウスのメリット
ワイヤレスマウスを使用することで、ケーブルが邪魔にならないため、作業効率が向上します。また、ワイヤレスマウスは、デスクの範囲内で自由に移動することができます。
- ケーブルの邪魔がなく、作業効率が向上
- デスクの範囲内で自由に移動
- ワイヤレスマウスの操作性が向上
よくある質問
Q: パソコンにワイヤレスマウスを接続するにはどうすればいいですか?
ワイヤレスマウスをパソコンに接続するには、まず、ワイヤレスマウスのレシーバーをパソコンのUSBポートに挿入する必要があります。次に、ワイヤレスマウスのバッテリーを充電する必要があります。
Q: ワイヤレスマウスが動作しない場合、どうすればいいですか?
ワイヤレスマウスが動作しない場合、まず、ワイヤレスマウスのレシーバーが正しく挿入されていることを確認してください。次に、ワイヤレスマウスのバッテリーが足りていない場合、充電してください。また、パソコンのドライバーが最新版かどうかを確認してください。
Q: ワイヤレスマウスの範囲はどのくらいですか?
ワイヤレスマウスの範囲は、ワイヤレスマウスの型号によって異なりますが、 一般的には、3m程度の距離で問題なく動作します。しかし、障害物がある場合や、電波干渉がある場合、範囲が縮小する場合があります。
Q: ワイヤレスマウスの安全性はどのくらいですか?
ワイヤレスマウスの安全性は、暗号化技術を使用して、データの暗号化を行っています。また、パソコンとの接続は、認証された接続のみを許可しています。ただし、パスワードを設定することを推奨します。