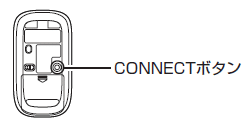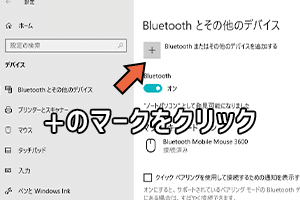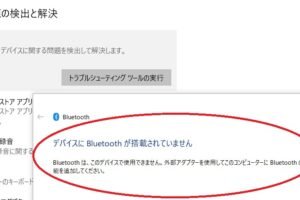Bluetoothに接続できないのはなぜ?
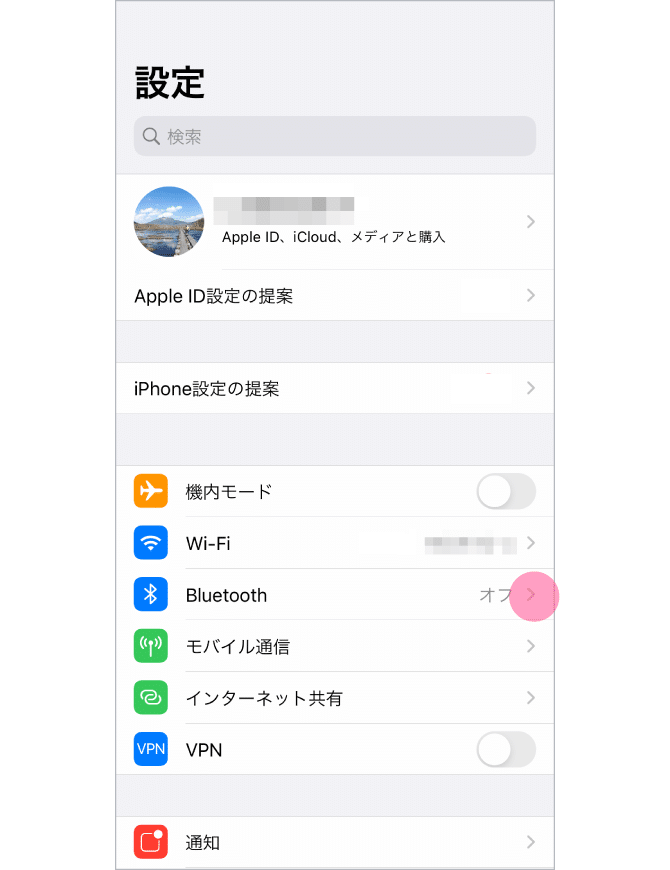
「Bluetoothに接続できないのはなぜ?:スマートフォンやパソコンでBluetooth接続ができず、原因や対処法を解説」
Bluetooth
Translation:
Bluetooth, which has become an indispensable technology in our daily lives, sometimes refuses to connect. Why does this happen? In this article, we will explore the reasons behind Bluetooth connection failures and provide solutions to troubleshoot these issues.
「モバイル・マウス・マイクロソフト:新世代のコンピューターアクセシビリティ」Bluetoothに接続できないのはなぜ?
Bluetoothは、現在の携帯電話やパソコンなどのデバイス同士を無線で接続する技術です。しかし、まれにはBluetoothに接続できない場合もあります。その理由はいくつかあります。
デバイスのBluetooth機能が無効になっている
デバイスの設定で、Bluetooth機能が無効になっている場合、接続できません。デバイスの設定画面で、Bluetoothのスイッチをオンにしておく必要があります。Bluetoothを有効にするには、デバイスの設定画面で、Bluetoothの設定画面を開き、スイッチをオンにしておく必要があります。
デバイス同士の距離が遠すぎる
Bluetoothは、デバイス同士の距離が近ければ近いほど接続しやすくなります。デバイス同士の距離が遠すぎると、接続できません。デバイス同士の距離を近づけることで、Bluetooth接続の成功率を高めることができます。
デバイスが古くなっている
古いデバイスでは、Bluetoothのバージョンが古く、新しいデバイスとの接続ができない場合があります。デバイスを最新化することで、Bluetoothのバージョンを最新化し、新しいデバイスとの接続を可能にすることができます。
Windows11でBluetoothをオンにできないのはなぜですか?電波の干渉
電波の干渉によって、Bluetoothの接続ができない場合があります。電波の干渉を避けるために、デバイスを他の電波源から離す必要があります。
デバイスの設定に問題がある
デバイスの設定に問題があると、Bluetoothに接続できない場合があります。設定を確認することで、問題を解消することができます。
| 問題 | 対処法 |
|---|---|
| デバイスのBluetooth機能が無効になっている | デバイスの設定でBluetoothを有効にする |
| デバイス同士の距離が遠すぎる | デバイス同士の距離を近づける |
| デバイスが古くなっている | デバイスを最新化する |
| 電波の干渉 | 電波の干渉を避ける |
| デバイスの設定に問題がある | 設定を確認する |
Bluetoothが繋がらない時はどうしたらいいですか?
トラブルシューティングの第一歩:デバイスの再起動
デバイスの再起動は、Bluetoothトラブルシューティングの基本です。デバイスを再起動することで、Bluetoothの接続エラーを解消することができます。
デバイスの設定を確認する
デバイスの設定を確認することが大切です。Bluetoothの設定を確認し、
- Bluetooth機能が有効になっているか
- パスワードや認証情報が正しいか
- デバイスのBluetooth設定が最新か
Bluetoothデバイスの距離を確認する
Bluetoothデバイスの距離が遠いと、繋がらない場合があります。デバイスを近づけることで、Bluetoothの接続を改善することができます。
- デバイス同士を近づける
- 障害物を取り除く
- 電波の干渉を避ける
デバイスのソフトウェアを更新する
デバイスのソフトウェアを更新することで、Bluetoothの接続エラーを解消することができます。最新のソフトウェアに更新することで、Bluetoothの接続を改善することができます。
- デバイスのソフトウェアを最新に更新する
- ソフトウェアのアップデートを確認する
- ソフトウェアのインストールを確認する
Bluetoothデバイスの電池を確認する
Bluetoothデバイスの電池が低いと、繋がらない場合があります。電池を充電することで、Bluetoothの接続を改善することができます。
- 電池の残量を確認する
- 電池を充電する
- 電池を交換する
デバイスの互換性を確認する
デバイスの互換性がなければ、繋がらない場合があります。デバイスの互換性を確認することで、Bluetoothの接続を改善することができます。
- デバイスの互換性を確認する
- 互換性のあるデバイスを使用する
- 互換性のないデバイスを交換する
Bluetoothでペアリング済みなのに接続できないのはなぜ?
Bluetooth
1.
Bluetooth
Bluetoothでペアリングできないバージョンは?
Bluetoothでペアリングできないバージョンは、主に以下のような場合です。
Androidのバージョンによる制限
Android 2.0以前のバージョンでは、Bluetoothのペアリング機能が制限されていました。Android 2.1以降では、ペアリング機能が改善されています。以下は、Androidのバージョンによるペアリングの制限の例です。
- Android 1.0/1.1:Bluetoothはサポートされていません。
- Android 1.5/1.6:Bluetoothのペアリング機能は制限されています。
- Android 2.0:Bluetoothのペアリング機能が改善されています。
iOSのバージョンによる制限
iOSのバージョンによるBluetoothのペアリングの制限もあります。iOS 3.0以降では、ペアリング機能が改善されています。以下は、iOSのバージョンによるペアリングの制限の例です。
- iOS 1.0/2.0:Bluetoothはサポートされていません。
- iOS 2.1/2.2:Bluetoothのペアリング機能は制限されています。
- iOS 3.0以降:Bluetoothのペアリング機能が改善されています。
デバイスのハードウェアの制限
デバイスのハードウェアの制限もBluetoothのペアリングの原因となっています。Bluetoothのチップセットやアンテナの性能が低い場合、ペアリングができない場合があります。以下は、デバイスのハードウェアの制限の例です。
- Bluetoothのチップセットが古い場合、ペアリングができない場合があります。
- アンテナの性能が低い場合、Bluetoothの信号が弱くなり、ペアリングができない場合があります。
- デバイスのハードウェアのスペックが低い場合、Bluetoothのペアリング機能が制限される場合があります。
ソフトウェアの問題
ソフトウェアの問題もBluetoothのペアリングの原因となっています。ソフトウェアのバグや不具合が原因で、ペアリングができない場合があります。以下は、ソフトウェアの問題の例です。
- ソフトウェアのバグが原因で、Bluetoothのペアリング機能が動作しない場合があります。
- ソフトウェアの不具合が原因で、Bluetoothの設定が保存されない場合があります。
- ソフトウェアのアップデートが不完全な場合、Bluetoothのペアリング機能が制限される場合があります。
環境要因の影響
環境要因もBluetoothのペアリングの原因となっています。周囲の電波環境や電磁波の影響が原因で、ペアリングができない場合があります。以下は、環境要因の影響の例です。
- 周囲の電波環境が雑然としている場合、Bluetoothの信号が弱くなり、ペアリングができない場合があります。
- 電磁波の影響が強い場合、Bluetoothの信号が乱れる場合があります。
- デバイスの配置が不適切な場合、Bluetoothの信号が弱くなり、ペアリングができない場合があります。
Bluetoothのリセット方法は?
Bluetoothのリセット方法は、主に2つの方法があります。
デバイスのBluetoothをリセットする
デバイスのBluetoothをリセットする方法は、デバイスの設定アプリケーションから行うことができます。
- 設定アプリケーションを開き、Bluetoothの設定画面に移動する。
- 「デバイスのリセット」や「Bluetoothのリセット」などのボタンを探し、クリックする。
- 確認ダイアログが表示されたら、「はい」をクリックする。
この方法で、デバイスのBluetoothの設定をリセットすることができます。
パソコンのBluetoothドライバーをアンインストールする
パソコンのBluetoothドライバーをアンインストールすることで、Bluetoothのリセットを行うことができます。
- パソコンのデバイスマネージャーを開き、Bluetoothドライバーを探す。
- Bluetoothドライバーを右クリックし、「アンインストール」を選択する。
- 確認ダイアログが表示されたら、「はい」をクリックする。
この方法で、パソコンのBluetoothドライバーをアンインストールし、リセットすることができます。
Bluetoothデバイスを再初期化する
Bluetoothデバイスを再初期化することで、リセットを行うことができます。
- BluetoothデバイスをOFFにする。
- 一定時間待つ。
- BluetoothデバイスをONにする。
この方法で、Bluetoothデバイスを再初期化し、リセットすることができます。
AndroidデバイスのBluetoothキャッシュを削除する
AndroidデバイスのBluetoothキャッシュを削除することで、リセットを行うことができます。
- 設定アプリケーションを開き、「ストレージ」を選択する。
- 「Bluetoothキャッシュ」を探し、削除する。
- 確認ダイアログが表示されたら、「はい」をクリックする。
この方法で、AndroidデバイスのBluetoothキャッシュを削除し、リセットすることができます。
特定のデバイスとのペアリングをリセットする
特定のデバイスとのペアリングをリセットすることで、リセットを行うことができます。
- 設定アプリケーションを開き、Bluetoothの設定画面に移動する。
- ペアリングしたデバイスの一覧から、リセットしたいデバイスを選択する。
- 「忘れたデバイス」をクリックする。
この方法で、特定のデバイスとのペアリングをリセットすることができます。リセットすることで、デバイスとの接続がリセットされます。
よくある質問
Q1: Bluetoothに接続できないのは、デバイスの問題ですか?
デバイスの問題である場合、製品の不良や故障が原因として考えられます。デバイスの電池残量が足りない、あるいは、デバイスの設定が不適切である場合、Bluetooth接続ができない状態に陥る可能性があります。デバイスの問題を解消するためには、製品の取扱説明書を参照し、デバイスの設定を再度確認する必要があります。
Q2: Bluetoothに接続できないのは、近隣デバイスの干渉によるものですか?
近隣デバイスの干渉が原因である場合、Bluetooth信号が弱まることが考えられます。他のデバイスが近くにある場合、信号が干渉を受ける可能性があり、Bluetooth接続ができない状態に陥る可能性があります。この問題を解消するためには、デバイスを離れた場所に移動するか、他のデバイスを停止する必要があります。
Q3: Bluetoothに接続できないのは、ソフトウェアの問題ですか?
ソフトウェアの問題である場合、Bluetoothドライバーの古いバージョンや、ソフトウェアの不具合が原因として考えられます。ソフトウェアを最新バージョンにアップデートし、Bluetoothドライバーを再インストールすることで、問題を解消することができます。
Q4: Bluetoothに接続できないのは、ハードウェアの問題ですか?
ハードウェアの問題である場合、Bluetoothモジュールの故障や、ハードウェアの不具合が原因として考えられます。この問題を解消するためには、製品を修理や交換する必要があります。