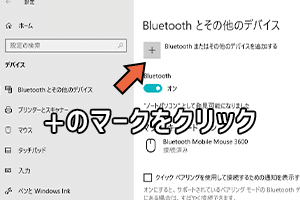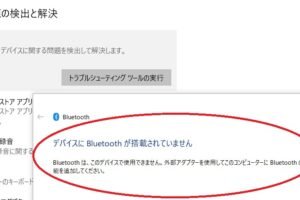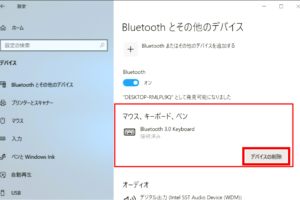マウスのConnectボタンはどこにありますか?
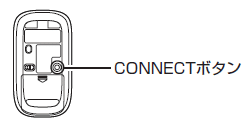
「マウスのConnectボタンが見つからない!どこにあるのかわからない方必見!マウスのConnectボタンを探すためのヒントやトリックを紹介します。」
「マウスの操作に便利なConnectボタン。その存在を知らない人も多いようだ。では、実はどこにあるのか?この謎を解くために、私たちはマウスの奥底に潜み、Connectボタンを捜索する旅に出発します!」
マウスのConnectボタンはどこにありますか?
マウスのConnectボタンは、通常、マウスの側面や上面にあるボタンです。このボタンを押すことで、Bluetoothやワイヤレスマウスをパソコンに接続することができます。
マウスの種類別のConnectボタン
マウスの種類によってConnectボタンは異なります。例えば、ロジテック製のマウスでは、Connectボタンはマウスの側面にあります。一方、Microsoft製のマウスでは、Connectボタンはマウスの上面にあります。
Connectボタンの役割
Connectボタンは、マウスをパソコンに接続するためのボタンです。このボタンを押すことで、マウスはパソコンに接続され、操作することができます。Bluetoothやワイヤレスマウスの場合は、Connectボタンを押すことで、マウスがパソコンとペアリングされます。
Connectボタンの場所
マウスのConnectボタンは、通常、マウスの側面や上面にあります。しかし、一部のマウスでは、Connectボタンがマウスの底面や前面にある場合もあります。マウスの形状やサイズによって、Connectボタンの場所は異なります。
Connectボタンの使用方法
Connectボタンの使用方法は、マウスの種類によって異なります。例えば、ロジテック製のマウスでは、Connectボタンを3秒間押すことで、マウスがパソコンに接続されます。一方、Microsoft製のマウスでは、Connectボタンを1秒間押すことで、マウスがパソコンに接続されます。マウスのマニュアルを参照することで、Connectボタンの使用方法を確認することができます。
トラブルシューティング
Connectボタンに関するトラブルシューティングは、マウスの種類やパソコンの設定によって異なります。例えば、Connectボタンが押されない場合、バッテリーの残量を確認する必要があります。また、パソコンのBluetooth設定が無効になっている場合、Connectボタンが押されても、マウスがパソコンに接続されません。
| マウスの種類 | Connectボタンの場所 | Connectボタンの使用方法 |
|---|---|---|
| ロジテック製 | 側面 | 3秒間押す |
| Microsoft製 | 上面 | 1秒間押す |
| Logitech G | 底面 | 2秒間押す |
パソコンのConnectボタンはどこにありますか?
Connectボタンは、パソコンの Wi-Fi 設定画面にあります。通常、このボタンは、Wi-Fi ネットワークに接続するために使用されます。
Connectボタンの役割
Connectボタンは、パソコンが Wi-Fi ネットワークに接続するために使用されます。このボタンをクリックすると、パソコンは Wi-Fi ネットワークに接続されます。
Connectボタンの場所
パソコンの Connect ボタンは、 Wi-Fi 設定画面にあります。設定画面には、Wi-Fi ネットワークの一覧が表示されます。
Connectボタンの種類
Connect ボタンには、2 種類あります。1 種類は、Wi-Fi ネットワークに接続するボタン、もう1 種類は、Wi-Fi ネットワークから切断するボタンです。
Connectボタンの使用方法
- まず、パソコンの Wi-Fi 設定画面を開きます。
- 次に、Connect ボタンをクリックします。
- 最後に、Wi-Fi ネットワークに接続されます。
Connectボタンの注意点
Connect ボタンを使用する際には、パスワードを入力する必要があります。また、Wi-Fi ネットワークの設定を変更する際には、Connect ボタンを再度クリックする必要があります。
マウスのペアリングボタンはどこにありますか?
マウスのペアリングボタンは、マウスの下部や側面にある小さいボタンです。このボタンを押すことで、マウスがBluetoothや無線信号でパソコンやタブレットに接続されます。
ペアリングボタンの位置
マウスのペアリングボタンは、マウスの形状やサイズによって異なりますが、一般的には、マウスの下部や側面にある小さいボタンです。
- マウスの下部にあるボタン
- マウスの側面にあるボタン
- マウスの背面にあるボタン
ペアリングボタンの機能
マウスのペアリングボタンを押すことで、マウスがパソコンやタブレットに接続されます。このボタンを押すことで、マウスがBluetoothや無線信号を使用してパソコンやタブレットに接続され、無線マウスとして使用することができます。
- Bluetooth接続
- 無線信号接続
- パソコンやタブレットとの接続
ペアリングボタンのタイプ
マウスのペアリングボタンには、異なるタイプがあります。
- 物理ボタン
- タッチパネルボタン
- ソフトウェアボタン
ペアリングボタンの設定
マウスのペアリングボタンを設定するには、パソコンやタブレットの設定画面から行うことができます。設定画面から、マウスのペアリングボタンを有効にするか無効にするかを選択することができます。
- パソコンの設定画面
- タブレットの設定画面
- マウスの設定アプリ
ペアリングボタンのトラブルシューティング
マウスのペアリングボタンが機能しない場合、トラブルシューティングを行うことができます。マウスの電池が不足している、Bluetooth接続が不安定である、などの原因で、マウスのペアリングボタンが機能しない場合があります。
- 電池のチェック
- Bluetooth接続のチェック
- マウスの再起動
Microsoft マウス ペアリングボタン どこ?
Microsoft マウス のペアリングボタンは、通常、マウスの下部や側面にある小さなボタンです。マウスを Bluetooth または無線接続するため、このボタンを押す必要があります。ボタンの場所は、マウスの型式によって異なります。
マウスの型式によるボタンの位置
マウスの型式によって、ペアリングボタンの位置は異なります。例えば、Microsoft Arc Mouse の場合は、マウスの下部にある小さなスライドスイッチを押すことでペアリングモードになります。一方、Microsoft Wireless Mobile Mouse 3600 の場合は、マウスの側面にある小さなボタンを押す必要があります。
ペアリングボタンの機能
ペアリングボタンを押すことで、マウスはペアリングモードになり、コンピューターとの接続を待機します。この状態で、マウスをコンピューターに接続することができます。ペアリングボタンを押すと、マウスの LED ライトが点滅し、ペアリングモードであることを示します。
ボタンの操作方法
ペアリングボタンを押すには、マウスを手元に置き、ボタンを探し、押す必要があります。ボタンを押すと、マウスはペアリングモードになり、コンピューターとの接続を待機します。
- マウスを水平に置く
- ボタンの位置を確認する
- ボタンを押す
トラブルシューティング
ペアリングボタンが押されない場合、まずマウスのバッテリー残量を確認してください。バッテリーが不足している場合、マウスが正しく動作しません。さらに、コンピューターの Bluetooth 設定を確認する必要があります。
- バッテリー残量を確認する
- コンピューターの Bluetooth 設定を確認する
- マウスを再起動する
関連情報
マウスのペアリングボタンに関する情報は、マイクロソフトのサポートサイトやマニュアルに記載されています。できるだけ、マウスの取扱説明書を読んでおくことをお勧めします。
- マイクロソフトのサポートサイトを確認する
- マウスの取扱説明書を読む
- マウスに関する Q&A を確認する
無線マウスをペアリングするにはどうすればいいですか?
無線マウスをペアリングするためには、まず、マウスの電源をオンにして、レシーバーをコンピューターに接続します。レシーバーは、マウスとコンピューターの間に置き換えます。次に、マウスのペアリングボタンを押し、マウスがレシーバーに認識されるのを待ちます。
ペアリングの前提条件
マウスをペアリングする前に、以下の条件を満たす必要があります。
- マウスとレシーバーが同梱されていることを確認します。
- コンピューターのBluetoothが有効になっていることを確認します。
- マウスの電池が充電されていることを確認します。
ペアリングボタンの押し方
ペアリングボタンは、マウスの底面や側面にある場合があります。ボタンを押すと、マウスがレシーバーに認識される信号を送信します。
- ボタンを3秒間押し、マウスのLEDが点滅するのを待ちます。
- ボタンを離すと、マウスがレシーバーに認識される信号を送信します。
ペアリングの問題解決
ペアリングに失敗する場合、以下の対処を試みます。
- マウスの電源をオフにして、再度オンにします。
- レシーバーをコンピューターから取り外し、再度接続します。
- マウスのペアリングボタンを再度押します。
無線マウスの利点
無線マウスを使用することで、以下のような利点があります。
- ケーブルレスなので、移動性が高まります。
- ワイヤレス接続なので、コンピューターとの接続が簡単になります。
- スペースを節約することができます。
無線マウスの安全対策
無線マウスを使用する際には、以下のような安全対策を実施する必要があります。
- マウスの電源をオフにするときは、コンピューターから離します。
- マウスを紛失しないように、注意しておきます。
- マウスのソフトウェアを最新版にアップデートします。
よくある質問
Q: マウスのConnectボタンはどこにありますか?
マウスのConnectボタンは、通常、マウスの底面や側面に見つけることができます。Bluetoothマウスの場合は、マウスの底面にある小さなボタンを押すと、パソコンに接続可能になります。ワイヤレスマウスの場合は、受信機をパソコンに接続し、マウスを同期させます。
Q: マウスのConnectボタンを押すと何が起こりますか?
マウスのConnectボタンを押すと、Bluetooth信号が送信され、パソコンに接続可能になります。パソコンがマウスの信号を受信すると、マウスがパソコンに認識され、使用できるようになります。ペアリングが完了すると、マウスのLEDライトが点灯し、マウスが正常に接続された状態になります。
Q: マウスのConnectボタンが見つからない場合、どうすればいいですか?
マウスのConnectボタンが見つからない場合、まず、マニュアルやpackageに含まれている説明書を確認してください。マウスの説明書には、Connectボタンの位置や使い方が記載されています。また、マウスの製造元のWebサイトで、Connectボタンの情報を確認することもできます。
Q: マウスのConnectボタンを押しても、パソコンに接続できません。
マウスのConnectボタンを押しても、パソコンに接続できません場合、Bluetoothドライバーがインストールされていない可能性があります。パソコンにBluetoothドライバーをインストールし、マウスを再度接続することをお勧めします。また、マウスのバッテリーが不足している場合もあります。バッテリー交換や充電を行うことで、マウスの接続を復帰させることができます。