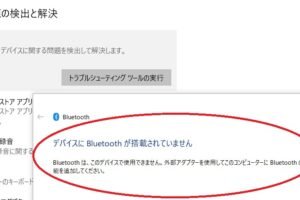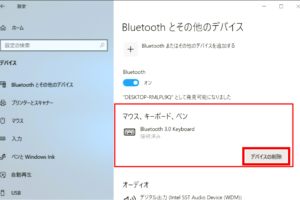マウスを連携する方法は?
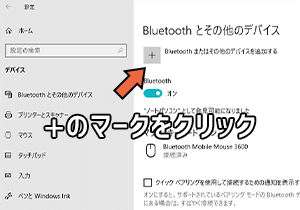
「マウスを連携する方法は?コンピューターとスマートフォンのマウス連携を簡単に実現するためのTipsと方法を紹介します!」
「コンピューター生活において、マウスは不可欠なツールの一つです。しかしながら、マウスを連携する方法について、多くの人がわからないまま利用しています。この記事では、マウスを連携する方法をわかりやすく紹介します。」
マウスを連携する方法は?
マウスを連携する方法はいくつかあります。まず、Bluetoothマウスを使用する方法があります。この方法では、パソコンにBluetoothアダプターが必要です。次に、USBマウスを使用する方法があります。この方法では、パソコンにUSBポートが必要です。また、無線マウスを使用する方法もあります。この方法では、パソコンに受信機が必要です。
Bluetoothマウスを使用する方法
Bluetoothマウスを使用する方法では、パソコンにBluetoothアダプターが必要です。まず、パソコンにBluetoothアダプターを接続し、Bluetoothマウスをペアリングします。次に、パソコンの設定でBluetoothマウスを認識させます。
| デバイス | 必要なもの |
|---|---|
| Bluetoothマウス | Bluetoothアダプター |
USBマウスを使用する方法
USBマウスを使用する方法では、パソコンにUSBポートが必要です。まず、USBマウスをパソコンのUSBポートに接続します。次に、パソコンの設定でUSBマウスを認識させます。
| デバイス | 必要なもの |
|---|---|
| USBマウス | USBポート |
無線マウスを使用する方法
無線マウスを使用する方法では、パソコンに受信機が必要です。まず、受信機をパソコンに接続します。次に、無線マウスをペアリングします。
| デバイス | 必要なもの |
|---|---|
| 無線マウス | 受信機 |
マウスの選び方
マウスを選ぶ際には、使用目的や環境に応じて選ぶ必要があります。Bluetoothマウスは、自由な移動が必要な場合に適しています。USBマウスは、パソコンにUSBポートがある場合に適しています。無線マウスは、受信機を設置することができる場合に適しています。
マウスの設定方法
マウスの設定方法はいくつかあります。まず、パソコンの設定でマウスの設定を行います。次に、マウスのドライバーをインストールします。最後に、マウスの設定を確認します。
マウスのペアリングのやり方は?
マウスのペアリングとは、BluetoothやWi-Fiなどの無線技術を使用して、マウスをコンピューターに接続することを指します。
マウスのペアリングの準備
マウスのペアリングには、マウス本体とコンピューターに必要なソフトウェアがインストールされている必要があります。
- マウスの電源をオンにして、コンピューターに近づける
- コンピューターの設定で、マウスのペアリングモードを選択する
- マウスのペアリングプロセスを開始する
マウスのペアリングの方法
マウスのペアリングには、BluetoothやWi-Fiなどの無線技術を使用します。
- マウスをコンピューターに近づける
- コンピューターの設定で、マウスを検出する
- マウスのペアリングを完了する
マウスのペアリングのトラブルシューティング
マウスのペアリングでトラブルが発生した場合は、次の対処を行う。
- マウスの電源を切り替える
- コンピューターの設定を確認する
- マウスのペアリングをやり直す
マウスのペアリングの利点
マウスのペアリングには、次のような利点があります。
- 無線接続のため、ケーブルの обмежがある
- 自由な移動が可能
- 簡単にマウスを交換可能
マウスのペアリングの注意点
マウスのペアリングには、次のような注意点があります。
- マウスの電池残量を確認する
- コンピューターの設定を確認する
- マウスのペアリングの状態を確認する
パソコンにマウスを認識させるには?
パソコンにマウスを認識させるには、まずマウスをパソコンに接続する必要があります。通常、マウスはUSBポートに接続されます。次に、マウスのドライバーをインストールする必要があります。ドライバーは、マウスのメーカー公式サイトからダウンロードすることができます。ドライバーがインストールされると、マウスが認識されるようになります。
マウスのドライバーのインストール方法
マウスのドライバーをインストールするためには、以下の手順に従ってください。
- マウスのメーカー公式サイトにアクセスし、ドライバーをダウンロードします。
- ダウンロードされたドライバーをインストールします。
- インストールが完了したら、マウスをパソコンに接続します。
マウスの設定
マウスの設定を行うためには、以下の手順に従ってください。
- パソコンの設定画面にアクセスします。
- マウスの設定を探し、クリックします。
- マウスの設定画面で、必要な設定を行います。
トラブルシューティング
マウスが認識されない場合、以下の対処を試してみてください。
- マウスのドライバーを再インストールします。
- マウスをパソコンに再接続します。
- パソコンを再起動します。
マウスの種類
マウスには、有線マウスと無線マウスの2種類あります。有線マウスは、パソコンに接続するためのケーブルが必要です。無線マウスは、Bluetoothやラジオ波を使用してパソコンに接続します。
- 有線マウス
- 無線マウス
マウスのメンテナンス
マウスを長く使用するためには、定期的にメンテナンスを行う必要があります。マウスのクリーナーを使用して、 dirtやdustを取り除きます。
- マウスのクリーナーを使用します。
- マウスを乾燥します。
- マウスをパソコンに接続します。
Microsoft マウス ペアリングボタン どこ?
マイクソフトマウスペアリングボタンの位置
マウスの設定メニューで確認する
マイクソフトマウスのペアリングボタンは、設定メニューにあります。マウスの設定メニューを開き、ペアリングボタンの位置を確認しましょう。
- マウスの設定メニューを開く
- 「デバイス」というタブをクリック
- 「ペアリングボタン」という項目を探し、位置を確認
マウスの底面に付いている場合
マイクソフトマウスのペアリングボタンは、マウスの底面に付いている場合があります。マウスを裏返し、ペアリングボタンの位置を確認しましょう。
- マウスを裏返す
- ペアリングボタンの位置を確認
マウスの側面に付いている場合
マイクソフトマウスのペアリングボタンは、マウスの側面に付いている場合があります。マウスの側面を確認し、ペアリングボタンの位置を確認しましょう。
- マウスの側面を確認
- ペアリングボタンの位置を確認
ドキュメントやマニュアルを参照する
マイクソフトマウスのペアリングボタンは、ドキュメントやマニュアルに記載されています。ドキュメントやマニュアルを参照し、ペアリングボタンの位置を確認しましょう。
- ドキュメントやマニュアルを参照
- ペアリングボタンの位置を確認
マイクソフトのサポートサイトを参照する
マイクソフトマウスのペアリングボタンは、マイクソフトのサポートサイトに記載されています。マイクソフトのサポートサイトを参照し、ペアリングボタンの位置を確認しましょう。
- マイクソフトのサポートサイトにアクセス
- ペアリングボタンの位置を確認
ワイヤレスマウスをwindows10に接続する方法は?
ワイヤレスマウスをWindows 10に接続する方法は、次の手順に従ってください。
ワイヤレスマウスの準備
ワイヤレスマウスを購入する際、付属品にUSBレシーバーが含まれていることを確認しておく必要があります。USBレシーバーをPCに接続しておくことで、マウスの電波信号を受信できるようになります。
ドライバーのインストール
ワイヤレスマウスを使用するためには、ドライバーのインストールが必要です。マウスの製造元のウェブサイトからドライバーをダウンロードし、インストールしておく必要があります。
ワイヤレスマウスのペアリング
ワイヤレスマウスとレシーバーをペアリングするためには、
- ワイヤレスマウスの電源ボタンを長押しします。
- レシーバーに赤色のランプが点灯したら、マウスをペアリングモードに移行します。
- レシーバーに青色のランプが点灯したら、ペアリングが完了します。
マウスの設定
ワイヤレスマウスを設定するためには、
- スタートメニューから「デバイスとプリンター」を選択します。
- 「マウス」セクションで、「プロパティ」を選択します。
- 「設定」タブで、マウスの設定を変更します。
トラブルシューティング
ワイヤレスマウスがうまく動作しない場合、
- レシーバーとマウスの距離を確認します。
- マウスの電池残量を確認します。
- ドライバーを最新版にアップデートします。
よくある質問
Here are 4 FAQs about How to synchronize a mouse? in Japanese:
Q1: マウスの同期には何が必要ですか?
A1: マウスの同期には、Bluetoothやワイヤレスなどの無線技術をサポートしているマウスと、パソコンにインストールされたドライバーが必要です。また、マウスとパソコンの両方に同期ソフトウェアがインストールされている必要があります。
Q2: マウスの同期ソフトウェアはどこで入手できますか?
A2: マウスの同期ソフトウェアは、マウスのメーカーの公式ウェブサイトからダウンロードできます。例えば、Logitechのマウスの場合はLogitechの公式ウェブサイトからダウンロードできます。また、パソコンのメーカーが提供するドライバーとソフトウェアもあります。
Q3: マウスの同期には何秒かかりますか?
A3: マウスの同期にかかる時間は、マウスの種類やパソコンのスペックによって異なります。通常、Bluetoothやワイヤレスマウスの同期には数秒から数十秒程度かかります。ただし、ドライバーのインストールやソフトウェアの設定を行う必要があるため、時間がかかる場合もあります。
Q4: マウスの同期中にエラーが発生しました。どうすればいいですか?
A4: マウスの同期中にエラーが発生した場合は、ドライバーの再インストールやソフトウェアの再設定を行う必要があります。また、マウスやパソコンの電源を一度切って、再度同期を試みてください。如果問題が解決しない場合は、マウスのメーカーやパソコンのメーカーに問い合わせてください。