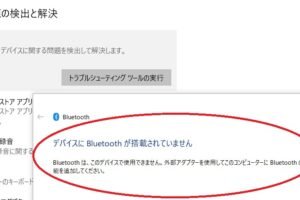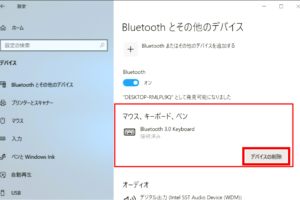マウスのペアリングのやり方は?

「マウスのペアリング方法を正しく理解! BluetoothやWi-Fiによるマウスのペアリングのやり方を解説します。」
「マウスのペアリングのやり方は? コンピューターとの連携をよりスムーズにするために、マウスのペアリングの基本を押さえよう! この記事では、マウスのペアリングのやり方をわかりやすく解説します。」
マウスのペアリングのやり方は?
マウスのペアリングは、BluetoothやWi-Fiなどの無線技術を使用して、マウスとデバイスを接続することを指します。以下は、マウスのペアリングのやり方について詳しく説明します。
Bluetoothマウスのペアリング
Bluetoothマウスのペアリングは、以下の手順で行います。
1. マウスの電源をオンにする
2. デバイスのBluetooth機能をオンにする
3. マウスとデバイスが検出可能な状態になるまで待つ
4. デバイスにマウスをペアリングするためのプロンプトが表示されるので、指示に従ってペアリングを完了する
| デバイス | ペアリング方法 |
|---|---|
| スマートフォン | 設定アプリでBluetoothをオンにし、マウスを検出してペアリングする |
| パソコン | デバイスマネージャーでBluetoothをオンにし、マウスを検出してペアリングする |
Wi-Fiマウスのペアリング
Wi-Fiマウスのペアリングは、以下の手順で行います。
1. マウスの電源をオンにする
2. デバイスのWi-Fi機能をオンにする
3. マウスとデバイスが検出可能な状態になるまで待つ
4. デバイスにマウスをペアリングするためのプロンプトが表示されるので、指示に従ってペアリングを完了する
注意:Wi-Fiマウスのペアリングには、デバイスのWi-Fiパスワードが必要です。
マウスのペアリングのメリット
マウスのペアリングには、以下のようなメリットがあります。
ワイヤレスでの操作が可能になり、邪魔にならずに作業できる
マウスを自由に移動できるため、作業の効率が上がる
マウスの電池の持ちが長くなり、交換が少なくて済む
マウスのペアリングのデメリット
マウスのペアリングには、以下のようなデメリットがあります。
マウスの電池の消耗が早くなる
マウスとデバイスの接続が不安定になる場合がある
マウスの操作が遅くなる場合がある
マウスのペアリングの注意点
マウスのペアリングには、以下のような注意点があります。
マウスとデバイスの距離が遠いと、接続が不安定になる
マウスの電池が低い状態では、ペアリングが出来ない場合がある
マウスのペアリング中は、他のデバイスとの干渉を避ける必要がある
パソコンとマウスをペアリングするにはどうすればいいですか?
パソコンとマウスをペアリングするためには、以下の手順に従う必要があります。
マウスの種類を選択
パソコンとマウスをペアリングする前に、マウスの種類を選択する必要があります。有線マウスやBluetoothマウス、RFマウスなど、各種類のマウスがあります。使用するマウスの種類に応じて、ペアリングの手順が異なります。
パソコンの設定
パソコンの設定で、マウスのペアリングを許可する必要があります。
- パソコンの設定画面を開きます。
- デバイスの設定画面に移動します。
- マウスの設定画面に移動し、マウスのペアリングを許可します。
マウスのペアリング
マウスをパソコンにペアリングするためには、以下の手順に従う必要があります。
- マウスの電源をオンにします。
- パソコンにマウスを接続します。
- パソコンがマウスを認識するまで待ちます。
Bluetoothマウスのペアリング
Bluetoothマウスをパソコンにペアリングするためには、以下の手順に従う必要があります。
- Bluetoothマウスをパソコンに近づけます。
- パソコンの設定画面を開き、Bluetoothの設定画面に移動します。
- Bluetoothマウスを探し、パソコンにペアリングします。
トラブルシューティング
パソコンとマウスのペアリングに問題が発生した場合は、以下の対処法を試みてみてください。
- マウスの電源をオフにして、再度オンにします。
- パソコンを再起動します。
- マウスのドライバーを更新します。
ワイヤレスマウスをBluetoothで接続する方法は?
ワイヤレスマウスをBluetoothで接続する方法は、以下の手順に従って行うことができます。
Bluetoothマウスの設定
ワイヤレスマウスをBluetoothで接続するためには、まずマウスの設定を行う必要があります。マウスの電源ボタンを押し、Bluetoothモードに切り替える必要があります。次に、パソコンのBluetooth設定を開き、マウスを検出する必要があります。
- マウスの電源ボタンを押し、Bluetoothモードに切り替える
- パソコンのBluetooth設定を開く
- マウスを検出する
パソコンのBluetooth設定
パソコンのBluetooth設定を開き、マウスを検出する必要があります。Bluetoothデバイスの検出を行い、マウスを選択する必要があります。
- パソコンのBluetooth設定を開く
- Bluetoothデバイスの検出を行う
- マウスを選択する
パスワードの入力
マウスを選択した後、パスワードの入力が必要になります。パスワードは0000又は1234のように設定されています。
- パスワードの入力画面が表示される
- パスワードを入力する
- 接続ボタンを押す
接続の確認
パスワードの入力後、マウスとパソコンが接続されます。マウスのLEDライトが点灯することで、接続が確認できます。
- マウスのLEDライトが点灯
- マウスが正常に動作
- パソコンにマウスが認識される
トラブルシューティング
マウスとパソコンの接続にトラブルがある場合は、以下の手順を踏みます。マウスの電源ボタンを押し直すことで、再度接続できるようになります。
- マウスの電源ボタンを押し直す
- パソコンのBluetooth設定を開く
- マウスを再度検出する
Microsoft マウス ペアリングボタン どこ?
Microsoft マウスのペアリングボタンは、通常、マウスの底面にあるボタンです。このボタンを押すと、マウスがペアリングモードになり、パソコンとの接続が可能になります。
マウスのペアリングボタン探し方
マウスの底面にある小さなボタンを探し、押すとペアリングモードになります。
- マウスを裏返す
- 小さなボタンを探す
- ボタンを押す
ペアリングボタンの役割
ペアリングボタンは、マウスをパソコンに接続するために必要なボタンです。このボタンを押すと、マウスがペアリングモードになり、パソコンとの接続が可能になります。また、このボタンは、マウスの電池残量をチェックすることもできます。
マウスのペアリング方法
マウスのペアリング方法は、パソコンの Bluetooth 設定で行うことができます。
- パソコンの Bluetooth 設定を開く
- マウスをペアリングモードにする
- パソコンがマウスを認識するのを待つ
ペアリングボタンのトラブルシューティング
ペアリングボタンが押せない場合、以下の対処を行うことができます。
- マウスの電池を交換する
- パソコンの Bluetooth 設定を再設定する
- マウスをリセットする
マウスのペアリングボタン関連情報
マウスのペアリングボタンに関する情報は、Microsoft の公式サイトやマニュアルで確認することができます。公式サイトでは、マウスの設定方法やトラブルシューティングに関する情報が掲載されています。
bluetoothマウスが繋がらない時はどうすればいいですか?
Bluetoothマウスが繋がらない時はどうすればいいですか?
Bluetoothマウスが繋がらない場合、理由はいろいろあります。まず、基本的な設定を確認する必要があります。デバイスのペアリング状態を確認してください。ペアリング済みのデバイスが存在するか確認してください。また、Bluetoothの電源がオンになっているか確認してください。
Bluetoothマウスの設定を確認する
Bluetoothマウスの設定を確認する必要があります。
- Bluetoothマウスの電源をオンにします。
- マウスをコンピューターに近づけます。
- コンピューターのBluetooth設定で、Bluetoothマウスを探します。
コンピューターのBluetooth設定を確認する
コンピューターのBluetooth設定を確認する必要があります。
- コンピューターのBluetooth設定を開きます。
- Bluetoothマウスのデバイス名を確認します。
- コンピューターとBluetoothマウスの接続を確認します。
Bluetoothマウスのファームウェアをアップデートする
Bluetoothマウスのファームウェアをアップデートする必要があります。
- Bluetoothマウスのメーカー公式サイトにアクセスします。
- 最新のファームウェアをダウンロードします。
- アップデートするために、指示に従ってください。
コンピューターのBluetoothドライバーをアップデートする
コンピューターのBluetoothドライバーをアップデートする必要があります。
- コンピューターのメーカー公式サイトにアクセスします。
- 最新のBluetoothドライバーをダウンロードします。
- アップデートするために、指示に従ってください。
他のデバイスとの干渉を確認する
他のデバイスとの干渉を確認する必要があります。
- 他のBluetoothデバイスを停止します。
- Bluetoothマウスとコンピューターの接続を確認します。
- 干渉がなければ、Bluetoothマウスが繋がるはずです。
よくある質問
Q: マウスのペアリングのやり方は?
Q: Bluetoothマウスとデスクトップのペアリングはどのようにしますか?
Q: マウスのバッテリーが切れたらどうしますか?
Q: ペアリングができないマウスはどうしますか?
A:
マウスのペアリングのやり方は、基本的にはマウス側のパワーボタンを押すことでペアリングモードに入り、デスクトップやラップトップのBluetooth設定画面でマウスを検出してペアリングするというプロセスです。Bluetoothが搭載されたデスクトップやラップトップでは、マウスのパワーボタンを押すとBluetoothシグナルが送信され、デスクトップやラップトップがそのシグナルを受信して、マウスを検出します。その後、デスクトップやラップトップのBluetooth設定画面でマウスを選択し、ペアリングを完了します。
マウスのペアリングには、Bluetooth 4.0以上搭載のデスクトップやラップトップが必要です。Bluetooth 4.0以下の機種では、マウスのペアリングができない可能性があります。
マウスのバッテリーが切れたら、充電する必要があります。USB充電ケーブルを使用して、マウスを充電することができます。充電中は、マウスは使用できませんが、充電が完了したら、再度ペアリングすることができます。
ペアリングができないマウスは、マウスのパワーボタンを長押しして、リセットすることができます。デスクトップやラップトップのBluetooth設定画面では、マウスを削除し、再度ペアリングすることができます。