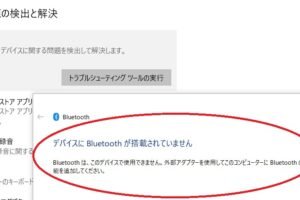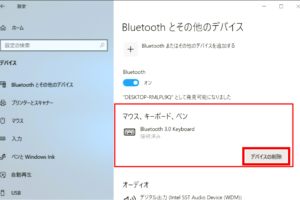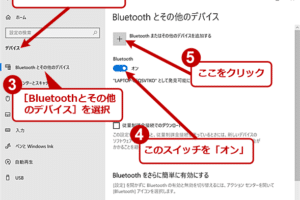マウスが動かない時はどうすればいいですか?

「マウスが動かない場合の対処法を紹介。マウスの故障原因を探り、簡単な修理方法や交換の手順をわかりやすく解説します。」
「マウスが動かない!そんな時、パニックになる前に、冷静に原因を突き止め、対処する方法を知りたい!この記事では、マウスが動かない時の対処法を紹介します。」
マウスが動かない時はどうすればいいですか?
マウスが動かない場合、パニックになる必要はありません。問題を解決するための対処方法を探りましょう。
マウスをCleanする
マウスが動かない場合、まずマウスをCleanすることをお勧めします。マウスのボタンやスライダーに埃や塵埃が溜まった場合、マウスが動かない原因になる場合があります。マウスをCleanすることで、マウスの動作を改善することができます。マウスのCleanの方法は、水と中性洗剤を使用して、マウスの表面を軽く叩き、軟ブラシを使用してマウスの隙間に埃を取り除くことです。
「マイクソフト マウスの購入ガイド」マウスのドライバーを更新する
マウスが動かない場合、ドライバーの問題が原因かもしれません。ドライバーを最新版に更新することで、マウスの動作を改善することができます。ドライバーの更新方法は、デバイスマネージャーを開き、マウスのドライバーを探し、最新版に更新することです。
マウスの設定を確認する
マウスが動かない場合、設定の問題が原因かもしれません。マウスの設定を確認し、何か問題がある場合は対処する必要があります。マウスの設定の確認方法は、マウスのプロパティを開き、設定を確認し、必要に応じて変更することです。
マウスを再インストールする
マウスが動かない場合、マウスを再インストールすることで問題を解決することができます。マウスの再インストール方法は、デバイスマネージャーを開き、マウスをアンインストールし、再度インストールすることです。
マウスを交換する
マウスが動かない場合、マウス自体に問題があり、マウスを交換する必要がある場合があります。マウスの交換方法は、新しいマウスを購入し、古いマウスを交換することです。
| 対処方法 | 詳細 |
|---|---|
| マウスをCleanする | マウスのCleanの方法は、水と中性洗剤を使用して、マウスの表面を軽く叩き、軟ブラシを使用してマウスの隙間に埃を取り除くことです。 |
| マウスのドライバーを更新する | ドライバーを最新版に更新することで、マウスの動作を改善することができます。 |
| マウスの設定を確認する | マウスの設定を確認し、何か問題がある場合は対処する必要があります。 |
| マウスを再インストールする | マウスを再インストールすることで問題を解決することができます。 |
| マウスを交換する | マウス自体に問題があり、マウスを交換する必要がある場合があります。 |
マウスの再起動方法は?
マウスの再起動方法は、Windowsのデバイスマネージャーを使用する方法や、ドライバーのアンインストールと再インストールを行う方法、BIOSの設定を変更する方法など、複数の方法があります。
デバイスマネージャーを使用したマウスの再起動
デバイスマネージャーを開き、マウスのドライバーを無効にして、再度有効にすることで、マウスを再起動することができます。
- デバイスマネージャーを開き、マウスのドライバーを探します。
- マウスのドライバーを右クリックし、「デバイスの無効化」を選択します。
- 数秒待ち、マウスのドライバーを再度有効にするために、「デバイスの有効化」を選択します。
ドライバーのアンインストールと再インストール
マウスのドライバーをアンインストールし、再インストールすることで、マウスを再起動することができます。
- デバイスマネージャーを開き、マウスのドライバーを探します。
- マウスのドライバーを右クリックし、「アンインストール」を選択します。
- 再度、マウスのドライバーをインストールします。
BIOSの設定を変更する
BIOSの設定を変更することで、マウスを再起動することができます。
- BIOSの設定画面を開き、「Advanced」タブに移動します。
- 「USB Configuration」を探し、マウスの設定を変更します。
- 設定を保存し、BIOSを再起動します。
マウスのハードウェアの問題
マウスのハードウェアに問題がある場合、マウスを再起動することができません。
- マウスのケーブルを確認し、問題がないかをチェックします。
- マウスのドライバーをアップデートします。
- マウスを交換します。
注意事項
マウスの再起動を行う際は、注意しておくべき点があります。
- マウスのドライバーをアンインストールする際は、注意しておくべきです。
- BIOSの設定を変更する際は、注意しておくべきです。
- マウスのハードウェアに問題がある場合、マウスを交換する必要があります。
マウスが動かない場合の対処法は?
マウスの接続を確認する
マウスが動かない場合、まずマウスの接続を確認する必要があります。USBポートにマウスが正しく接続されているかどうか確認する必要があります。USBポートにマウスを挿すと、パソコンが認識するはずです。如果認識しない場合は、USBポートを交換してみてください。
ドライバーの更新
マウスが動かない場合、ドライバーが古い可能性があります。最新のドライバーをダウンロードし、インストールする必要があります。ドライバーの更新により、マウスが動くようになる可能性があります。
マウスの設定を確認する
マウスが動かない場合、マウスの設定が原因かもしれません。マウスの設定を確認し、デフォルト設定に戻す必要があります。マウスの設定を確認することで、マウスが動くようになる可能性があります。
マウスの_CLEAN BOOT_を行う
マウスが動かない場合、他のデバイスとの干渉が原因かもしれません。マウスの_CLEAN BOOT_を行い、他のデバイスとの干渉を除去する必要があります。マウスの_CLEAN BOOT_を行うことで、マウスが動くようになる可能性があります。
マウスを交換する
マウスが動かない場合、マウス自体が故障している可能性があります。マウスを交換する必要があります。マウスを交換することで、マウスが動くようになる可能性があります。
マウスの矢印が動かない時の対処法は?
マウスの矢印が動かない時の対処法は、以下の通りです。
故障の原因を探る
マウスの矢印が動かない場合、まずは故障の原因を探る必要があります。マウスの状態を確認し、問題がマウス自体にあるか、コンピューター側にあるかを確認します。具体的には、以下の点をチェックします。
- マウスのケーブルが正しく接続されているか
- マウスのバッテリー残量が足りているか
- マウスのスイッチがオンになっているか
マウスの設定を確認
マウスの設定が不適切にある場合、矢印が動かないことがあります。マウスの設定を確認し、適切に設定する必要があります。具体的には、以下の点をチェックします。
- マウスの速度や感度が適切に設定されているか
- マウスのボタン設定が適切に設定されているか
ドライバーの更新
マウスのドライバーが古い場合、矢印が動かないことがあります。ドライバーを更新することで、問題を解消することができます。
- マウスのメーカーの公式サイトから最新のドライバーをダウンロード
- ダウンロードしたドライバーをインストール
マウスを再インストール
マウスを再インストールすることで、問題を解消することができます。マウスを再インストールすることで、マウスの設定をリセットすることができます。
- マウスのドライバーをアンインストール
- マウスを再インストール
コンピューターの設定を確認
コンピューターの設定が不適切にある場合、矢印が動かないことがあります。コンピューターの設定を確認し、適切に設定する必要があります。具体的には、以下の点をチェックします。
- コンピューターのポインターの設定が適切に設定されているか
- コンピューターのマウスの設定が適切に設定されているか
マウスが動かなくなったらどのキーを押せばいいですか?
マウスが動かなくなった場合、まずは機器の故障や設定の問題を疑ってみましょう。次に、キーボードのショートカットキーを使用して、マウスの動作を復元することができます。Fn + F7やFn + F9などのキーを押すことで、マウスの動作を復元することができます。
マウスが動かなくなった原因
マウスが動かなくなった場合、次のような原因が考えられます。
- 機器の故障:マウス自体が故障している場合、動作しません。
- ドライバーの問題:ドライバーが正しくインストールされていない場合、マウスが動かなくなります。
- 設定の問題:マウスの設定が正しくない場合、動作しません。
キーボードのショートカットキー
キーボードのショートカットキーを使用することで、マウスの動作を復元することができます。
- Fn + F7:マウスのポインタを復元する。
- Fn + F9:マウスの動作を復元する。
- Ctrl + Shift + Esc:タスクマネージャーを開き、マウスの動作を復元する。
マウスの設定を確認
マウスの設定を確認することで、マウスが動かなくなった理由を突き止めることができます。
- マウスのドライバーを確認:マウスのドライバーが正しくインストールされているかを確認。
- マウスの設定を確認:マウスの設定が正しく設定されているかを確認。
- マウスの機能を確認:マウスの機能が正しく動作しているかを確認。
マウスの故障の対処
マウスが動かなくなった場合、次のような対処を考えることができます。
- マウスを再インストール:マウスを再インストールすることで、動作を復元。
- マウスを交換:マウスを交換することで、動作を復元。
- パソコンを再起動:パソコンを再起動することで、マウスの動作を復元。
マウスのメンテナンス
マウスのメンテナンスを行うことで、マウスが動かなくなったことを防ぐことができます。
- マウスを清潔に保つ:マウスを清潔に保つことで、動作を維持。
- マウスのドライバーをアップデート:マウスのドライバーをアップデートすることで、最新の機能を使用。
- マウスの設定を確認:マウスの設定を確認することで、問題を予防。
よくある質問
Q1: マウスが動かない時は、電源を切りなおす必要がありますか?
マウスが動かない時、多くの場合、単純に電源を切りなおすことで解消することができます。まず、コンピューターを再起動し、マウスを再接続することで、マウスが正しく動作するようになります。ただし、問題が継続する場合は、より深刻な問題がある可能性があります。
Q2: マウスが動かない時は、ドライバーの更新が必要ですか?
ドライバーの更新は、マウスが動かない時に必要な手順の1つです。古いドライバーを更新することで、マウスが正しく動作するようになります。ドライバーの更新方法は、コンピューターのメーカーサイトや、マウスのメーカーサイトで確認することができます。
Q3: マウスが動かない時は、ディバイスマネージャーを確認すべきなのですか?
ディバイスマネージャーは、マウスが動かない時に確認すべき重要なポイントです。ディバイスマネージャーで、マウスのドライバーが正しくインストールされているか確認し、エラーメッセージが表示されている場合は、該当するドライバーを削除し、新しいドライバーをインストールする必要があります。
Q4: マウスが動かない時は、ハードウェアの問題が考えられますか?
ハードウェアの問題も、マウスが動かない時の可能性の1つです。マウスのケーブルが壊れている、または、マウスの内部の部品が故障している場合、マウスが動かない状態になる可能性があります。在这种情况下、ハードウェアの交換や修理が必要になる場合があります。