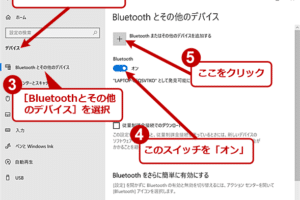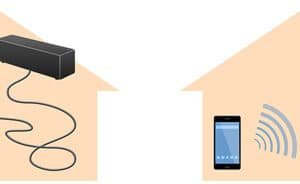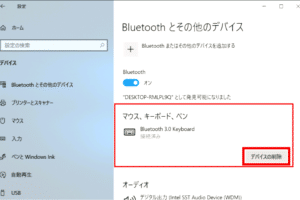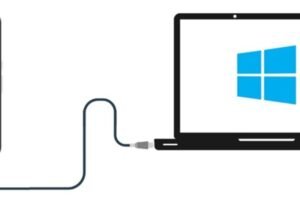ワイヤレスマウスが動かないときはどうすればいいですか?

「ワイヤレスマウスが動かないときの対処法を紹介!トラブルシューティングのポイントや故障原因を解説します。」
(Wairuresu mausu ga ugokanai toki wa dō suru no ka? Sore ni kotae o ou beki shinjitsu)
ワイヤレスマウスが動かないときはどうすればいいですか?
ワイヤレスマウスが動かない場合、以下のような対処方法があります。
チェックポイント1:バッテリーの状態を確認
まず、ワイヤレスマウスのバッテリーの状態を確認しましょう。バッテリーが不足している場合は、充電するか、新しいバッテリーに交換してみてください。
バッテリーの交換方法
バッテリーの交換方法は、ワイヤレスマウスのモデルによって異なります。一般的には、バッテリーのカバーを取り外し、新しいバッテリーを装着します。
| モデル | バッテリーの交換方法 |
|---|---|
| Logitech M185 | バッテリーのカバーをスライド式で取り外し、新しいバッテリーを装着 |
| Razer DeathAdder | バッテリーのカバーをねじ式で取り外し、新しいバッテリーを装着 |
接続の問題を調査
ワイヤレスマウスの接続が問題である場合、以下の対処方法があります。Receiverの再設定を行うか、マウスの再同期を行ってみてください。
ドライバーの更新
ワイヤレスマウスのドライバーが古い場合、動作しない場合があります。ドライバーの更新を行うことで、問題を解決することができます。
マウスの清掃
ワイヤレスマウスの内部に埃やゴミが溜まっている場合、動作しない場合があります。マウスの清掃を行うことで、問題を解決することができます。
最後の手段:マウスの交換
以上の対処方法を試みて、まだ問題が解決しない場合、マウスの交換が必要になる場合があります。
ワイヤレスマウスを再起動するにはどうすればいいですか?
ワイヤレスマウスが正常に動作しなくなった場合、再起動する必要があります。以下は、ワイヤレスマウスを再起動する方法です。
バッテリーの交換
バッテリーが尽きているかもしれません。バッテリーを交換することで、ワイヤレスマウスが再起動します。
- バッテリーを取り外し、新しいバッテリーを挿入します。
- ワイヤレスマウスをオンにし、正常に動作するか確認します。
Receiverの再設定
Receiverの設定が不正確である場合、ワイヤレスマウスが動作しなくなります。Receiverの設定を再度行うことで、ワイヤレスマウスが再起動します。
- Receiverをコンピューターから取り外し、再度接続します。
- ワイヤレスマウスをオンにし、Receiverとの接続を確認します。
ドライバーの更新
ドライバーが古くなっている場合、ワイヤレスマウスが動作しなくなります。ドライバーを更新することで、ワイヤレスマウスが再起動します。
- ドライバーの更新プログラムをダウンロードします。
- ドライバーを更新し、ワイヤレスマウスをオンにします。
ワイヤレスマウスのリセット
ワイヤレスマウス自体に問題がある場合、リセットする必要があります。ワイヤレスマウスのリセットボタンを押し、数秒間押し続けます。
- ワイヤレスマウスをリセットし、ワイヤレスマウスの電源をオンにします。
- ワイヤレスマウスが正常に動作するか確認します。
コンピューターの再起動
コンピューター自体に問題がある場合、ワイヤレスマウスが動作しなくなります。コンピューターを再起動することで、ワイヤレスマウスが再起動します。
- コンピューターを再起動します。
- ワイヤレスマウスが正常に動作するか確認します。
無線マウスがうまく動かない時の対処法は?
無線マウスがうまく動かない時は、まず、マウスのバッテリー残量をチェックしてください。バッテリーが切れていないことを確認しておく必要です。
マウスの設定を確認する
マウスの設定を確認する
マウスの設定が正しくない場合、うまく動かない場合があります。設定を確認し、必要に応じて変更してください。
- マウスのドライバーを最新版にアップデートする
- マウスの設定をデフォルトに戻す
- マウスの感度を調整する
受信機の位置を確認する
受信機の位置を確認する
受信機の位置が悪い場合、マウスがうまく動かない場合があります。受信機を移動して、良好な位置に置く必要があります。
- 受信機をマウスの近くに置く
- 障害物がある場合は、受信機を移動する
- 受信機の角度を調整する
マウスのセンサーを清掃する
マウスのセンサーを清掃する
マウスのセンサーが汚染されている場合、マウスがうまく動かない場合があります。センサーを清掃する必要があります。
- マウスの下面を掃除する
- マウスのセンサーをブローで掃除する
- マウスのセンサーを軽く叩く
マウスの電池を交換する
マウスの電池を交換する
マウスの電池が古い場合、マウスがうまく動かない場合があります。電池を交換する必要があります。
- マウスの電池を交換する
- 新しい電池を使用する
- 古い電池を廃棄する
その他の原因を調査する
その他の原因を調査する
上記の対処法で解決しない場合は、他の原因がある可能性があります。他の原因を調査する必要があります。
- マウスのドライバーを再インストールする
- マウスを再設定する
- マウスを交換する
マウスが反応しなくなった時の対処法は?
マウスが反応しなくなった時の対処法は、まずマウス自体の故障を疑って調査する必要がある。マウスのケーブルを確認することを始めにするのがいい。ケーブルが緩んでいたり、切れていたり、ダメージを受けていたりして、マウスが反応しなくなる場合がある。
マウスのケーブルを確認する
ケーブルが緩んでいたり、切れていたり、ダメージを受けていたりして、マウスが反応しなくなる場合がある。
- ケーブルの接続を確認する
- ケーブルの損傷を確認する
- ケーブルの交換を考える
マウスの設定を確認する
マウスの設定が不適切である場合、マウスが反応しなくなる場合がある。
- マウスの設定を確認する
- マウスのドライバーを更新する
- マウスの設定を初期化する
コンピューターの設定を確認する
コンピューターの設定が不適切である場合、マウスが反応しなくなる場合がある。
- コンピューターの設定を確認する
- デバイスマネージャーでマウスを確認する
- システムの更新を確認する
マウスのクリーナーを使用する
マウスのセンサー部に埃やゴミが溜まっていると、マウスが反応しなくなる場合がある。
- マウスのクリーナーを使用する
- マウスのセンサー部を清掃する
- マウスの動作を確認する
マウスを交換する
マウスが故障している場合、マウスを交換する必要がある。
- マウスを交換する
- 新しいマウスを購入する
- 新しいマウスを設定する
ペアリング済みの無線マウスが動かないのはなぜですか?
ペアリング済みの無線マウスが動かないのは、以下の理由が考えられます。
無線マウスの電池残量が少ないため、電波の送信が不能となっている可能性があります。電池の交換や充電を行うことで解消することがあります。
マウスの設定の問題
マウスの設定が適切でない場合、動かないことがあります。
以下の点を確認してみてください。
- マウスの設定ソフトウェアが最新版であることを確認してください。
- マウスの設定で無線接続モードが選択されていることを確認してください。
- マウスの設定で、無線チャンネルが適切に設定されていることを確認してください。
無線受信器の問題
無線受信器が故障している場合、ペアリング済みの無線マウスが動かないことがあります。
以下の点を確認してみてください。
- 無線受信器を再起動してみてください。
- 無線受信器をコンピューターから離してみてください。
- 無線受信器を置き換えることを考えてみてください。
コンピューターの問題
コンピューター側の問題である場合、ペアリング済みの無線マウスが動かないことがあります。
以下の点を確認してみてください。
- コンピューターのBluetooth機能が有効になっていることを確認してください。
- コンピューターのドライバーが最新版であることを確認してください。
- コンピューターの設定で、マウスの接続を許可していることを確認してください。
マウスとコンピューターの距離の問題
マウスとコンピューターの距離が遠すぎる場合、無線信号が届かないため、動かないことがあります。
以下の点を確認してみてください。
- マウスとコンピューターの距離を縮めることで解消することがあります。
- 障害物がないことが確認してください。
- マウスの無線信号強度を高めることで解消することがあります。
他のデバイスによる干渉の問題
他のデバイスによる干渉が起こっている場合、ペアリング済みの無線マウスが動かないことがあります。
以下の点を確認してみてください。
- 他のデバイスの電波を停止することで解消することがあります。
- マウスの無線チャンネルを変更することで解消することがあります。
- 干渉しているデバイスを離すことで解消することがあります。
よくある質問
Q1: ワイヤレスマウスが動かないときは、バッテリーの残量をチェックする必要がありますか?
A1: はい、ワイヤレスマウスが動かないときは、バッテリーの残量をチェックする必要があります。バッテリーの 残量が少ないと、マウスが動かない trường hợpがあります。まず、バッテリーの残量をチェックし、不足している場合は充電してください。充電中は、マウスを離しておき、充電完了後に再度接続してください。バッテリーの残量が多い場合は、次の手順を試みてください。
Q2: ワイヤレスマウスが動かないときは、リシーバーの位置を変更する必要がありますか?
A2: はい、ワイヤレスマウスが動かないときは、リシーバーの位置を変更する必要があります。リシーバーが障害物に囲まれている場合、マウスの信号が遮断される場合があります。リシーバーを移動し、障害物の影響を受けない位置に設置することで、マウスの動作を改善することができます。リシーバーの位置を変更することで、マウスの動作を改善することができます。
Q3: ワイヤレスマウスが動かないときは、コンピューターを再起動する必要がありますか?
A3: はい、ワイヤレスマウスが動かないときは、コンピューターを再起動する必要があります。コンピューターの再起動は、マウスの動作を復元するために効果的です。再起動することで、マウスのドライバーが再インストールされるため、マウスの動作が復元します。コンピューターを再起動することで、マウスの動作を復元することができます。
Q4: ワイヤレスマウスが動かないときは、マウスのドライバーを再インストールする必要がありますか?
A4: はい、ワイヤレスマウスが動かないときは、マウスのドライバーを再インストールする必要があります。ドライバーの再インストールは、マウスの動作を復元するために効果的です。まず、古いドライバーをアンインストールし、新しいドライバーをインストールしてください。ドライバーの再インストールすることで、マウスの動作を復元することができます。