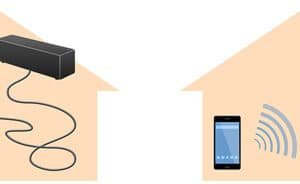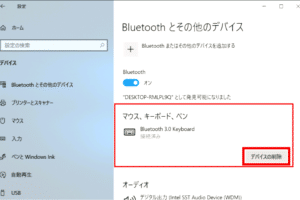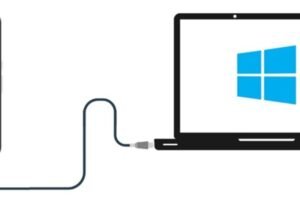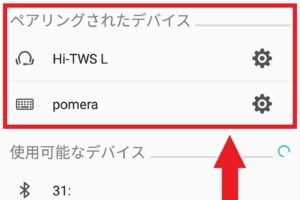PCでBluetoothデバイスが検出されないのはなぜですか?
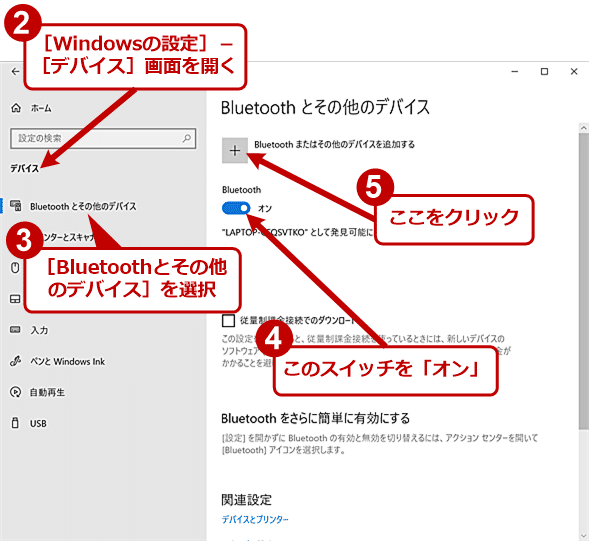
「PCでBluetoothデバイスが検出されない場合の原因と対処方法を解説。Bluetoothの設定やドライバーの問題、ハードウェアの不具合など、トラブルシューティングのポイントをチェック!」
(PCBluetooth)
PCでBluetoothデバイスが検出されないのはなぜですか?
PCでBluetoothデバイスが検出されない場合、複数の要因が考えられます。以下は、最も一般的な原因とその対処方法を説明します。
Bluetoothドライバがインストールされていない
Bluetoothドライバがインストールされていない場合、PCはBluetoothデバイスを検出できません。そのため、PCにBluetoothドライバをインストールする必要があります。インストール方法は、PCのメーカー公式サイトからダウンロード可能なドライバをインストールするか、Windows Updateを使用して最新のドライバをインストールすることです。
Bluetoothでペアリングするにはどうすればいいですか?Bluetooth機能が無効になっている
Bluetooth機能が無効になっている場合、PCはBluetoothデバイスを検出できません。そのため、PCの設定でBluetooth機能を有効にする必要があります。Windowsの場合、デバイスマネージャーでBluetoothを有効にするか、設定アプリケーションでBluetoothを有効にすることです。
デバイスの電池がなくなっている
デバイスの電池がなくなっている場合、PCはBluetoothデバイスを検出できません。そのため、デバイスの電池を交換するか、充電する必要があります。
Bluetoothデバイスが近くにない
Bluetoothデバイスが近くにない場合、PCはBluetoothデバイスを検出できません。そのため、デバイスをPCの近くに置く必要があります。
干渉するデバイスがある
干渉するデバイスがある場合、PCはBluetoothデバイスを検出できません。そのため、干渉するデバイスを停止するか、別の周波数に変更する必要があります。
Bluetoothで再ペアリングするにはどうすればいいですか?| 原因 | 対処方法 |
|---|---|
| Bluetoothドライバがインストールされていない | Bluetoothドライバをインストールする |
| Bluetooth機能が無効になっている | Bluetooth機能を有効にする |
| デバイスの電池がなくなっている | デバイスの電池を交換するか、充電する |
| Bluetoothデバイスが近くにない | デバイスをPCの近くに置く |
| 干渉するデバイスがある | 干渉するデバイスを停止するか、別の周波数に変更する |
PCのBluetoothデバイスが表示されないのはなぜですか?
PCのBluetoothデバイスが表示されない場合、多くの場合、設定ミスやドライバーの問題が原因です。まず、設定を再確認することをお勧めします。
ドライバーの問題
ドライバーが古い或者インストールされていない場合、Bluetoothデバイスが認識されません。
- デバイスマネージャーを開き、Bluetoothドライバーを探します。
- 古いドライバーをアンインストールし、新しいドライバーをインストールします。
- PCを再起動して、Bluetoothデバイスをチェックします。
Bluetoothの設定ミス
Bluetoothの設定が間違っている場合、デバイスが認識されません。
- 設定画面にアクセスし、Bluetoothの設定を確認します。
- Bluetoothをオンにし、デバイスの検出を許可します。
- デバイスを再検出することをお勧めします。
ハードウェアの問題
ハードウェアの問題が原因で、Bluetoothデバイスが認識されません。
- Bluetoothデバイスが正しく接続されていることを確認します。
- Bluetoothデバイスの電源をオンにします。
- PCのBluetoothモジュールが正しく機能していることを確認します。
ソフトウェアの衝突
ソフトウェアの衝突が原因で、Bluetoothデバイスが認識されません。
- 他のソフトウェアがBluetoothデバイスに干渉していないか確認します。
- 衝突しているソフトウェアをアンインストールします。
- PCを再起動して、Bluetoothデバイスをチェックします。
システムの問題
システムの問題が原因で、Bluetoothデバイスが認識されません。
- システムをアップデートします。
- システムの設定を確認し、Bluetoothデバイスの設定を確認します。
- PCを再起動して、Bluetoothデバイスをチェックします。
パソコンでBluetooth機器を検出できないときはどうすればいいですか?
パソコンでBluetooth機器を検出できない場合、まずは設定を再確認する必要があります。まず、パソコンのBluetooth設定が有効になっているかを確認してください。Bluetoothが有効になっていないと、検出できません。
パソコンのBluetooth設定を確認する
パソコンの設定でBluetoothが有効になっているかを確認する必要があります。Windowsの場合は、「デバイスとプリンター」に移動し、「Bluetooth」タブをクリックして、「Bluetoothを有効にする」をオンに切り替えます。Macの場合は、「システム環境設定」に移動し、「Bluetooth」を選択し、「Bluetoothを有効にする」をオンに切り替えます。
Bluetooth機器の電源を再度オンにする
Bluetooth機器の電源を一旦切り、再度オンにします。電源をオンにした状態で、パソコンが検出できるかを確認します。
- Bluetooth機器を消電源にして、数秒間待ちます。
- Bluetooth機器を再度オンにします。
- パソコンでBluetooth機器を検出できるかを確認します。
パソコンとBluetooth機器の距離を確認する
パソコンとBluetooth機器の距離があまり離れていないことを確認します。距離が離れすぎると、検出できません。
- パソコンとBluetooth機器を寄せた状態で検出を試みます。
- 距離を短くすることで、検出できる可能性があります。
ドライバーの更新
パソコンのBluetoothドライバーが最新版かどうかを確認します。古いドライバーでは、検出できません。
- パソコンの公式サイトから最新のドライバーをダウンロードします。
- ドライバーをインストールし、パソコンを再起動します。
パソコンの再起動
パソコンを再起動し、Bluetooth機器を検出できるかを確認します。再起動することで、問題が解消する可能性があります。
- パソコンをシャットダウンします。
- 数秒間待ち、パソコンを再起動します。
- Bluetooth機器を検出できるかを確認します。
Bluetoothが出てこない時はどうすればいいですか?
まず、Bluetoothが出てこないときの基本的な対処法として、デバイスの電源を切り戻すことをお勧めします。デバイスの電源を切り戻すことで、Bluetoothの機能がリセットされ、正常に動作するようになります。
デバイスの設定確認
デバイスの設定を確認しましょう。Bluetoothの設定画面で、Bluetoothを有効にするか無効にするかを確認してください。
- 設定画面を開き、Bluetoothの設定を確認する。
- Bluetoothを有効にするか無効にするかを切り替える。
- デバイスを再起動する。
Bluetoothドライバーの更新
Bluetoothドライバーが古い場合は、最新のドライバーに更新してみてください。
- デバイスのメーカーサイトから最新のBluetoothドライバーをダウンロードする。
- ダウンロードしたドライバーをインストールする。
- デバイスを再起動する。
デバイスの接続状況確認
デバイスの接続状況を確認しましょう。
- デバイスがBluetoothに接続されているか確認する。
- デバイスが他のデバイスと接続されている場合は、切断する。
- デバイスを再起動する。
デバイスのハードウェアの問題
デバイスのハードウェアに問題がある可能性があります。
- デバイスのBluetoothアダプターをチェックする。
- デバイスのハードウェアに問題がある場合は、修理や交換が必要になる。
- デバイスをメーカーに連絡して、サポートを依頼する。
OSのアップデート
OSが古い場合は、最新のOSにアップデートしてみてください。
- OSのアップデートをチェックする。
- 最新のOSにアップデートする。
- デバイスを再起動する。
PCのBluetoothアイコンが表示されないのはなぜですか?
PCのBluetoothアイコンが表示されない場合、幾つかの理由が考えられます。
ドライバーの問題
ドライバーの問題が原因で、PCのBluetoothアイコンが表示されない場合があります。ドライバーのアップデートや再インストールを行うことで、問題を解決することができます。
- デバイスマネージャーを開き、Bluetoothドライバーを探します。
- ドライバーを右クリックし、プロパティを開きます。
- ドライバーの詳細情報を確認し、最新のドライバーをインストールします。
Bluetoothの設定
Bluetoothの設定が誤っている場合、PCのBluetoothアイコンが表示されない場合があります。Bluetoothを有効にする必要があります。
- コントロールパネルを開き、デバイスとプリンターを選択します。
- Bluetoothデバイスを探し、プロパティを開きます。
- Bluetoothを有効にするチェックボックスにチェックを入れて、変更を保存します。
ハードウェアの問題
ハードウェアの問題もPCのBluetoothアイコンが表示されない原因の一つです。Bluetoothモジュールの交換やPCのハードウェアのチェックが必要です。
- PCのハードウェアをチェックし、Bluetoothモジュールの状態を確認します。
- Bluetoothモジュールが破損している場合は、交換する必要があります。
- PCのハードウェアの問題が解消したら、Bluetoothアイコンが表示されるようになります。
ソフトウェアの競合
ソフトウェアの競合もPCのBluetoothアイコンが表示されない原因の一つです。ソフトウェアのアンインストールや競合ソフトウェアの無効化を行う必要があります。
- ソフトウェアの競合を確認し、問題のソフトウェアを探します。
- 問題のソフトウェアをアンインストールし、競合を回避します。
- 競合ソフトウェアを無効化し、Bluetoothアイコンが表示されるようになります。
システムの設定
システムの設定が誤っている場合、PCのBluetoothアイコンが表示されない場合があります。システムの設定のチェックやデフォルト設定の復元を行う必要があります。
- システムの設定をチェックし、問題の設定を探します。
- 問題の設定をデフォルト設定に復元します。
- システムの設定をチェックし、Bluetoothアイコンが表示されるようになります。
よくある質問
Q1: PCでBluetoothデバイスが検出されないのはなぜですか?
Bluetoothドライバーが正しくインストールされていない可能性があります。ドライバーのアップデートや再インストールを行うことで、問題を解消できる可能性があります。
Q2: BluetoothデバイスがPCに認識されない場合、どうすればよいですか?
デバイスマネージャーを開き、Bluetoothセクションに移動してください。そこで、デバイスの状態を確認し、エラーメッセージがある場合は、該当のエラーメッセージに従って対処してください。
Q3: PCのBluetooth機能が有効になっていない場合、どうすればよいですか?
デバイスの設定を開き、Bluetoothの切替スイッチをオンにし、検出可能モードに設定してください。そうすることで、PCがBluetoothデバイスを検出できるようになります。
Q4: BluetoothデバイスがPCに接続できなかった場合、どうすればよいですか?
Bluetoothデバイスの電源を切り、再度接続を試みてください。もしくは、デバイスのペアリングをやり直し、パスワードを再設定してください。そうすることで、接続エラーを解消できる可能性があります。