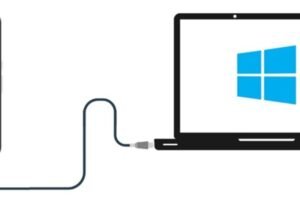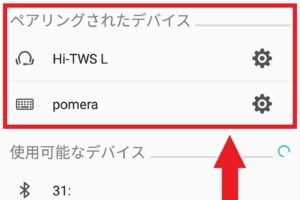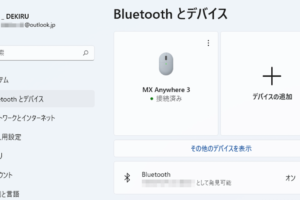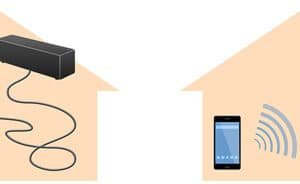Bluetoothの再ペアリング方法は?
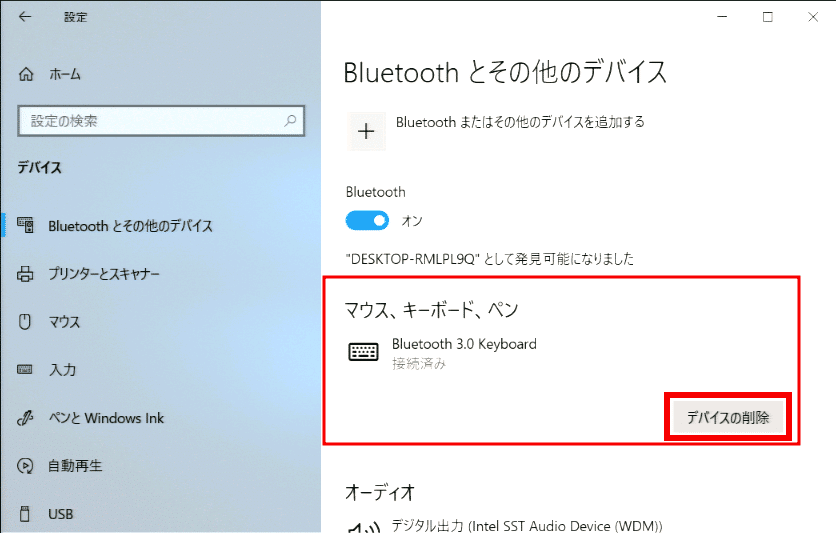
「Bluetoothの再ペアリング方法を徹底ガイド!忘れたデバイスを再発見するためのステップバイステップの方法を紹介します!」
Bluetoothの再ペアリング方法は?スマートフォンやパソコンなどのデバイス同士を無線で繋いでいる Bluetoothが、うまく繋げられないときの対処法を紹介します。繋げ直すための手順や、トラブルシューティングのTipsをまとめてみました。
Bluetoothの再ペアリング方法は?
Bluetoothの再ペアリングについて、多くの人が知りたいと思っている方法があります。以下は、Bluetoothの再ペアリング方法についての詳細な説明です。
再ペアリングの必要性
Bluetoothの再ペアリングは、デバイス同士の接続を再度確立するために必要な手順です。なぜ再ペアリングが必要なのかというと、デバイスの電池切れや、デバイスのリセット、もしくは、デバイスの交換の際に必要になります。
Bluetoothを常時オンにするデメリットは?再ペアリングの手順
再ペアリングの手順は、以下の通りです。
| 1. デバイスの電源を切り、再度オンにする |
| 2. Bluetooth設定画面にアクセスする |
| 3. デバイス名を探し、選択する |
| 4. ペアリングコードを入力する |
| 5. ペアリングボタンをクリックする |
再ペアリングのポイント
再ペアリングのポイントは、以下の通りです。
デバイス名を忘れないようにする
ペアリングコードを正しく入力する
ペアリングボタンをクリックする
再ペアリングのトラブルシューティング
再ペアリングのトラブルシューティングについて、以下の通りです。
ブルートゥースを使うには何が必要ですか?デバイスが検出されない場合、デバイスの電源を切り、再度オンにする
ペアリングコードが間違っている場合、ペアリングコードを再度入力する
再ペアリングの注意点
再ペアリングの注意点は、以下の通りです。
デバイスの電源を切り、再度オンにする
ペアリングコードを安全に保管する
Bluetoothでペアリング済みなのに接続できないのはなぜ?
Bluetoothでペアリング済みなのに接続できない場合、原因はいくつか考えられます。まず、デバイスの設定ミスや、Bluetoothのバージョンの互換性の問題、電波の干渉などが考えられます。
デバイスの設定ミス
デバイスの設定ミスは、Bluetooth接続の問題の多くの原因です。パスワードの誤りや、Bluetoothの設定が有効になっていない場合、接続できません。デバイスの設定を再度確認し、パスワードを再設定することで解決する場合があります。
- パスワードの誤り
- Bluetoothの設定が有効になっていない
- デバイスの設定を再度確認
Bluetoothのバージョンの互換性
Bluetoothのバージョンの互換性の問題も、接続できなかったりします。古いバージョンのBluetoothを使用しているデバイスとの接続や、新しいバージョンのBluetoothを使用しているデバイスとの接続できない場合があります。デバイスの Bluetoothバージョンを確認し、互換性のあるデバイスとの接続を試みることで解決する場合があります。
- 古いバージョンのBluetoothを使用しているデバイスとの接続
- 新しいバージョンのBluetoothを使用しているデバイスとの接続
- デバイスの Bluetoothバージョンを確認
電波の干渉
電波の干渉も、Bluetooth接続の問題の原因です。周りのデバイスによる電波の干渉や、壁や障害物による電波の遮断などが考えられます。デバイスの位置を変更し、電波の干渉を避けることで解決する場合があります。
- 周りのデバイスによる電波の干渉
- 壁や障害物による電波の遮断
- デバイスの位置を変更
デバイスのリソースの不足
デバイスのリソースの不足も、Bluetooth接続の問題の原因です。メモリーの不足や、CPUの負荷が高い場合、Bluetooth接続ができなかったりします。デバイスのリソースを確認し、メモリーを増強することで解決する場合があります。
- メモリーの不足
- CPUの負荷が高い
- デバイスのリソースを確認
ソフトウェアのバグ
ソフトウェアのバグも、Bluetooth接続の問題の原因です。ソフトウェアの不具合や、バグが原因で、Bluetooth接続ができなかったりします。ソフトウェアをアップデートすることで解決する場合があります。
- ソフトウェアの不具合
- バグ
- ソフトウェアをアップデート
Bluetoothが検出されなくなった原因は何ですか?
デバイスの設定ミス
デバイスの設定ミスが原因でBluetoothが検出されなくなった場合があります。Bluetoothの設定を確認し、デバイスのBluetooth機能が有効になっていることを確認してください。また、デバイスの設定を初期化することで問題が解決する場合もあります。
- デバイスの設定アプリを開き、Bluetoothの設定を確認
- Bluetooth機能が有効になっていることを確認
- デバイスの設定を初期化する
デバイスのハードウェアの問題
デバイスのハードウェアの問題が原因でBluetoothが検出されなくなった場合があります。デバイスのハードウェアをチェックし、問題がある場合は修理や交換が必要です。
- デバイスのハードウェアをチェック
- 問題がある場合は修理や交換
ソフトウェアの問題
ソフトウェアの問題が原因でBluetoothが検出されなくなった場合があります。ソフトウェアをアップデートし、最新のバージョンに更新することで問題が解決する場合もあります。
- ソフトウェアをアップデート
- 最新のバージョンに更新
電波干渉の影響
電波干渉の影響が原因でBluetoothが検出されなくなった場合があります。電波干渉を避けるために、デバイスを移動するか、電波干渉の影響を減らす対策を講じる必要があります。
- デバイスを移動
- 電波干渉を減らす対策
コンピューターの設定ミス
コンピューターの設定ミスが原因でBluetoothが検出されなくなった場合があります。コンピューターの設定を確認し、Bluetoothの設定を確認してください。
- コンピューターの設定を確認
- Bluetoothの設定を確認
新しくBluetoothをペアリングするにはどうすればいいですか?
新しいBluetoothデバイスを購入したら、まずはデバイスの電源を入れ、ペアリングモードに設定する必要があります。次に、スマートフォンやパソコンなどの HOSTデバイスでBluetoothを有効にして、検索中のデバイスを探し、ペアリングする必要があります。ペアリングモードには、デバイスごとに異なる場合があるため、デバイスの取扱説明書を参照する必要があります。
Bluetoothのペアリングモード
ペアリングモードには、デバイスごとに異なる場合があるため、デバイスの取扱説明書を参照する必要があります。
- デバイスの電源を入れ、ペアリングモードに設定する。
- スマートフォンやパソコンなどのHOSTデバイスでBluetoothを有効にする。
- 検索中のデバイスを探し、ペアリングする。
Bluetoothのペアリングの種類
Bluetoothのペアリングには、2つの種類があります。
- SSP(Simple Secure Pairing):簡単にペアリングできるモード。
- SAP(Secure Advanced Pairing):高度なセキュリティを持つペアリングモード。
Bluetoothのペアリングの利点
Bluetoothのペアリングを行うことで、ワイヤレスでの通信が可能になり、便利さが向上します。
- ワイヤレスでの通信が可能になる。
- 自由な動きができる。
- 便利さが向上する。
Bluetoothのペアリングの注意点
Bluetoothのペアリングを行う際には、セキュリティーに気を付ける必要があります。
- パスワードを設定する。
- デバイスのソフトウェアを最新版にする。
- 不正アクセスに気を付ける。
Bluetoothのペアリングのトラブルシューティング
Bluetoothのペアリングができなかった場合、デバイスの設定を確認する必要があります。
- デバイスの電源を切り、再度入れ直す。
- Bluetoothの設定を確認する。
- デバイスのソフトウェアを最新版にする。
Bluetoothの接続の仕方は?
Bluetoothの基本的な仕組み
Bluetoothは、無線技術を使用してデバイス同士を接続するための通信規格です。2.4GHzの周波数帯を使用して、デバイス同士の距離が近い場合は10m程度、遠い場合は100m程度の距離での通信を可能にします。
Bluetoothのデバイス間の接続方法
Bluetoothのデバイス間の接続方法は、ペアリングという手順を踏みます。
- デバイスのBluetooth機能を有効にする
- デバイスを検出し、選択する
- パスワードを入力し、ペアリングを確立する
ペアリングが確立すると、デバイス同士で通信が可能になります。
Bluetoothのセキュリティー
Bluetoothには、セキュリティー機能が搭載されています。暗号化技術を使用して、データの盗聴や改ざんを防ぐことができます。また、デバイス同士の接続には認証機能もあり、不正アクセスを防ぐことができます。
Bluetoothの速度と距離
Bluetoothの速度は、1Mbpsから2Mbps程度です。距離によっては、速度が低下する場合もあります。また、周囲の障害物や電波の影響を受けるため、実際の速度は異なります。
Bluetoothの応用例
Bluetoothは、ヘッドセットやスピーカー、プリンターなど、多くのデバイスに採用されています。また、スマートフォンやパソコンとの接続も可能です。無線接続による自由な生活を実現しています。
よくある質問
Q1: Bluetoothの再ペアリング方法は何ですか?
Bluetoothの再ペアリング方法は、デバイスの設定メニューから実行することができます。具体的には、デバイスの設定アプリケーションを開き、Bluetoothの設定画面に移動して、「ペアリング」や「再ペアリング」というボタンを探し、中を押すことで、ペアリングのプロセスを開始することができます。また、デバイスのマニュアルや製造元のウェブサイトでも、再ペアリングの方法が記載されている場合があります。スマートフォンやタブレットなどのモバイルデバイスでは、設定アプリケーションからBluetoothの設定画面にアクセスすることができます。
Q2: Bluetoothの再ペアリングができない場合、原因は何ですか?
Bluetoothの再ペアリングができない場合、さまざまな原因があります。まず、デバイスのBluetooth機能が有効になっていない場合、ペアリングができない可能性があります。また、デバイスの電池が低下している場合や、Bluetoothシグナルが弱い場合も、ペアリングができない場合があります。デバイスのソフトウェアが古い場合や、ハードウェアの不具合がある場合も、ペアリングができない場合があります。
Q3: Bluetoothの再ペアリング方法は安全ですか?
Bluetoothの再ペアリング方法は、基本的に安全です。ただし、デバイスのパスワードやパーソナルコードを知らない第三者が、デバイスにアクセスすることを防ぐために、パスワードやパーソナルコードを安全に保つことが重要です。また、公衆無線LANなどの公共ネットワークを使用してペアリングする場合は、セキュリティーを考慮する必要があります。
Q4: Bluetoothの再ペアリング方法はどのように変更できますか?
Bluetoothの再ペアリング方法は、デバイスのソフトウェアをアップデートすることで変更することができます。また、デバイスの設定アプリケーションで、Bluetoothの設定を変更することもできます。デバイスの製造元が提供するアップデートや、サードパーティーのアプリケーションを使用して、ペアリング方法を変更することもできます。