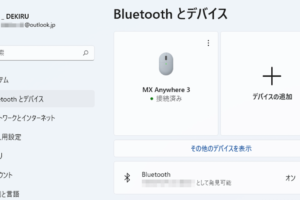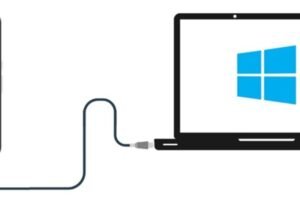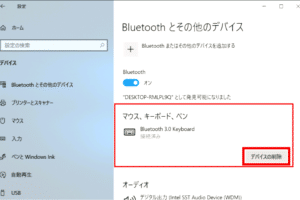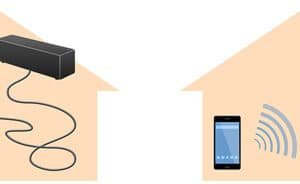Bluetoothでペアリングしたデバイスがどれかわからないのですが?
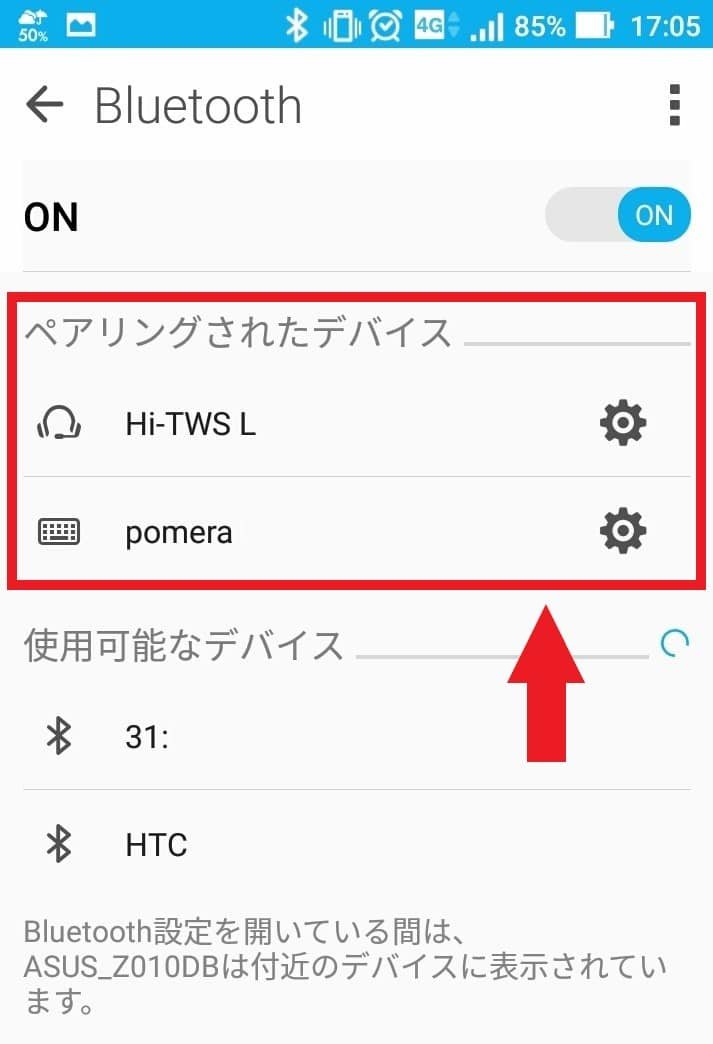
「Bluetoothペアリングデバイスが混同?!識別のコツを紹介します。デバイスの種類や名称から、簡単に識別する方法を解説します!」
Bluetooth()WiFi()IT[][][]
Bluetoothでペアリングしたデバイスがどれかわからないのですが?
この問題は、Bluetoothデバイスのペアリングに問題がある場合に発生します。特に、スマートフォンやタブレットでBluetoothデバイスをペアリングする際に、デバイスの名前がわからない場合や、デバイスの名前が重複している場合にこの問題が起こります。
デバイスの名前を確認する
まず、デバイスの名前を確認する必要があります。デバイスの名前は、デバイスの設定メニューで確認することができます。例えば、スマートフォンの設定メニューで「Bluetooth」や「デバイス」などを選択し、ペアリングされたデバイスの一覧を確認することができます。
ブルートゥース・マウス・サーフェス:最高のワイヤレス・マウス体験を探検| デバイス名 | 説明 |
|---|---|
| Headset-X500 | ヘッドセットデバイス |
| SmartSpeaker-1000 | スマートスピーカーデバイス |
デバイスの名前を確認することで、ペアリングされたデバイスを特定することができます。
デバイスの名前が重複している場合
デバイスの名前が重複している場合、問題が起こります。例えば、複数のスマートスピーカーが同じ名前で登録されている場合、どのデバイスがペアリングされているのかわからない場合があります。このような場合、デバイスの名前を変更する必要があります。
デバイスの設定を変更する
デバイスの設定を変更することで、ペアリングされたデバイスを特定することができます。例えば、スマートフォンの設定メニューでデバイスの名前を変更することができます。
| 設定項目 | 説明 |
|---|---|
| デバイス名 | デバイスの名前を変更する |
| パスワード | デバイスのパスワードを変更する |
デバイスの設定を変更することで、ペアリングされたデバイスを特定することができます。
Bluetoothデバイスの再ペアリング
Bluetoothデバイスの再ペアリングを行うことで、ペアリングされたデバイスを特定することができます。スマートフォンやタブレットでBluetoothデバイスを再ペアリングすることで、デバイスの名前がわかります。
デバイスのドライバーを更新する
デバイスのドライバーを更新することで、ペアリングされたデバイスを特定することができます。デバイスのドライバーを最新のバージョンに更新することで、デバイスの名前がわかります。
Bluetoothのデバイス名がわからないのですが?
それは、Bluetoothのデバイス名がわからない場合、次のような方法でデバイス名を確認することができます。
デバイス名の確認方法
デバイス名を確認するには、デバイスのパッケージや取扱説明書を確認することができます。
- パッケージや取扱説明書に記載されているデバイス名を確認する。
- デバイスの設定画面でデバイス名を確認する。
- デバイスのドライバーをインストールする際にデバイス名を確認する。
デバイス名の変更方法
デバイス名を変更するには、デバイスの設定画面でデバイス名を編集することができます。
- デバイスの設定画面を開き、デバイス名を編集する。
- 新しいデバイス名を入力し、保存する。
デバイス名の重要性
デバイス名は、デバイスを識別するために使用されるため、重要な情報です。デバイス名がわからないと、デバイスを正しく使用することができません。
- デバイス名を知らないと、デバイスを接続できない。
- デバイス名を知らないと、デバイスの設定を変更できない。
デバイス名の種類
デバイス名には、異なる種類があります。
- 自分で設定したデバイス名
- デバイスの製造元が設定したデバイス名
- デバイスの型番
デバイス名の問題解決
デバイス名に関する問題が発生した場合は、次のような方法で解決することができます。
- デバイスのマニュアルや取扱説明書を確認する。
- デバイスのサポートサイトを確認する。
- デバイスの製造元に問い合わせる。
接続済みのデバイス どこ?
接続済みのデバイスは、スマートフォン、パソコン、タブレット、スマートテレビ、ゲーム機など、インターネットに接続することができるデバイス全般を指します。
スマートデバイスの普及
スマートデバイスは、私たちの生活に大きく影響を与えています。スマートフォンの一日当たりの使用時間は、平均3時間を超えています。このような状況では、スマートデバイスが生活の一部になりつつあります。
接続済みデバイスの種類
- スマートフォン
- パソコン
- タブレット
- スマートテレビ
- ゲーム機
- ウェアラブルデバイス
- スマートスピーカー
これらのデバイスは、インターネットに接続することで、情報の共有やコミュニケーションをより便利にしています。
接続済みデバイスのメリット
- 情報の即時共有
- コミュニケーションの拡大
- リモートワークの実現
- 効率的な生活
- エンターテイメントの多様化
これらのメリットにより、私たちの生活はより便利になりつつあります。
接続済みデバイスのセキュリティー
インターネットに接続するデバイスでは、セキュリティーの問題が大きな懸念です。パスワードの管理や、ウィルス対策などの対策が必要です。
- パスワードの管理
- ウィルス対策
- ファイアウォールの設定
- ソフトウェアの更新
- デバイスの暗号化
将来の接続済みデバイス
将来的には、IoT(インターネット・オブ・シングズ)技術が進み、デバイスの接続性がますます高まります。このような状況では、私たちの生活はより便利になりつつあります。
- スマートホーム
- スマートシティー
- ウェアラブルデバイス
- 自動化された家電
- 車載デバイス
ブルートゥースで「その他のデバイス」と表示されるのはどういう意味ですか?
ブルートゥースで「その他のデバイス」と表示されるのは、どういう意味ですか?
ブルートゥースの「その他のデバイス」表示の要因
ブルートゥースで「その他のデバイス」と表示されるのは、デバイスの種類やBluetoothの設定によって異なります。デバイスの種類によっては、Bluetoothの設定を変更する必要があります。例えば、スマートフォンやタブレットなどのモバイルデバイスでは、Bluetoothの設定を変更することで、「その他のデバイス」と表示される問題を解消することができます。
Bluetoothの設定の影響
Bluetoothの設定が「その他のデバイス」と表示される要因の1つです。Bluetoothの設定が不適切である場合、デバイスは認識されず、「その他のデバイス」と表示される可能性があります。この場合、Bluetoothの設定を確認し、適切に設定することで問題を解消することができます。
デバイスの互換性の問題
デバイスの互換性の問題も「その他のデバイス」と表示される要因の1つです。デバイス同士の互換性がなく、Bluetoothの接続ができなかった場合、「その他のデバイス」と表示される可能性があります。この場合、デバイスの互換性を確認し、適切なデバイスを使用することで問題を解消することができます。
ブルートゥースのバージョンの問題
ブルートゥースのバージョンの問題も「その他のデバイス」と表示される要因の1つです。ブルートゥースのバージョンが古い場合、デバイスが認識されず、「その他のデバイス」と表示される可能性があります。この場合、ブルートゥースのバージョンを最新に更新することで問題を解消することができます。
ソフトウェアの問題
ソフトウェアの問題も「その他のデバイス」と表示される要因の1つです。ソフトウェアの不具合やバグが原因で、「その他のデバイス」と表示される可能性があります。この場合、ソフトウェアを最新に更新することで問題を解消することができます。
- ソフトウェアの更新
- デバイスの再起動
- Bluetoothの設定の確認
よくある質問
Q1: Bluetoothでペアリングしたデバイスが何台あるのかわからないのですが?
ペアリングデバイスの数がわからない場合、スマートフォンやパソコンのBluetooth設定画面でデバイスの一覧を確認することができます。詳細は、使用している機器のマニュアルや、インターネット上のサポートページを参照してください。
Q2: Bluetoothでペアリングしたデバイスがuddenky消えたのですが?
デバイスの接続が切れた場合、まずはデバイスの電源を切り、再度繋げてみてください。接続が復元しない場合は、デバイスのBluetooth設定を確認し、ペアリングの手順を再度行ってみてください。また、スマートフォンやパソコンのBluetoothドライバーを最新版にアップデートすることも有効です。
Q3: Bluetoothでペアリングしたデバイスが重複して登録されてしまったのですが?
重複登録されたデバイスがある場合、スマートフォンやパソコンのBluetooth設定画面で、重複登録されたデバイスを削除することができます。削除後、デバイスを再度ペアリングすることで正常に動作するようになります。また、デバイスの名称やアドレスが重複している場合は、名称やアドレスを変更することで解決することができます。
Q4: Bluetoothでペアリングしたデバイスが見つからないのですが?
デバイスが見つからない場合、まずはスマートフォンやパソコンのBluetooth設定画面で、デバイスの一覧を確認することをお勧めします。デバイスが見つからない場合は、デバイスの電源を切り、再度繋げてみてください。また、スマートフォンやパソコンのBluetoothドライバーを最新版にアップデートすることも有効です。