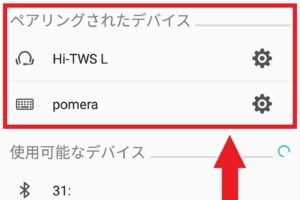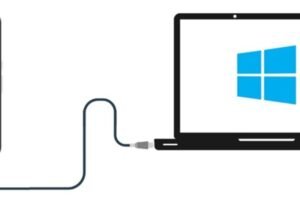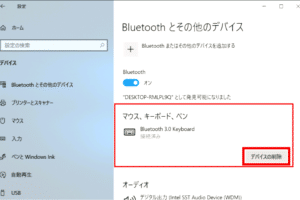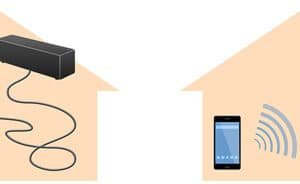Windows11でBluetoothをオンにするには?
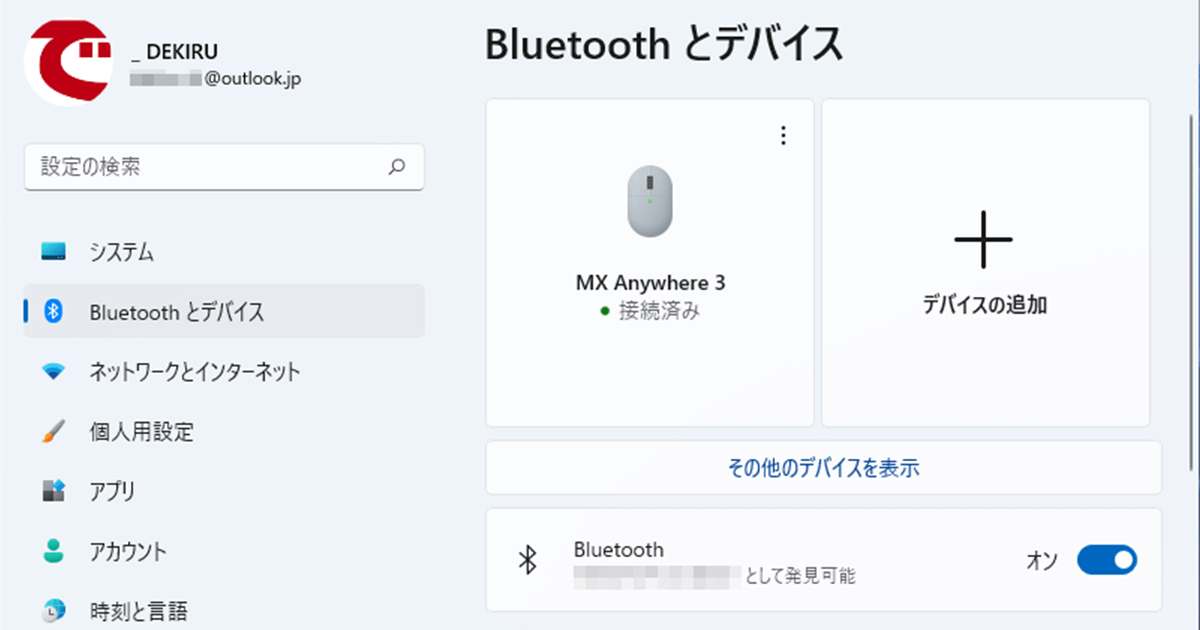
「Windows11でBluetoothのオンにchsする方法を紹介します。設定方法やトラブルシューティングなどをわかりやすく解説します」
Windows11
Windows11でBluetoothをオンにするには?
Windows11でBluetoothをオンにするためには、デバイスの設定画面からBluetoothを有効にする必要があります。以下は、Windows11でBluetoothをオンにする手順です。
手順1:設定画面を開く
Windows11の設定画面を開くために、WindowsキーボードのWin + Iキーを押します。設定画面が開き、 Devicesをクリックします。
ウィンドウズ11でBluetooth接続するにはどうすればいいですか?手順2:デバイスの設定を開く
Devices画面で、Bluetooth & other devicesをクリックします。この画面で、Bluetoothのスイッチをオンにします。
手順3:Bluetoothデバイスを探す
Bluetoothスイッチをオンにしたら、近くのBluetoothデバイスを検出します。ここで、自分のデバイスを選択してペアリングします。
手順4:デバイスをペアリングする
自分のデバイスを選択したら、ペアリングの手順に従って進みます。ペアリングが完了したら、Bluetoothデバイスが正常に接続されます。
手順5:Bluetoothの設定を確認する
最後に、Bluetoothの設定を確認します。Bluetoothの設定画面で、Bluetoothの状態を確認し、問題がないことを確認します。
| 手順 | 説明 |
|---|---|
| 手順1 | 設定画面を開く |
| 手順2 | デバイスの設定を開く |
| 手順3 | Bluetoothデバイスを探す |
| 手順4 | デバイスをペアリングする |
| 手順5 | Bluetoothの設定を確認する |
注意: Bluetoothをオンにする際には、デバイスの電池残量やBluetoothの設定に注意してください。
Windows11 Bluetooth オンオフ どこ?
Windows11では、Bluetoothのオンオフスイッチは、設定アプリケーション内にある「デバイス」セクションにあります。「デバイス」セクションにアクセスするには、設定アプリケーションを開き、「デバイス」をクリックします。次に、「Bluetooth & other devices」セクションに移動し、Bluetoothスイッチをオンまたはオフに切り替えます。
Bluetoothの設定の場所
Windows11では、Bluetoothの設定は、設定アプリケーション内にある「デバイス」セクションにあります。
- 設定アプリケーションを開き、「デバイス」をクリックします。
- 「デバイス」セクションにアクセスし、「Bluetooth & other devices」セクションを探します。
- 「Bluetooth & other devices」セクションでは、Bluetoothスイッチをオンまたはオフに切り替えることができます。
Bluetoothスイッチのオンオフの方法
Bluetoothスイッチをオンオフするには、設定アプリケーション内にある「デバイス」セクションにアクセスします。
- 設定アプリケーションを開き、「デバイス」をクリックします。
- 「デバイス」セクションにアクセスし、「Bluetooth & other devices」セクションを探します。
- Bluetoothスイッチをオンにするには、スイッチをクリックしてオンにします。
- Bluetoothスイッチをオフにするには、スイッチをクリックしてオフにします。
Bluetoothのトラブルシューティング
Bluetoothがうまくいかない場合、トラブルシューティングを行うことができます。
- 設定アプリケーションを開き、「デバイス」をクリックします。
- 「デバイス」セクションにアクセスし、「Bluetooth & other devices」セクションを探します。
- Bluetoothスイッチをオンにして、デバイスを検索します。
Bluetoothデバイスの接続方法
Bluetoothデバイスを接続するには、設定アプリケーション内にある「デバイス」セクションにアクセスします。
- 設定アプリケーションを開き、「デバイス」をクリックします。
- 「デバイス」セクションにアクセスし、「Bluetooth & other devices」セクションを探します。
- Bluetoothスイッチをオンにし、デバイスを検索します。
- デバイスを選択し、接続します。
Bluetoothのセキュリティーについて
Bluetoothのセキュリティーについて、注意する必要があります。
- Bluetoothを使用するときは、パスワードやPINコードを設定することをお勧めします。
- Bluetoothデバイスにアクセスする際は、認証を求められます。
- Bluetoothの設定を変更する際は、カスタムの設定を適用することをお勧めします。
ウィンドウズ11でブルートゥースがオンにならないのはなぜですか?
ブルートゥースがオンにならない場合、複数の要因が考えられます。デバイスドライバーの問題や、システムの設定ミス、ハードウェアの不具合などが挙げられます。
デバイスドライバーの問題
デバイスドライバーが正しくインストールされていない場合、ブルートゥースがオンにならない場合があります。
- デバイスドライバーを再インストールする
- デバイスマネージャーでドライバーを更新する
- ブルートゥースドライバーを最新版にアップデートする
システムの設定ミス
システムの設定ミスもブルートゥースがオンにならない要因の一つです。
- デバイスの設定を確認する
- ブルートゥースの設定をオンにする
- システムの設定を既定値に戻す
ハードウェアの不具合
ハードウェアの不具合もブルートゥースがオンにならない要因の一つです。
- ハードウェアの不具合をチェックする
- ハードウェアを交換する
- ハードウェアのドライバーを更新する
ウィンドウズのアップデート
ウィンドウズのアップデートが不完全な場合、ブルートゥースがオンにならない場合があります。
- ウィンドウズを最新版にアップデートする
- アップデートのエラーメッセージを確認する
- アップデートの進捗状況を確認する
コンピューターの設定
コンピューターの設定もブルートゥースがオンにならない要因の一つです。
- コンピューターの設定を確認する
- コンピューターの設定を既定値に戻す
- コンピューターの設定を変更する
ウィンドウズ11でブルートゥースをオンオフするには?
ウィンドウズ11では、ブルートゥースのオンオフを簡単に切り替えることができます。まず、スタートメニューを開き、「デバイス」と検索します。次に、「デバイスとプリンター」をクリックします。そこでは、「ブルートゥース」セクションにあり、「スイッチ」をクリックしてオンオフを切り替えることができます。
ブルートゥースの設定方法
ウィンドウズ11では、ブルートゥースの設定方法は簡単です。
- スタートメニューを開き、「デバイス」と検索します。
- 「デバイスとプリンター」をクリックします。
- 「ブルートゥース」セクションで、「スイッチ」をクリックしてオンオフを切り替えることができます。
ブルートゥースのオンオフの確認方法
ブルートゥースがオンになっている場合は、システムトレイにブルートゥースのアイコンが表示されます。また、デバイスマネージャーを開き、「ブルートゥース」セクションにあり、「デバイスの状態」を確認することもできます。
- システムトレイにブルートゥースのアイコンが表示されていることを確認します。
- デバイスマネージャーを開き、「ブルートゥース」セクションにあり、「デバイスの状態」を確認します。
ブルートゥースのトラブルシューティング
ブルートゥースが正しく動作しない場合、デバイスドライバーを更新する必要があります。また、ブルートゥースデバイスが認識されない場合は、デバイスマネージャーを開き、「デバイスの削除」をクリックして、再度インストールする必要があります。
- デバイスドライバーを更新します。
- デバイスマネージャーを開き、「デバイスの削除」をクリックします。
- ブルートゥースデバイスを再度インストールします。
ブルートゥースのセキュリティー
ブルートゥースを使用する際には、セキュリティーの設定を忘れないでください。ブルートゥースデバイスのパスワード設定や、認証の設定を忘れないでください。
- ブルートゥースデバイスのパスワード設定を行います。
- 認証の設定を行います。
- セキュリティーの設定を忘れないでください。
ブルートゥースの利点
ブルートゥースを使用することで、ワイヤレスでのデータ転送が可能になります。また、ブルートゥースを使用することで、デバイス同士の接続が可能になります。
- ワイヤレスでのデータ転送が可能になります。
- デバイス同士の接続が可能になります。
- コスト削減にも役立つブルートゥースの利点です。
Windows11でbluetoothを起動するにはどうすればいいですか?
Windows11でBluetoothを起動するにはどうすればいいですか?
まず、Windows11でBluetoothを起動するためには、設定アプリを開き、「デバイス」>「Bluetooth&デバイス」にある「Bluetooth」をオンにしてください。Bluetoothをオンにすることで、パソコンがBluetoothデバイスを見つけることができます。
Bluetoothの設定方法
Windows11でBluetoothを設定するためには、以下の手順を踏みます。
- 設定アプリを開き、「デバイス」>「Bluetooth&デバイス」にある「Bluetooth」をオンにします。
- 「Bluetooth」設定画面で、「デバイスの追加」をクリックします。
- 検索されたデバイスの一覧から、接続したいデバイスを選択します。
Bluetoothデバイスの種類
Windows11でBluetoothを使用するためには、Bluetoothデバイスが必要です。代表的なBluetoothデバイスとして、ヘッドホン、スピーカー、マウス、キーボードなどがあります。デバイスの種類によって、設定方法が異なります。
Bluetoothのトラブルシューティング
Windows11でBluetoothにトラブルが発生した場合、以下の手順を踏みます。
- Bluetooth設定画面で、「Bluetooth」をオフにし、数秒待ちます。
- 「Bluetooth」をオンにし、再度デバイスを検索します。
Bluetoothのセキュリティー
Windows11でBluetoothを使用する場合、セキュリティーについて考慮する必要があります。パスワードやパスコードを設定することで、安全な接続を実現できます。
Bluetoothのlimits
Windows11でBluetoothを使用する場合、以下の制限事項について考慮する必要があります。Bluetoothの接続距離や、デバイスの電池寿命などを考慮する必要があります。
- Bluetoothの接続距離は、通常10m程度です。
- デバイスの電池寿命は、使用状況によって異なります。
よくある質問
Q1: Windows11でBluetoothをオンにするために必要なハードウェアは何ですか?
Bluetoothモジュールが搭載されたデバイスや、Bluetoothアダプターを使用することで、Windows 11でBluetoothをオンにすることができます。また、多くのモバイルデバイスやノートパソコンには、既にBluetoothモジュールが搭載されています。
Q2: Windows11でBluetoothをオンにする手順は何ですか?
Windows 11でBluetoothをオンにするには、まず設定アプリケーションを開き、「デバイス」カテゴリーに移動します。次に、「Bluetoothとその他のデバイス」を選択し、「Bluetoothスイッチ」をオンにします。これで、Bluetoothが有効になり、周りのデバイスとのペアリングが可能になります。
Q3: Windows11でBluetoothを使用するために必要なソフトウェアは何ですか?
Windows 11でBluetoothを使用するために必要なソフトウェアは、Bluetoothドライバーです。このドライバーは、Windows 11にプリインストールされていますが、古いドライバーを更新する必要がある場合があります。また、Bluetoothアプリケーションが必要な場合もあります。
Q4: Windows11でBluetoothの接続速度はどのくらいですか?
Windows 11でBluetoothの接続速度は、Bluetooth 5.0の仕様に基づいて、最大で2Mbpsの転送速度を実現しています。また、Bluetooth Low Energy(BLE)技術を使用することで、低消費電力での通信も可能になります。