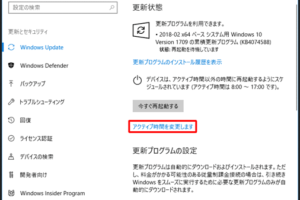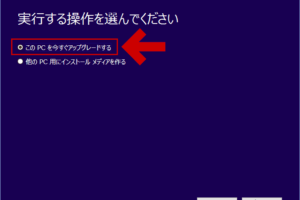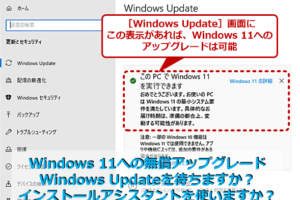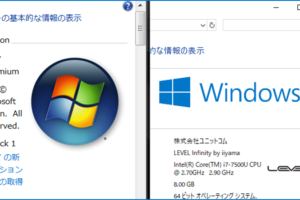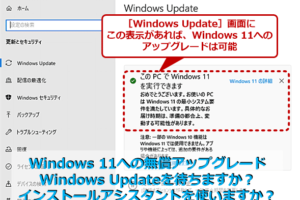win8.1 win10 アップグレード

「Windows 8.1からWindows 10にアップグレードする方法を紹介!セキュリティー強化やパフォーマンス向上のメリットなどを説明します。」
WINDOWS8.1WINDOWS10

Win8.1からWin10へのアップグレードのメリットとデメリット
Win8.1からWin10へのアップグレードは、多くのユーザーが考えている選択肢の一つです。アップグレードすることで、最新のセキュリティー機能やパフォーマンスの向上を期待できますが、問題も生じる可能性があります。
アップグレードのメリット:セキュリティーの向上
Win10には、セキュリティー機能が大幅に向上しています。Windows Defender Advanced Threat ProtectionやWindows Information Protectionなどの機能により、セキュリティーが強化されます。また、BitLockerやWindows Firewallも強化され、より安全な環境を提供します。
アップグレードのデメリット:互換性の問題
しかし、Win8.1からWin10へのアップグレードを行うと、古いソフトウェアやハードウェアとの互換性の問題が生じる可能性があります。ドライバーの問題やソフトウェアの互換性の問題など、トラブルシューティングが必要になる場合があります。
アップグレードの手順
Win8.1からWin10へのアップグレードの手順は、以下のようになります。
| ステップ | 作業内容 |
|---|---|
| 1 | Win10のダウンロードとインストール |
| 2 | Win8.1のバックアップ |
| 3 | Win10へのアップグレード |
| 4 | ドライバーのインストール |
| 5 | ソフトウェアのインストール |
アップグレードにかかる時間
Win8.1からWin10へのアップグレードにかかる時間は、システムのスペックやネットワークの速度によって異なります。一般的に、時間は30分〜1時間程度かかります。
アップグレード後の注意点
Win8.1からWin10へのアップグレード後は、システムの設定やソフトウェアの互換性を確認する必要があります。システムの設定やソフトウェアの更新を行う必要があります。
Windows8からWindows10へのアップグレードは無料ですがいつまでですか?
Windows 8のユーザーは、2015年7月29日から2016年7月29日まで、無料でWindows 10にアップグレードすることができました。この期間中、Windows 8のライセンスを持つユーザーは、Windows 10にアップグレードすることができました。
アップグレードの条件
アップグレードの条件は、Windows 8の正規のライセンスを持つこと、システムのスペックがWindows 10に対応していること、インターネット接続環境にあることです。
- Windows 8の正規のライセンスを持つこと
- システムのスペックがWindows 10に対応していること
- インターネット接続環境にあること
アップグレードのメリット
アップグレードのメリットは、最新のセキュリティ機能やパフォーマンスの向上、ユーザーインターフェースの改善など多岐にわたります。
- 最新のセキュリティ機能
- パフォーマンスの向上
- ユーザーインターフェースの改善
アップグレードの手順
アップグレードの手順は、Windows Updateをチェックし、アップデートをインストールすることで行うことができます。
- Windows Updateをチェック
- アップデートをインストール
注意事項
アップグレードの注意事項は、古いバージョンのソフトウェアやハードウェアが動作しなくなる可能性があることです。アップグレードの前に、ソフトウェアやハードウェアの互換性をチェックすることをお勧めします。
- 古いバージョンのソフトウェアやハードウェアが動作しなくなる可能性がある
アップグレード後のサポート
アップグレード後のサポートは、Microsoftの公式サイトやサポートコミュニティーで行うことができます。アップグレード後の問題解決については、Microsoftの公式サイトを参照してください。
- Microsoftの公式サイト
- サポートコミュニティー
Windows8から10にアップデートするにはどうすればいいですか?
アップデートの準備
まず、アップデートする前に、PCの状態を確認しましょう。Windows Updateの設定を確認し、最新のアップデートをインストールしておきます。また、ライセンス契約に同意し、パスワードを設定しておきます。
アップデートの方法
アップデートするには、Windows Updateを使用します。
- スタート画面で「Windows Update」を探し、クリックします。
- アップデートのチェックボタンをクリックします。
- アップデートのリストが表示されるので、目的のアップデートを選択します。
アップデートの注意点
アップデートする際には、以下の点に注意しておきます。
- アップデート中は、PCを再起動する必要があります。
- アップデート中は、インターネット接続が必要です。
- アップデート後、設定がリセットされる可能性があります。
アップデート後のトラブルシューティング
アップデート後にトラブルが発生した場合は、以下の手順で解決します。
- エラーメッセージを確認し、原因を特定します。
- インターネット上のトラブルシューティングの情報を参照します。
- Windowsのサポートセンターに問い合わせます。
アップデートのメリット
アップデートすることで、以下のようなメリットがあります。
- 新しい機能やセキュリティーの強化
- パフォーマンスの向上
- 最新のドライバーのサポート
アップデートのリスク
アップデートする際には、以下のようなリスクがあります。
- アップデートの失敗によるデータの損失
- 互換性の問題によるソフトウェアの不具合
- アップデート後の設定の変更
Windows10の無償アップグレードはまだできますか?
Windows 10の無償アップグレードは、2016年7月29日以降は終了しており、新たにWindows 10をインストールするためにはライセンスキーが必要です。ただし、古いバージョンのWindowsを使用している場合は、以下の条件を満たすことで無償アップグレードが可能です。 Assistive Technologies によるアップグレードもしくは、Windows 10アップグレードアシスタントツールを使用することでアップグレードすることができます。
アップグレードの条件
アップグレードの条件は、以下の通りです。
- Windows 7、8、8.1を正規にインストールしていること
- アップグレードの対象バージョンがインストールされていること
- アップグレードの期間内にアップグレードを行うこと
Assistive Technologies によるアップグレード
Assistive Technologies によるアップグレードは、障がい者向けの補助技術を使用している場合、無料でアップグレードすることができます。
- Assistive Technologies のウェブサイトにアクセス
- アップグレードのためのフォームに必要事項を入力
- アップグレードのためのリンクを受け取り、アップグレードを実行
Windows 10アップグレードアシスタントツール
Windows 10アップグレードアシスタントツールは、マイクロソフトが提供する無料のツールです。
- Windows 10アップグレードアシスタントツールをダウンロード
- ツールを起動し、アップグレードのための手順に従う
- アップグレードが完了したら、Windows 10を使用開始
アップグレード後の注意点
アップグレード後は、以下の点に注意してください。
- アップグレード後は、古いバージョンのWindowsのライセンスキーは無効になる
- アップグレード後のWindows 10は、正規のライセンスキーを必要としない
- アップグレード後のWindows 10は、常に最新のセキュリティアップデートをインストールする
アップグレードの制限
アップグレードには、以下の制限があります。
- アップグレードは、一度に1台のコンピューターに対して行う
- アップグレード後のWindows 10は、virtually をサポートしない
- アップグレード後のWindows 10は、一部のソフトウェアやハードウェアと互換性がなくなる
Windows10にアップグレードしたいのですが、どうすればいいですか?
ウィンドウズ10にアップグレードするためのステップバイステップガイド
アップグレードの準備
アップグレードする前に、必要な準備を行うことが重要です。システムのバックアップを行い、重要なファイルを安全な場所に保存しておきましょう。さらに、ドライバーの更新やソフトウェアの互換性も確認しておく必要があります。
アップグレードの方法
ウィンドウズ10にアップグレードする方法はいくつかあります。
- ウィンドウズアップデート機能を使用してアップグレードする
- メディア作成ツールを使用してアップグレードする
- ISOファイルをダウンロードしてアップグレードする
各方法の手順は異なりますが、基本的にはウィンドウズアップデート機能を使用する方法が最も簡単です。
アップグレード後の設定
アップグレード後は、新しいOSに慣れるために設定を行う必要があります。パスワードの変更やWi-Fiの設定、デバイスのドライバーの更新などを行い、スムーズに使用することができます。
アップグレード後のトラブルシューティング
アップグレード後にトラブルが発生した場合は、まずはシステムの復元を行ってみてください。如果、それでも解決しない場合は、ウィンドウズのサポートサイトやフォーラムで情報を検索してみてください。
アップグレードのメリット
ウィンドウズ10にアップグレードすることで、新しい機能やセキュリティー機能を使用することができます。セキュリティーの改善やパフォーマンスの向上など、多くのメリットがあります。
疑問
Q1:Win8.1에서 Win10으로 업그레이드 하면 어떤 차이가 있나요?
_WIN10으로 업그레이드 하면 새로운 기능과 보안 기능이 추가됩니다. 예를 들어, Windows Hello라는 새로운 인증 기능이 추가되어 있습니다. 이 기능은 얼굴 인식, 지문 인식 등 다양한 방법으로 로그인을 진행할 수 있습니다. 또한, Windows Defender Advanced Threat Protection라는 새로운 보안 기능이 추가되어 있습니다. 이 기능은 악성 코드를 탐지하고 차단하는 기능을 제공합니다._
Q2:アップグレード の過程でデータは失われないのですか?
_アップグレード の過程で、既にインストールされているアプリケーションや設定、ドキュメントなどのデータは保持されます。Windows Easy Transferというツールを使用することで、既にインストールされているアプリケーションや設定、ドキュメントなどを簡単に移行することができます。ただし、アップグレード の過程で、古いバージョンのアプリケーションが動作しなくなる場合があります。その場合は、アプリケーションの最新バージョンをインストールする必要があります._
Q3:アップグレード したらパフォーマンスが低下しますか?
_アップグレード 後のパフォーマンスについては、ハードウェアのスペックによって異なります。CPUやRAMのスペックが低い場合は、アップグレード 後のパフォーマンスが低下する場合があります。ただし、Windows 10はWindows 8.1と比べ、パフォーマンスが向上している部分もあります。例えば、Windows 10ではDirectX 12という新しいグラフィックス APIが導入されています。これにより、ゲームなどのグラフィックスのパフォーマンスが向上します._
Q4:アップグレード 後のトラブルシューティングはどこで行うのですか?
_アップグレード 後のトラブルシューティングについては、Microsoftの公式サポートサイトやWindows コミュニティ フォーラムなどを参照することができます。これらのサイトでは、アップグレード 後のトラブルシューティングに関する情報やFAQを提供しています。また、Windowsのトラブルシューティングツールを使用することで、アップグレード 後のトラブルシューティングを行うこともできます。このツールでは、アップグレード 後の問題を自動的に検出し、修復することができます。_