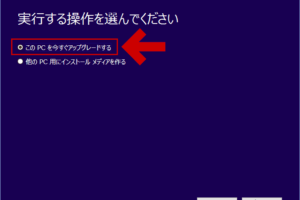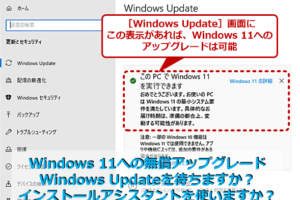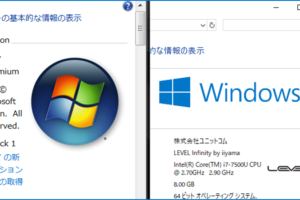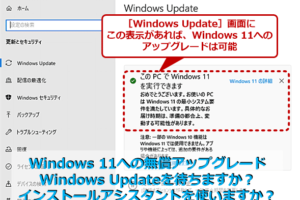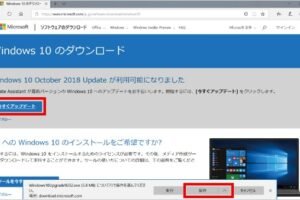win10 アップグレード しない 方法
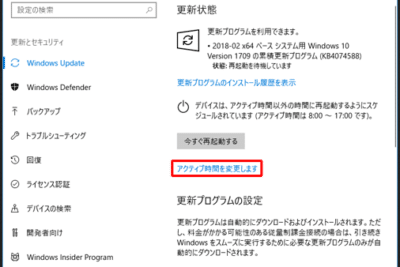
「Windows10アップグレードを避けるための徹底ガイド!.reasons、対策、トリックをまとめました」
「Windows 10 アップグレードを避ける方法」、多くのユーザーが探し求める解決策です。当記事では、Win10 アップグレードを避けるための実用的tipsと対策を紹介します。

Windows 10 アップグレードを避けるための対策
Windows 10 アップグレードを避けるための対策として、幾つかの方法があります。以下はその一例です。
1. Windows Updateの設定を変更する
Windows Updateの設定を変更することで、アップグレードを避けることができます。Windows Updateの設定をmanualに変更することで、アップグレードの提示を無視することができます。
| 設定 | 説明 |
|---|---|
| 自動アップデート | 自動的にアップデートを適用します。 |
| 通知を表示 | アップデートの通知を表示します。 |
| manual | アップデートをmanualで適用します。 |
2. グループポリシーを使用する
グループポリシーを使用することで、アップグレードを避けることができます。グループポリシーの設定でアップグレードを無効にすることができます。
3. レジストリーを編集する
レジストリーを編集することで、アップグレードを避けることができます。レジストリーの設定でアップグレードを無効にすることができます。
4. アップグレードの阻止ツールを使用する
アップグレードの阻止ツールを使用することで、アップグレードを避けることができます。GWX Control PanelやNever10などのツールが利用できます。
5. ISOイメージを使用する
ISOイメージを使用することで、アップグレードを避けることができます。ISOイメージを使用してアップグレードを避けることができます。
Windows10のアップグレードをしないようにするにはどうすればいいですか?
アップグレードの停止方法
Windows10のアップグレードを停止するためには、以下の方法があります。
- Windows Updateの設定を変更する
- グループポリシーエディターを使用する
- レジストリーを編集する
- WSUS(Windows Server Update Services)を使用する
- アップグレードの破棄する
Windows Updateの設定を変更する
Windows Updateの設定を変更することで、アップグレードを停止することができます。設定アプリケーションを開き、「更新とセキュリティ」を選択し、「Windows Update」を選択します。次に、「アップデートのオプション」を選択し、「アップデートを延期する」を選択します。
- 設定アプリケーションを開く
- 「更新とセキュリティ」を選択
- 「Windows Update」を選択
- 「アップデートのオプション」を選択
- 「アップデートを延期する」を選択
グループポリシーエディターを使用する
グループポリシーエディターを使用することで、アップグレードを停止することができます。グループポリシーエディターを開き、「コンピューターの構成」→「管理用テンプレート」→「Windows コンポーネント」→「Windows Update」を選択します。次に、「設定」タブで「アップデートを延期する」を選択します。
- グループポリシーエディターを開く
- 「コンピューターの構成」を選択
- 「管理用テンプレート」を選択
- 「Windows コンポーネント」を選択
- 「Windows Update」を選択
レジストリーを編集する
レジストリーを編集することで、アップグレードを停止することができます。レジストリー・エディターを開き、「HKEY_LOCAL_MACHINE」→「SOFTWARE」→「Policies」→「Microsoft」→「Windows」→「WindowsUpdate」を選択します。次に、「AU」キーを作成し、「NoAutoUpdate」値を「1」に設定します。
- レジストリー・エディターを開く
- 「HKEY_LOCAL_MACHINE」を選択
- 「SOFTWARE」を選択
- 「Policies」を選択
- 「Microsoft」を選択
- 「Windows」を選択
- 「WindowsUpdate」を選択
WSUS(Windows Server Update Services)を使用する
WSUS(Windows Server Update Services)を使用することで、アップグレードを停止することができます。WSUSサーバーを設定し、クライアントのアップデートを管理することができます。
- WSUSサーバーを設定
- クライアントのアップデートを管理
アップグレードの破棄する
アップグレードの破棄することで、アップグレードを停止することができます。コントロールパネルを開き、「システムとセキュリティ」を選択し、「Windows Update」を選択します。次に、「アップデートの破棄」を選択します。
- コントロールパネルを開く
- 「システムとセキュリティ」を選択
- 「Windows Update」を選択
- 「アップデートの破棄」を選択
Windows10のアップデートをさせない方法はありますか?
Windows10のアップデートをさせない方法はいくつかあります。
グループポリシーの編集
グループポリシーを編集することで、Windows Updateを無効にすることができます。ローカルグループポリシーエディターを開き、「コンピューターの構成」→「管理用テンプレート」→「Windows コンポーネント」→「Windows Update」に移動し、「構成する」にチェックを入れて保存します。
レジストリーの編集
レジストリーを編集することで、Windows Updateを無効にすることができます。レジストリー エディターを開き、「HKEY_LOCAL_MACHINESOFTWAREPoliciesMicrosoftWindowsWindowsUpdate」に移動し、「DisableWindowsUpdateAccess」に値「1」を設定します。
サービス停止
Windows Update 関連のサービスを停止することで、アップデートを停止することができます。サービスコンソールを開き、「Windows Update」サービスを探し、停止します。
ネットワーク制限
ネットワーク制限を設定することで、Windows Updateの通信をブロックすることができます。Windows Defender ファイアウォールを開き、「新しいルール」を作成し、「Windows Update」通信をブロックするルールを設定します。
グループポリシーの適用
グループポリシーを適用することで、Windows Updateを無効にすることができます。グループポリシーエディターを開き、「コンピューターの構成」→「管理用テンプレート」→「Windows コンポーネント」→「Windows Update」に移動し、「適用する」ボタンをクリックします。
- グループポリシーの編集
- レジストリーの編集
- サービス停止
- ネットワーク制限
- グループポリシーの適用
Windows10で自動アップデートを停止するには?
Windows10で自動アップデートを停止するには、グループポリシーやレジストリーエディターの設定変更、またはコマンドラインツールを使用する必要があります。
グループポリシーの設定変更
グループポリシーを使用して、自動アップデートを停止することができます。
- まず、スタートメニューから「gpedit.msc」を検索し、グループポリシーエディターを開きます。
- 次に、「コンピューターの構成」→「管理用テンプレート」→「Windows コンポーネント」→「Windows Update」に移動します。
- 「設定」タブで、「自動アップデートの構成」を探し、「有効」から「無効」に変更します。
レジストリーエディターの設定変更
レジストリーエディターを使用して、自動アップデートを停止することができます。
- まず、スタートメニューから「regedit」を検索し、レジストリーエディターを開きます。
- 次に、「HKEY_LOCAL_MACHINESOFTWAREPoliciesMicrosoftWindowsWindowsUpdate」に移動します。
- 「AU」キーに、「NoAutoUpdate」値を作成し、値データを「1」に設定します。
コマンドラインツールを使用する
コマンドラインツールを使用して、自動アップデートを停止することができます。
- まず、コマンドプロンプトを管理者権限で開きます。
- 次に、「wuauclt /detectnow /updatetype:0」と入力します。
- 自動アップデートが停止されます。
自動アップデートの停止のメリット
自動アップデートを停止することで、コンピューターのパフォーマンスが向上します。また、インターネットの帯域幅を節約できます。
自動アップデートの停止のデメリット
自動アップデートを停止することで、セキュリティーの脆弱性が生じるおそれがあります。また、最新の機能やパッチを適用できなくなるおそれがあります。
Windowsのアップグレードを途中で止める方法はありますか?
Windowsのアップグレードは、システムの安定性やセキュリティーを高めるために必要なプロセスですが、途中で止める必要がある場合があります。そんな場合、以下の方法で停止することができます。
アップグレードの停止中はシステムの変更ができない
アップグレードの停止中は、システムの変更ができないため、システムの安定性が損なわれるおそれがあります。アップグレードの停止中は、システムの変更を行ってはいけません。
アップグレードの停止方法は?
アップグレードの停止方法はいくつかあります。
- アップグレードのキャンセルボタンをクリックする
- タスクマネージャーでアップグレードのプロセスを終了する
- Windowsのアップデートの設定でアップグレードを延期する
アップグレードの停止後の対処
アップグレードの停止後は、システムの安定性を確保するために、以下の対処をとります。
- システムのアップデートのチェック
- システムのセキュリティーのチェック
- システムのパフォーマンスのチェック
アップグレードの停止中の注意点
アップグレードの停止中には、以下の点に注意しましょう。
- システムのデータの損失のおそれ
- システムのセキュリティーの低下のおそれ
- システムのパフォーマンスの低下のおそれ
アップグレードの停止後のシステムの復元
アップグレードの停止後、システムの復元を図るために、以下の手順を踏みます。
- システムのバックアップの復元
- システムのアップデートの復元
- システムの設定の復元
疑問
Q: WINDOWS10アップグレードを避ける理由は何ですか?
Windows10アップグレードを避ける理由はいくつかありますが、主な理由として、システムの互換性の問題や、既存のソフトウェアやハードウェアとの互換性の問題、また、新しいOSに不慣れなユーザーが多いことによるストレスや、プライバシーの問題などが挙げられます。特に、Windows7やWindows8ユーザーの場合、Windows10に移行することで、システムの互換性の問題や、ソフトウェアの互換性の問題が生じるおそれがあります。
Q: WINDOWS10アップグレードを避けるためにはどのようにするのですか?
Windows10アップグレードを避けるためには、まずWindows Updateの設定を変更する必要があります。Windows Updateの設定で、「Optional updates」のチェックボックスを外すことで、Windows10のアップグレードを避けることができます。また、Registry Editorを使用して、レジストリーの設定を変更することもできます。さらに、Windows10のアップグレードを阻止するためのソフトウェアを使用することもできます。
Q: WINDOWS10アップグレードを避けることで、どのような問題が生じるのですか?
Windows10アップグレードを避けることで、セキュリティーの脆弱性の問題が生じるおそれがあります。Windows10には、最新のセキュリティーパッチが含まれており、Windows10にアップグレードしないことで、マルウェアやウイルスなどの攻撃を受けるおそれがあります。また、Windows10には、新しいセキュリティーフィーチャーが追加されており、Windows10にアップグレードしないことでこれらの機能を利用できません。
Q: WINDOWS10アップグレードを避ける代わりに、どのような対策を講じることができますか?
Windows10アップグレードを避ける代わりに、セキュリティーパッチを定期的に適用することが大切です。セキュリティーパッチを適用することで、セキュリティーの脆弱性を回避することができます。また、マルウェアやウイルスなどの攻撃に対する対策として、アンチウィルスソフトウェアをインストールすることも大切です。さらに、パスワードマネージャーを使用して、パスワードの管理を強化することも大切です。