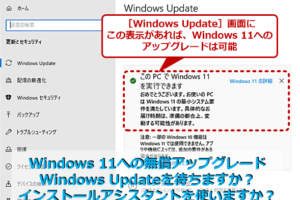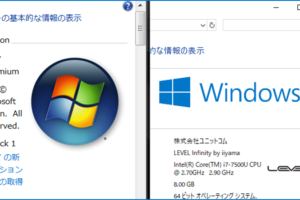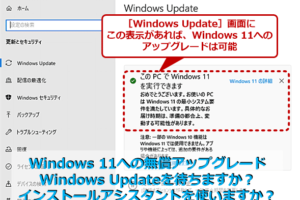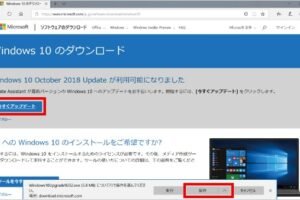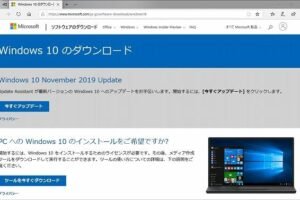win10 アップグレード 進ま ない
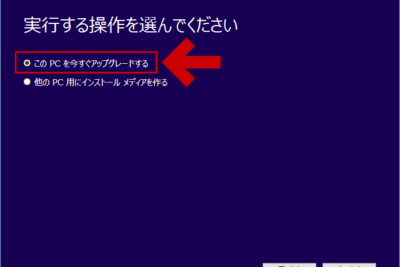
「Win10アップグレードが進まない!?原因は何ですか?対処法も含めて解説します」
「Windows 10 アップグレードの進まない問題」、多くのユーザーが苦しんでいる。理由はいくつかあり、ハードウェアの互換性やソフトウェアの衝突などが挙げられる。では、どうすればアップグレードをスムーズに進めることができるのか?この記事では、その対策を探ります。

Win10 アップグレードが進まない!/trouble shooting
Win10 アップグレードが進まない場合、複数の要因が考えられます。まずは、基本的なチェックから始まります。
① ネットワークの接続確認
ネットワークの接続状況を確認してみましょう。Wi-Fi や LAN ケーブルでの接続状況を確認し、ネットワークの速度もチェックします。インターネット接続を確認して、問題がないことを確認します。
キーボードの入力切替方法は?② デバイスのスペック確認
デバイスのスペックが Win10 のシステム要件を満たしているか確認します。RAM や CPU の性能などをチェックし、Win10 のインストールに必要なスペックを満たすか確認します。
③ ディスクの空き容量確認
ディスクの空き容量を確認します。ディスクの空き領域が不足している場合、アップグレードが進まない場合があります。少なくとも 20GB の空き領域を用意しておく必要があります。
④ マルウェアやウイルスの感染確認
マルウェアやウイルスに感染している可能性があるか確認します。ウイルススキャンを行い、マルウェアやウイルスを検出して削除します。
⑤ Windows Update のエラーチェック
Windows Update のエラーメッセージを確認します。エラーコードを調べ、問題に対応する必要があります。
キーボードの寿命は何年ですか?| 問題 | 対処方法 |
|---|---|
| ネットワークの接続エラー | ネットワークの設定を確認 |
| デバイスのスペック不足 | デバイスのスペックをアップグレード |
| ディスクの空き容量不足 | ディスクの空き領域を확보 |
| マルウェアやウイルスの感染 | ウイルススキャンを行い、マルウェアやウイルスを削除 |
| Windows Update のエラー | エラーコードを調べ、問題に対応 |
Windows10にアップグレードするのにどのくらい時間がかかりますか?
アップグレードの時間は、コンピューターのスペックやインターネットの接続速度によって異なります。一般的には、高速のインターネット接続を使用していても、数十分から数時間かかる場合があります。アップグレードの時間は、ファイルのダウンロードやインストールの時間に依存します。
アップグレードの前提条件
アップグレードする前には、コンピューターがアップグレードの要件を満たしていることを確認する必要があります。
- Windows7以降のOSを使用している
- インテルCore i3以上のCPUを搭載している
- 4GB以上のメモリーを搭載している
- 64ビット版のWindowsをインストールしている
アップグレードの手順
アップグレードの手順は、以下の通りです。
- Windowsアップデートのチェック
- アップグレードのダウンロード
- インストールの開始
- アップグレードの完了
アップグレード中の注意点
アップグレード中には、注意する必要がある点がいくつかあります。
- 電源断やインターネットの接続断は避ける
- アップグレード中は、コンピューターを使用しない
- アップグレード後の設定変更は、十分に確認する
アップグレード後の設定
アップグレード後の設定は、以下の通りです。
- デスクトップの設定
- スタートメニューの設定
- 設定アプリの設定
アップグレードのトラブルシューティング
アップグレード中や後にトラブルが発生した場合は、以下の対処を試みてください。
- エラーメッセージの確認
- アップグレードのやり直し
- サポートセンターの連絡
Windowsアップデートが終わらない時はどうすればいいですか?
Windowsアップデートが終わらない場合、原因は多岐にわたります。まずは、エラーメッセージやイベントビューアーでエラーの原因を調査しましょう。インターネット接続の確認も忘れずに行いましょう。
アップデートの再実行
アップデートの再実行を行うことで、エラーが解消される場合があります。アップデートの再実行を行うには、Settingsアプリケーションで「Update & Security」を選択し、「Windows Update」で「Check for updates」をクリックします。
- Settingsアプリケーションを開き、「Update & Security」を選択
- 「Windows Update」で「Check for updates」をクリック
- アップデートのダウンロードとインストールを待ちます
Windows Updateトラブルシューティングツールの使用
Windows Updateトラブルシューティングツールは、Windowsアップデートのエラーを解消するためのツールです。このツールを使用することで、多くの場合エラーが解消されます。
- Windows Updateトラブルシューティングツールをダウンロード
- ツールを実行し、エラーチェックを実行
- ツールの指示に従って、エラーの解消を行う
システムファイルのチェック
システムファイルの破損や削除によって、アップデートが失敗する場合があります。システムファイルのチェックを行い、破損したファイルを修復することで、アップデートが正常に行われるようになります。
- コマンドプロンプトを管理者権限で実行
- 「sfc /scannow」コマンドを実行
- システムファイルのチェックと修復を行う
タイムアウトの調整
アップデートのタイムアウトにより、アップデートが失敗する場合があります。タイムアウトの調整を行うことで、アップデートが正常に行われるようになります。
- レジストリーエディターを開き、「HKEY_LOCAL_MACHINESOFTWAREPoliciesMicrosoftWindowsWindowsUpdate」キーにアクセス
- 「Timeout」値を調整
- 変更を保存
システムの再インストール
最後の手段として、システムの再インストールを行うことが考えられます。すべてのデータは消去されるため、バックアップを忘れないでください。
- Windowsインストールメディアを作成
- システムの再インストールを実行
- システムの設定を行う
Windows Updateが途中から進まない時の対処法は?
Windows Updateが途中から進まない時の対処法は、以下の手順で対応します。
ネットワーク接続の確認
ネットワーク接続が正しく設定されているか確認します。firewallの設定やプロキシの設定が原因でアップデートが進まない場合があるため、ネットワーク設定を確認し直す必要があります。
- ネットワークの設定を確認する
- firewallの設定を確認する
- プロキシの設定を確認する
Windows Updateのキャッシュ削除
Windows Updateのキャッシュを削除することで、アップデートのエラーを解消することができます。ソフトウェアディストリビューションフォルダーにあるキャッシュを削除し、再度アップデートを実行します。
- ソフトウェアディストリビューションフォルダーに移動する
- キャッシュを削除する
- アップデートを再度実行する
Windows Updateのトラブルシューティング
Windows Updateのトラブルシューティングツールを使用して、アップデートのエラーを診断します。Windows Updateトラブルシューティングツールを実行し、エラーの原因を特定します。
- Windows Updateトラブルシューティングツールを実行する
- エラーの原因を特定する
- 対処方法を実行する
システムファイルのチェック
システムファイルが破損している場合、アップデートが進まない場合があるため、システムファイルをチェックします。システムファイルチェッカーを使用して、システムファイルをチェックします。
- システムファイルチェッカーを実行する
- 破損しているシステムファイルを特定する
- システムファイルを修復する
システムの復元
以上の手順で対処できない場合、システムを復元する必要があります。システムの復元を行うことで、システムを以前の状態に戻すことができます。
- システムの復元ポイントを作成する
- システムを復元する
- アップデートを再度実行する
Windows Updateが進まないときは強制終了すればいいですか?
Windows Updateが進まないときは強制終了するべきではない
Windows Updateの進捗が停止している場合、強制終了することは推奨できません。 強制終了すると、システムの安定性やセキュリティーに影響を与える可能性があります。
なぜ強制終了は避けるべきか
なぜ強制終了は避けるべきかというと、以下の理由があります。
- システムの安定性に影響を与える
- セキュリティー上の問題が生じる
- 将来的なトラブルの原因になる
代わりにどうするのか
代わりに、以下のような対処を考えられます。
- インターネットの接続を確認する
- Windows Updateの設定を確認する
- システムのリソースを確認する
Windows Updateが進まない原因は何か
Windows Updateが進まない原因はいろいろあります。
- インターネットの接続が不安定
- システムのリソースが不足
- マルウェアの影響
強制終了のリスク
強制終了することで、以下のようなリスクがあります。
- システムのクラッシュ
- データの損失
- セキュリティーの脆弱化
適切な対処方法
Windows Updateが進まない場合、適切な対処方法を以下に示します。
- パッチの適用を再度実行する
- システムの再起動を実施する
- マイクロソフトのサポートに連絡する
疑問
Q1: Windows10アップグレードが進まないのは何故ですか?
アップグレードのエラーメッセージやインストールの問題により、アップグレードが進まない場合があります。具体的には、ハードウェアの互換性やドライバーの問題、ソフトウェアの互換性などが原因として考えられます。
Q2: アップグレードの準備ができていないとどうしますか?
アップグレードの準備ができていない場合は、まずシステムのバックアップを取り、アンインストールする必要があります。次に、Windows Updateをチェックし、最新のアップデートをインストールします。最後に、アップグレードのウィザードを使用してアップグレードを実行します。
Q3: アップグレード中にエラーが発生した場合はどうしますか?
アップグレード中にエラーが発生した場合は、まずエラーメッセージを確認し、トラブルシューティングを行います。次に、システムの復元を試み、アップグレードのウィザードを使用してアップグレードを再実行します。如果エラーが解消しない場合は、サポートセンターに連絡し、専門家のアドバイスを求めます。
Q4: アップグレード後のトラブルシューティングは必要ですか?
アップグレード後のトラブルシューティングは非常に重要です。アップグレード後に、システムのパフォーマンスやソフトウェアの互換性をチェックし、トラブルシューティングを行う必要があります。また、システムのセキュリティもチェックし、セキュリティーアップデートをインストールする必要があります。