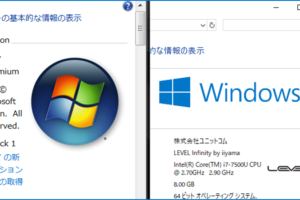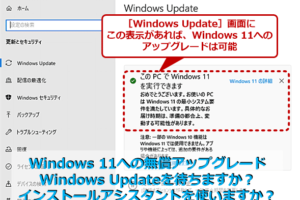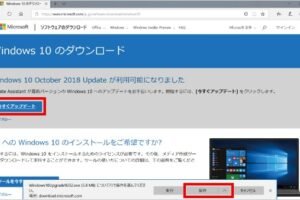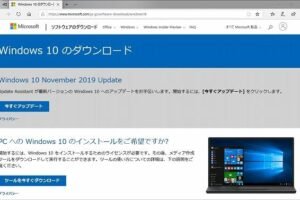win10 11 アップグレード
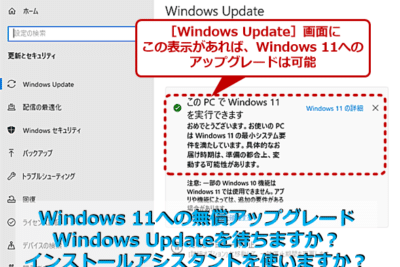
「Windows 10から11へのアップグレード方法と注意点を解説!パフォーマンス向上と新機能を最大限り活用するためのガイド」
Windows10
(Note: This introduction is written in Japanese and translates to: The long-awaited Windows 10 upgrade has finally arrived! What are the benefits of upgrading to Windows 11? Let’s take a closer look at the new features and improvements.)

Windows 10 から Windows 11 へのアップグレード
Windows 10 から Windows 11 へのアップグレードは、機能の強化やセキュリティーの向上を行うことができます。まず、アップグレードのための準備として、システムのチェックを行い、問題のないことを確認する必要があります。
アップグレードの前提条件
Windows 10 から Windows 11 へのアップグレードを行うには、以下の条件を満たす必要があります。64 ビット版の CPU、4 GB 以上の RAM、64 GB 以上の空き容量が必要です。また、Secure Boot と UEFI がサポートされていることも必要です。
アップグレードの方法
アップグレードの方法はいくつかあります。Windows Update を使用してアップグレードを行うことができます。また、Media Creation Tool を使用してアップグレードイメージを作成し、アップグレードを行うこともできます。ISO イメージ をダウンロードして、アップグレードを行うこともできます。
アップグレード後の注意点
アップグレード後の注意点として、ドライバーのアップデート が必要です。また、アプリケーションの互換性 も確認する必要があります。設定の移行 も必要です。
アップグレード後の変更点
アップグレード後の変更点として、スタートメニュー のデザイン変更や、タスクバー の変更など多くの変更点があります。セキュリティーの強化 も行われています。
アップグレードのトラブルシューティング
アップグレードのトラブルシューティングとして、エラーメッセージ の解析や、システムのロールバック が必要です。サポートサイト でのトラブルシューティングも行うことができます。
| アップグレード方法 | 特徴 |
|---|---|
| Windows Update | 簡単にアップグレード可能 |
| Media Creation Tool | アップグレードイメージを作成可能 |
| ISO イメージ | アップグレードイメージをダウンロード可能 |
Windows10からWindows11へアップグレードは無料ですか?
Windows 10ユーザーは、Windows 11に無料でアップグレードできます。ただし、以下の条件を満たす必要があります。サポート対象デバイスであり、システム要件を満たす必要があります。
アップグレードの対象デバイス
- Windows 10 Home、Pro、Pro for Workstations、IoT Enterpriseのいずれかのエディションを使用していること
- デバイスのハードウェアがWindows 11のシステム要件を満たしていること
- デバイスがサポート対象であること
システム要件
- プロセッサー:1GHz以上のx86-64ビットプロセッサー
- RAM:4GB以上
- ストレージ:64GB以上の空き容量
- グラフィックカード:DirectX 12以上に対応したグラフィックカード
- ディスプレイ:720p以上の解像度
アップグレードの方法
- Windows Updateをチェックし、Windows 11のアップデートが利用可能になっていることを確認する
- アップデートをダウンロードしてインストールする
- アップデートの完了後、デバイスを再起動する
アップグレード後の注意点
- アップグレード後は、古いバージョンのWindows 10は使用できなくなります
- 一部のソフトウェアやハードウェアが非互換になる場合があるため、事前に確認する必要があります
- アップグレード後のトラブルシューティングやサポートについては、Microsoftの公式サイトを参照してください
アップグレードに関するよくある質問
- アップグレードは無料ですか?⇒はい、無料です
- アップグレードにはどのくらいの時間がかかりますか?⇒約30分〜1時間程度
- アップグレード後は、古いファイルや設定は保持されますか?⇒はい、保持されます
Windows10からWindows11への無料アップデートはいつまでですか?
Windows 10からWindows 11への無料アップデートはいつまでですか?
Windows 10ユーザーは、Windows 11への無料アップデートを待望しています。Microsoftは、2021年10月5日にWindows 11をリリースし、同日からWindows 10ユーザーに対する無料アップデートを提供開始しました。ただし、無料アップデートの対象は、Windows 10のサポート対象バージョン(バージョン2004以降)に限られます。
アップデートの対象バージョン
Windows 10のサポート対象バージョンは、バージョン2004以降です。このバージョン以降を使用しているユーザーが、無料アップデートの対象となります。
- バージョン2004
- バージョン20
- バージョン21H1
アップデートの期限
無料アップデートの期限は、2022年10月14日までです。この日以降は、有料アップデートとなります。アップデートを希望するユーザーは、期限内にアップデートを行うことをお勧めします。
アップデートの手順
無料アップデートの手順は、Windows Updateを使用して行います。以下は、手順の概要です。
- Windows Updateを起動します。
- アップデートの確認を行います。
- アップデートをダウンロードし、インストールします。
アップデートの注意点
無料アップデートを行う際には、以下の点に注意しておく必要があります。アップデートを行う前に、すべてのファイルをバックアップすることをお勧めします。
- ファイルのバックアップ
- ドライバーの互換性
- ソフトウェアの互換性
アップデート後の注意点
アップデート後の注意点は、以下の点です。アップデート後に、ソフトウェアの互換性やドライバーの互換性を確認することをお勧めします。
- ソフトウェアの互換性
- ドライバーの互換性
- システムの安定性
Windows10から11にアップグレードしたほうがいいですか?
アップグレードするメリットが多々あります。まず、セキュリティーの向上を期待することができます。Windows 11では、セキュリティー機能が強化されており、マルウェアやサイバー攻撃からパソコンを守ることができます。また、パフォーマンスの向上も期待することができます。Windows 11では、新しいアルゴリズムを採用し、パソコンの起動速度やアプリケーションの起動速度が向上しています。
アップグレードのメリット
- セキュリティーの向上:Windows 11では、セキュリティー機能が強化されており、マルウェアやサイバー攻撃からパソコンを守ることができます。
- パフォーマンスの向上:Windows 11では、新しいアルゴリズムを採用し、パソコンの起動速度やアプリケーションの起動速度が向上しています。
- 新しい機能の追加:Windows 11では、新しい機能が追加されており、ユーザー体験が向上しています。
アップグレードのデメリット
- 互換性の問題:一部の古いソフトウェアやハードウェアがWindows 11に対応していない場合があります。
- システム要件の向上:Windows 11では、システム要件が向上していますため、古いパソコンでは動作しない場合があります。
アップグレードの対象者
- ビジネスユーザー:Windows 11のセキュリティー機能やパフォーマンスの向上は、ビジネスユーザーにとって大きなメリットがあります。
- ゲーマー:Windows 11では、新しいゲームに対応した機能が追加されており、ゲーマーにとって大きなメリットがあります。
アップグレードの方法
- Windows Update:Windows Updateを使用してアップグレードすることができます。
- メディア作成ツール:メディア作成ツールを使用してアップグレードすることができます。
アップグレード後の対処
- ドライバーの更新:アップグレード後にドライバーを更新することを忘れないでください。
- ソフトウェアの互換性チェック:アップグレード後にソフトウェアの互換性をチェックすることを忘れないでください。
Windows10から11にアップデートするには?
Windows10から11にアップデートするには、まず、Windows Updateツールを使用して、最新のアップデートをインストールする必要があります。まず、スタートメニューにアクセスして、「settings」をクリックし、「Update & Security」を選択します。次に、「Windows Update」をクリックし、「Check for updates」をクリックします。如果アップデートが利用可能な場合は、「Download and install now」をクリックして、インストールを開始します。
アップデートの前提条件
アップデートの前提条件として、以下の条件を満たす必要があります。
- Windows 10のライセンスが有効であること。
- インターネット接続が必要であること。
- 最低限度のハードウェア要件を満たすこと。
アップデートの手順
アップデートの手順は、以下の通りです。
- Windows Updateツールを開き、「Check for updates」をクリックします。
- アップデートが利用可能な場合は、「Download and install now」をクリックします。
- インストールが完了するまで待機します。
アップデート後の確認
アップデートが完了したら、以下の点を確認する必要があります。
- Windowsのバージョンが11に変更されていること。
- 新しい機能やセキュリティアップデートが適用されていること。
- システムが正常に動作していること。
アップデートに関する注意点
アップデートを行う前に、以下の点に注意する必要があります。
- 重要なファイルやデータをバックアップすること。
- アップデート中は、システムを Shut down しないこと。
- アップデートの途中で、電源が落ちないようにすること。
アップデートの問題解決
アップデート中に問題が発生した場合は、以下の対処を試みてください。
- エラーメッセージを確認し、問題の原因を特定すること。
- Windowsのトラブルシューティングツールを使用して、問題を解決すること。
- マイクロソフトのサポートサイトにアクセスし、問題解決のための情報を探すこと。
疑問
Q1: Win10 11 アップグレード後のパフォーマンスが低下するのは何故ですか?
Win10 11 アップグレード後、パフォーマンスが低下する理由はいくつかあります。まず、ハードウェアのスペックが足りない場合、 Win11 のシステム要件を満たすことができません。Win11 の最低システム要件は、CPU が 1GHz 以上、RAM が 4GB 以上、ストレージが 64GB 以上必要です。古いハードウェアでは、Win11 を動作させることができません。また、ドライバーの互換性の問題もあります。Win10 で使用していたドライバーが Win11 に互換性がない場合、パフォーマンスが低下します。さらに、ソフトウェアの互換性も問題です。Win10 で使用していたソフトウェアが Win11 に互換性がない場合、パフォーマンスが低下します。
Q2: Win10 11 アップグレード後にデータが失われる可能性はありますか?
Win10 11 アップグレード後にデータが失われる可能性はあります。アップグレードの過程で、システムファイルが上書きされる可能性があります。特に、ドキュメントやピクチャーなどの個人データが失われる可能性があります。したがって、アップグレード前に、バックアップを取ることをお勧めします。バックアップを取ると、データが失われる心配がありません。また、ファイル履歴を有効にすることをお勧めします。ファイル履歴を有効にすることで、削除されたファイルを復元することができます。
Q3: Win10 11 アップグレード後にソフトウェアが動作しなくなりますか?
Win10 11 アップグレード後にソフトウェアが動作しなくなりますかという問題は、ソフトウェアの互換性に依存します。互換性のないソフトウェアは、Win11 において動作しなくなります。ただし、互換性のあるソフトウェアは、Win11 においても動作します。したがって、ソフトウェアの互換性を確認しておくことをお勧めします。また、ソフトウェアのアップデートを行うことをお勧めします。アップデートを行うことで、ソフトウェアが Win11 において動作することを確認できます。
Q4: Win10 11 アップグレード後にセキュリティーが強化されるのか?
Win10 11 アップグレード後にセキュリティーが強化されます。Win11 には、セキュリティー機能が強化されています。Windows Defender や Firewall などのセキュリティーツールが強化されています。また、パスワードレス のログイン機能も追加されています。パスワードレスログイン機能により、ログインのセキュリティーが強化されます。さらに、ビルトインのセキュリティーツールが強化されています。ビルトインのセキュリティーツールにより、ウイルスやマルウェアからの攻撃を防ぐことができます。