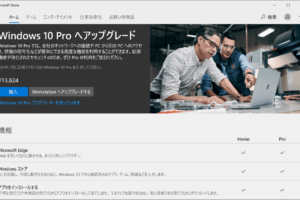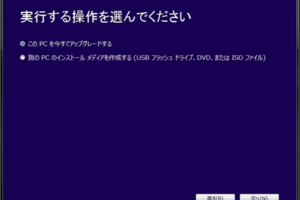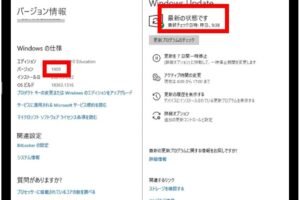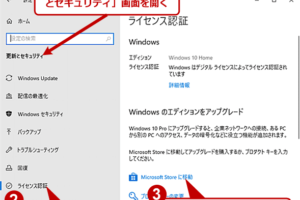win10 アップグレード 再 インストール
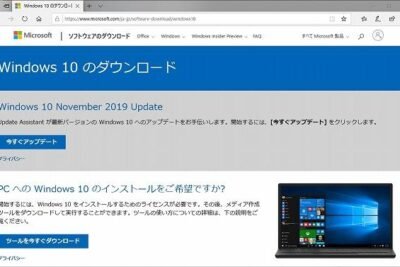
「Windows 10 アップグレード後に再インストールする必要がある場合の対処方法を紹介!パソコンのトラブルシューティングに役立つヒントを学びましょう」
WINDOWS10.

Windows 10 アップグレード 再 インストールの手順と注意点
Windows 10 アップグレード 再 インストールは、古いバージョンの Windows を最新の Windows 10 にアップグレードするためのプロセスです。このプロセスには、複数のステップがあり、注意する点もあります。
アップグレードの前提条件
アップグレードの前提条件として、現在の OS が Windows 7 以上であること、CPU が 1GHz 以上、RAM が 1GB 以上、ディスク空き容量が 20GB 以上あることなどがあります。これらの条件を満たしていないと、アップグレードができない場合があります。
マイクロソフト キーボード 850: 最高の性能と長持ちするバッテリーを兼ね備えた無線キーボードアップグレードの方法
アップグレードの方法として、Media Creation Tool を使用する方法と、Windows Update を使用する方法があります。Media Creation Tool を使用する方法は、インターネットにアクセスできる環境でアップグレードを行うことができます。一方、Windows Update を使用する方法は、現在の OS から直接アップグレードすることができます。
アップグレード後の注意点
アップグレード後の注意点として、ドライバーの更新やソフトウェアの互換性の問題などがあります。ドライバーの更新は、新しい OS に対応するドライバーをインストールする必要があります。また、ソフトウェアの互換性も確認する必要があります。
アップグレード後のトラブルシューティング
アップグレード後のトラブルシューティングとして、エラーメッセージの解析やシステムの復元などがあります。エラーメッセージの解析は、エラーメッセージを解析して原因を特定する必要があります。また、システムの復元も、システムのバックアップを取り、必要に応じて復元する必要があります。
アップグレード後のパフォーマンスの改善
アップグレード後のパフォーマンスの改善として、ディスクの最適化やメモリーの最適化などがあります。ディスクの最適化は、ディスクの整理や不要なファイルの削除を行う必要があります。また、メモリーの最適化は、メモリーの使用状況を確認し、不要なプロセスを終了する必要があります。
| アップグレードの方法 | Media Creation Tool | Windows Update |
|---|---|---|
| インターネットアクセス | 必要 | 不要 |
| アップグレードの速度 | 早い | 遅い |
アップグレード前のwindows10に戻す方法はありますか?
アップグレード前のWindows 10に戻す方法はありますか?
システムイメージバックアップを使用して戻す
システムイメージバックアップを作成しておくと、簡単にアップグレード前の状態に戻すことができます。
- スタートメニューで「バックアップと復元」を検索して実行します。
- 「システムイメージバックアップ」セクションに移動し、「作成」をクリックします。
- バックアップの作成に必要な時間とサイズを確認し、「次へ」をクリックします。
システム復元を使用して戻す
システム復元は、システムの状態を過去の状態に戻す機能です。
- スタートメニューで「システム復元」を検索して実行します。
- 復元ポイントの一覧から、戻したい状態に該当するポイントを選択します。
- 「次へ」をクリックし、復元の進行状況を確認します。
再インストールして戻す
アップグレード前の状態に戻すには、Windows 10を再インストールすることもできます。
- Windows 10のインストールメディアを用意します。
- インストールメディアから起動し、言語やキーボードレイアウトの設定を行います。
- インストールの進行状況を確認し、最終的にアップグレード前の状態に戻ります。
Microsoftのサポートに問い合わせる
アップグレード前の状態に戻す方法がわからない場合は、Microsoftのサポートに問い合わせてみましょう。
- Microsoftのサポートサイトにアクセスします。
- 問い合わせフォームに必要事項を入力し、「送信」をクリックします。
- サポートスタッフが連絡してくるので、問題を解決するための指示に従います。
注意事項
アップグレード前の状態に戻す際には、重要なファイルや設定が失われる可能性があります。
- 重要なファイルはバックアップしておくことをお勧めします。
- 設定の変更についても、念のためバックアップしておくことをお勧めします。
- アップグレード前の状態に戻す前には、十分に注意しておくことをお勧めします。
Windowsを再インストールすると何が消えますか?
Windowsを再インストールすることで、以下のようなものが消える可能性があります。
ドキュメントや画像、ビデオなどのファイル
Windowsを再インストールする際、ドキュメントや画像、ビデオなどのファイルは全て消えます。したがって、重要なファイルは事前に外部ハードディスクやクラウドストレージにバックアップする必要があります。
- ドキュメントやスプレッドシート
- 画像や写真
- ビデオや音楽ファイル
インストールされたソフトウェア
インストールされたソフトウェアは全て削除されます。したがって、ソフトウェアのライセンスキーなどを事前に控えておく必要があります。
- オフィスソフトウェア
- グラフィックソフトウェア
- ゲームソフトウェア
パソコンの設定
パソコンの設定もリセットされます。デスクトップの背景画像やタスクバーの設定など、ネットワークの設定、プリンターの設定などが消えます。
- デスクトップの背景画像
- タスクバーの設定
- ネットワークの設定
ブラウザーのブックマークやパスワード
ブラウザーのブックマークやパスワードも消えます。ブラウザーの設定や歴史もリセットされます。
- ブックマーク
- パスワード
- ブラウザーの設定
メールアカウントの設定
メールアカウントの設定も消えます。メールアカウントのパスワードやメールの設定もリセットされます。
- メールアカウントのパスワード
- メールの設定
- メールの送受信設定
無償アップグレードしたwindows10を再インストールするとライセンス認証ができなくなりますか?
無償アップグレードしたWindows 10を再インストールするとライセンス認証ができなくなりますか?
Windows 10の無償アップグレード版は、一定の条件下で無料でアップグレードできるが、その後、 再インストールした場合はライセンス認証ができなくなる可能性がある。 それは、Microsoftがアップグレードの際に発行したライセンスキーが、再インストール時には無効になるためである。
アップグレードの条件
無料アップグレードの対象になるためには、以下の条件を満たす必要がある。
- Windows 7 Service Pack 1以上、Windows 8.1 Update以上をインストールしていること。
- Microsoftアカウントにサインインしていること。
- アップグレードの対象期間内にアップグレードを行うこと。
ライセンスキーの仕組み
Windows 10のライセンスキーは、Microsoftが発行し、ユーザーのハードウェア情報と紐づけられる。
- ハードウェア情報には、マザーボードやCPUのシリアルナンバーなどが含まれる。
- ライセンスキーは、ハードウェア情報に基づいて発行される。
- 再インストール時には、ハードウェア情報が変わらない限り、ライセンスキーは有効ままになる。
再インストール時のライセンス認証
再インストール時には、ライセンスキーの再認証が必要になる。
- 再インストールされたWindows 10は、ハードウェア情報を基にライセンスキーを認証しようとする。
- 認証に失敗した場合、Windows 10は不正なコピーとして扱われる。
- その結果、Windows 10の機能が制限される。
再インストール後の対処法
再インストール後のライセンス認証エラーの場合、以下の対処法がある。
- Microsoft Supportに問い合わせて、ライセンスキーの再発行を申請する。
- ハードウェア情報を変更せずに、再インストールを行う。
- Windows 10の正しいインストールMediaを使用して、再インストールを行う。
結び
無料アップグレードしたWindows 10を再インストールすると、ライセンス認証ができなくなる可能性があることを理解することが重要である。
- アップグレードの条件を満たす必要がある。
- ライセンスキーの仕組みを理解する必要がある。
- 再インストール時には、ライセンスキーの再認証が必要である。
Windows10を再インストールするとき、プロダクトキーは不要ですか?
Windows10を再インストールする際、プロダクトキーは不要ですか?それは、Windows10のライセンス条項に基づいて判断されます。Windows10のライセンス条項によると、プロダクトキーの再入力は不要です。
プロダクトキーの再入力の必要性
Windows10を再インストールする際、プロダクトキーの再入力は不要です。
- Windows10のライセンス条項に基づいて、プロダクトキーの再入力は不要
- Windows10のインストール時、プロダクトキーが自動的に認証される
- プロダクトキーの再入力は、Windows10のライセンス条項に反します
プロダクトキーの自動認証
Windows10を再インストールする際、プロダクトキーは自動的に認証されます。
- Windows10のインストール時、プロダクトキーが自動的に認証される
- プロダクトキーの自動認証により、プロダクトキーの再入力は不要
- プロダクトキーの自動認証は、Windows10のライセンス条項に基づいて行われます
プロダクトキーの再インストールの影響
プロダクトキーの再インストールは、Windows10のライセンス条項に基づいて判断されます。
- プロダクトキーの再インストールは、Windows10のライセンス条項に反します
- プロダクトキーの再インストールにより、Windows10のライセンスが無効化される
- プロダクトキーの再インストールは、Windows10のインストール時にのみ許可されます
プロダクトキーのバックアップ
プロダクトキーのバックアップは、Windows10のインストール時に行う必要があります。
- プロダクトキーのバックアップは、Windows10のインストール時に必要
- プロダクトキーのバックアップにより、プロダクトキーの再インストールを避けることができます
- プロダクトキーのバックアップは、Windows10のライセンス条項に基づいて行われます
Windows10のライセンス条項
Windows10のライセンス条項は、プロダクトキーの使用に関するルールを規定しています。
- Windows10のライセンス条項は、プロダクトキーの使用に関するルールを規定
- プロダクトキーの使用は、Windows10のライセンス条項に基づいて判断されます
- Windows10のライセンス条項は、プロダクトキーの再インストールを規定しています
疑問
Q1: Win10 アップグレード のために必要なスペックは何ですか?
Win10 アップグレード には、最低限りのシステム要件があります。CPU は 1GHz 以上、RAM は 2GB 以上、ディスク空き容量は 20GB 以上必要です。また、グラフィックカードも DirectX 9 以上に対応している必要があります。64ビット版のOSをインストールするには、CPU が 64ビットに対応している必要があります。
Q2: Win10 アップグレード でデータは失われますか?
Win10 アップグレード の際、ファイルや設定は保持されますが、古いバージョンの Windows からアップグレードする場合、ソフトウェアの互換性に問題が生じる可能性があります。ドライバーやソフトウェアの更新が必要になる場合もあります。
Q3: Win10 アップグレード のインストール方法は何ですか?
Win10 アップグレード のインストール方法はいくつかあります。メディア作成ツールを使用してインストールメディアを作成し、そこからインストールする方法や、Windows Updateを使用してアップデートする方法もあります。また、ISO ファイルをダウンロードしてインストールする方法もあります。
Q4: Win10 アップグレード の後、古いバージョンの Windows を使用することはできますか?
Win10 アップグレード後、古いバージョンの Windows を使用することはできません。ダウングレードするためには、システムイメージの復元や、バックアップを使用して、古いバージョンの Windows を復元する必要があります。ただし、ライセンスの問題に注意する必要があります。