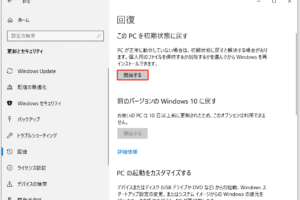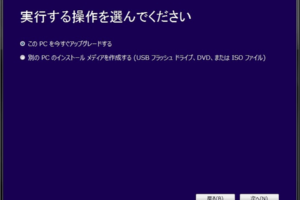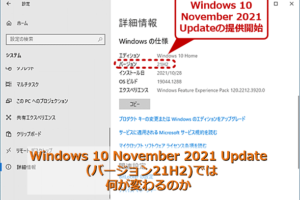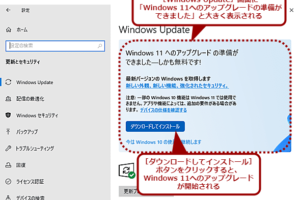win10 アップグレード 起動 しない
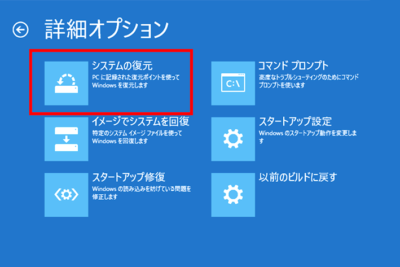
「Windows 10 アップグレード後、PCが起動しない!?原因と対処法を解説します」
「Windows 10 アップグレード 後、パソコンが起動しない」というトラブルに遭遇した方は多い。アップグレード 後のトラブルシューティングや対処法を探り、パソコンの正常動作を取り戻すための対策を紹介します。

Win10 アップグレード 起動 しない:原因と対処法
Win10 アップグレード 起動 しない問題は、多くのユーザーが遭遇する問題です。この問題には、様々な原因があります。その中でも、最も重要な原因は、システムの不具合やソフトウェアの衝突にあると考えられます。
システムの不具合
システムの不具合は、Win10 アップグレード 起動 しないの主要な原因です。システムの不具合には、レジストリーの問題、ドライバーの問題、システムファイルの破損などがあります。これらの問題は、システムの安定性を脅かし、Win10 アップグレード 起動 しない問題を引き起こします。
ソフトウェアの衝突
ソフトウェアの衝突も、Win10 アップグレード 起動 しないの原因です。特に、古いソフトウェアと新しいソフトウェアとの衝突は、Win10 アップグレード 起動 しない問題を引き起こします。そのため、ソフトウェアの更新やアンインストールを行う必要があります。
ハードウェアの問題
ハードウェアの問題も、Win10 アップグレード 起動 しないの原因です。ハードウェアの問題には、ディスクの破損、メモリーの不足、グラフィックカードの不具合などがあります。これらの問題は、Win10 アップグレード 起動 しない問題を引き起こします。
ドライバーの問題
ドライバーの問題も、Win10 アップグレード 起動 しないの原因です。ドライバーの問題には、ドライバーの古さ、ドライバーの不具合、ドライバーの衝突などがあります。これらの問題は、Win10 アップグレード 起動 しない問題を引き起こします。
解決策
Win10 アップグレード 起動 しないの解決策はいくつかあります。まず、システムのアップデートを行う必要があります。次に、ドライバーの更新やアンインストールを行う必要があります。更に、ハードウェアのチェックやソフトウェアのアンインストールを行う必要があります。
| 原因 | 対処法 |
|---|---|
| システムの不具合 | システムのアップデート、レジストリーの修復 |
| ソフトウェアの衝突 | ソフトウェアの更新やアンインストール |
| ハードウェアの問題 | ハードウェアのチェック、メモリーの増設 |
| ドライバーの問題 | ドライバーの更新やアンインストール |
Windows Update後に起動しない場合はどうしたらいいですか?
Windows Update後の起動トラブル対処法
1. 시작トラブルの原因を特定する
Windows Update後に起動しない場合、まずはトラブルの原因を特定する必要があります。トラブルの原因は多岐にわたりますが、最も多くの場合、ドライバーの不具合やシステムファイルの破損、ーマルウェアの感染などが考えられます。
- システムのイベントログを確認する
- ドライバーの更新状況を確認する
- システムファイルのチェックサムを確認する
2. Safe Modeで起動する
Windows Update後に起動しない場合、Safe Modeで起動してみてください。Safe Modeでは最小限度のドライバーとサービスしかロードされませんから、トラブルの原因を特定するのに役立ちます。
- Safe Modeで起動する
- システムの状態を確認する
- トラブルの原因を特定する
3. System Restoreを行う
Windows Update後に起動しない場合、System Restoreを行うことで、システムを以前の状態に戻すことができます。
- System Restoreのポイントを作成する
- System Restoreを行う
- システムの状態を確認する
4. Clean Bootを行う
Windows Update後に起動しない場合、Clean Bootを行うことで、システムを最小限度の状態に戻すことができます。
- Clean Bootの設定を行う
- システムを再起動する
- トラブルの原因を特定する
5. Windowsインストールメディアを使用する
Windows Update後に起動しない場合、Windowsインストールメディアを使用して、システムを修復することができます。
- Windowsインストールメディアを作成する
- システムを修復する
- トラブルの原因を特定する
Windowsのアップデート中に電源を切ったら何が起きる?
Windowsのアップデート中、突然電源を切ると、システムの安定性に問題が生じる場合があります。システムのダメージやデータの損失のリスクがあります。
システムの損傷
アップデート中の電源断は、システムのファイルやレジストリーに問題を生じる場合があります。これにより、システムの安定性が損なわれ、ブルースクリーンやフリーズの問題が生じる場合があります。
- システムファイルの破損
- レジストリーの不整合
- システムの起動不能
データの損失
アップデート中の電源断は、データの損失や破損のリスクがあります。特に、重要なファイルやドキュメントを失うリスクがあります。
- ファイルの破損
- ドキュメントの損失
- データの復元困難
システムの復元
アップデート中の電源断後、システムを復元するには、システムのバックアップや復元ポイントを使用する必要があります。
- システムのバックアップ
- 復元ポイントの作成
- システムの復元
アップデートの再開
アップデート中の電源断後、システムはアップデートを再開する必要があります。
- アップデートの再開
- アップデートの完了
- システムのチェック
予防策
アップデート中の電源断を避けるためには、予防策を講じる必要があります。
- アップデートの計画
- 電源のバッテリーの充電
- アップデート中の監視
Windows10へのアップグレードにどれくらい時間がかかりますか?
アップグレードにかかる時間は、コンピューターのスペックやインターネットの速度、現在のOSのバージョンなどによって異なります。ただし、一般的にアップグレードにかかる時間は、30分から1時間程度です。ただし、ネットワークの状態やサーバーの混雑によっては、時間がかかる場合もあります。
アップグレードの準備
アップグレードの準備として、現在のOSのバックアップを作成し、不要なソフトウェアやファイルを削除することをおすすめします。また、アップグレード前に、最新のドライバーをインストールすることをおすすめします。
- 現在のOSのバックアップを作成
- 不要なソフトウェアやファイルを削除
- 最新のドライバーをインストール
アップグレードの手順
アップグレードの手順は、基本的に以下の通りです。
- アップグレード用のメディアを準備
- アップグレード用のメディアをインストール
- アップグレードの進行状況を監視
アップグレード後の設定
アップグレード後、サインイン情報やWi-Fiの設定を行う必要があります。また、アップグレード後の設定として、セキュリティーソフトウェアのインストールや、マルウェアのスキャンを行うことをおすすめします。
- サインイン情報の設定
- Wi-Fiの設定
- セキュリティーソフトウェアのインストール
アップグレード中の注意点
アップグレード中には、注意するべき点がいくつかあります。特に、電源の切断や、インターネットの接続の途中でのアップグレード中断を避ける必要があります。
- 電源の切断を避ける
- インターネットの接続を維持
- アップグレード中断を避ける
アップグレード後のトラブルシューティング
アップグレード後に問題が発生した場合は、まずは、エラーメッセージを確認し、問題の原因を特定することをおすすめします。また、サポートセンターには、問題の解決に役立つ情報が提供されています。
- エラーメッセージを確認
- 問題の原因を特定
- サポートセンターの情報を参照
Windows10のアップグレードに失敗したらどうすればいいですか?
アップグレードの失敗は、様々な理由によって起こる可能性があります。まず、エラーメッセージを確認し、問題の原因を特定する必要があります。次に、問題を解決するための対処方法を以下に示します。
エラーメッセージの確認
アップグレードの失敗時には、エラーメッセージが表示されます。このエラーメッセージを確認し、問題の原因を特定する必要があります。
- エラーメッセージをメモり、ネットワーク上の情報を検索する。
- 問題の原因がわかったら、対処方法を検討する。
- 問題が解決しない場合は、Microsoftのサポートサイトにアクセスして、トラブルシューティングのガイドラインに従う。
アップグレードの 준비
アップグレードの失敗は、しばしばアップグレードの準備不足によるものです。アップグレード前に、コンピューターの状態を確認する必要があります。
- アップグレードする前には、コンピューターの状態を確認し、必要な更新を適用する。
- アップグレードのためのスペースを確保する。
- アップグレードのためのネットワークの接続を確認する。
アップグレードのトラブルシューティング
アップグレードの失敗時には、トラブルシューティングを行う必要があります。問題の原因を特定し、対処方法を検討する。
- アップグレードのログを確認し、問題の原因を特定する。
- 問題がわかったら、対処方法を検討する。
- 問題が解決しない場合は、Microsoftのサポートサイトにアクセスして、トラブルシューティングのガイドラインに従う。
システムの復元
アップグレードの失敗時には、システムの復元が必要になる場合があります。システムの復元を行う前に、重要なデータをバックアップする必要があります。
- システムの復元ポイントを設定する。
- システムの復元を行う。
- 重要なデータをバックアップする。
アップグレードのやり直し
アップグレードの失敗時には、アップグレードのやり直しが必要になる場合があります。アップグレードのやり直しの前に、問題の原因を特定する必要があります。
- 問題の原因を特定する。
- 問題を解決する。
- アップグレードのやり直しを行う。
疑問
Q1: Win10アップグレードが起動しないのは何故ですか?
Win10アップグレードが起動しない場合、多くの場合、システムの設定やハードウェアの問題によるものです。デバイスドライバーが古くなっている場合や、システムファイルが損傷している場合、アップグレードが正常に進行しません。さらに、ハードウェアの互換性の問題も考えられます。
Q2: Win10アップグレードの失敗の原因は何ですか?
Win10アップグレードの失敗の原因はいくつかあります。ソフトウェアの互換性の問題、ハードウェアのスペック不足、ドライバーの古さなどが考えられます。また、システムのセキュリティソフトウェアがアップグレードを阻害している場合もあります。
Q3: Win10アップグレードを正常に実行するためには何をすればよいですか?
Win10アップグレードを正常に実行するためには、システムの更新を最新の状態に保つこと、ハードウェアの互換性を確認すること、デバイスドライバーを最新の状態に保つことをお勧めします。また、システムのバックアップを取ることも大切です。
Q4: Win10アップグレードの失敗後に何をすればよいですか?
Win10アップグレードの失敗後に、システムの復元を行うことができます。システムのバックアップを取り、システムの設定を初期状態に戻すこともできます。また、Microsoftのサポートに連絡し、より詳細なサポートを受けることもできます。