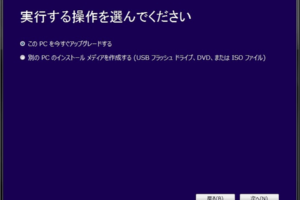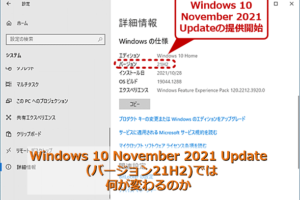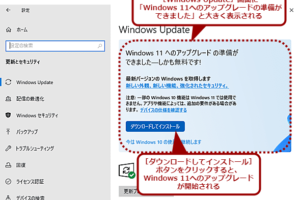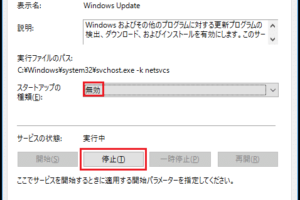win10 アップグレード 所要 時間
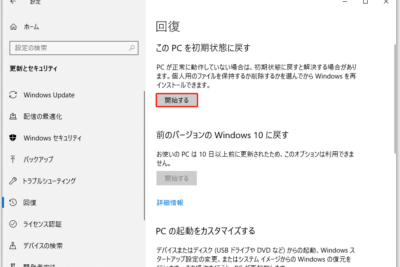
「Windows10アップグレードにかかる時間は?高速化のコツや注意点をまとめて紹介します!」
「ウィンドウズ10アップグレードの所要時間、どこまでかかるのか? この度、ウィンドウズ10アップグレードの時間を調査し、速報します。アップグレードの方法や、時間の要因、トラブルシューティングなどを紹介します。」

Windows 10 アップグレード 所要 時間:何時間かかるのか?
Windows 10 アップグレード 所要 時間は、様々な要因によって異なります。アップグレードの速度は、ハードウェアの性能、インターネット回線の速度、アップグレードの種類などによって影響を受けます。
ハードウェアの影響
ハードウェアの性能は、アップグレードの速度に大きな影響を与えます。高速のCPU、多くのメモリー、高速のストレージなどを持つコンピューターでは、アップグレードが速く処理されます。一方、低速のハードウェアでは、アップグレードが遅くなります。
| ハードウェア | アップグレード 所要 時間 |
|---|---|
| 高速のCPU | 30分〜1時間 |
| 低速のCPU | 2時間〜3時間 |
インターネット回線の影響
インターネット回線の速度も、アップグレードの速度に影響します。高速のインターネット回線では、アップグレードが速く処理されます。一方、低速のインターネット回線では、アップグレードが遅くなります。
| インターネット回線 | アップグレード 所要 時間 |
|---|---|
| 高速のインターネット回線 | 30分〜1時間 |
| 低速のインターネット回線 | 2時間〜3時間 |
アップグレードの種類
アップグレードの種類も、アップグレードの速度に影響します。例えば、Windows 10 Home から Windows 10 Pro へのアップグレードでは、プロフェッショナル向けの機能 が追加されるため、アップグレードが遅くなります。
| アップグレードの種類 | アップグレード 所要 時間 |
|---|---|
| Windows 10 Home → Windows 10 Pro | 2時間〜3時間 |
| Windows 8 → Windows 10 | 1時間〜2時間 |
データの移行
データの移行も、アップグレードの速度に影響します。大量のデータを移行する場合は、アップグレードが遅くなります。
| データの量 | アップグレード 所要 時間 |
|---|---|
| 少量のデータ | 30分〜1時間 |
| 大量のデータ | 2時間〜3時間 |
アップグレードの手順
アップグレードの手順も、アップグレードの速度に影響します。自動アップグレードでは、アップグレードが速く処理されます。一方、マニュアルアップグレードでは、アップグレードが遅くなります。
| アップグレードの手順 | アップグレード 所要 時間 |
|---|---|
| 自動アップグレード | 30分〜1時間 |
| マニュアルアップグレード | 2時間〜3時間 |
Windows10にアップグレードするのにどれくらい時間がかかりますか?
アップグレードにかかる時間は、コンピューターのスペックやインターネット接続速度によって異なります。一般的には、高速なインターネット接続を使用して、十分なハードウェアスペックを持つコンピューターでアップグレードを行うと、30分から1時間程度で完了します。ただし、古いハードウェアや遅いインターネット接続を使用している場合は、長い時間を要する可能性があります。
アップグレードの準備
アップグレードの準備として、まずは、システムのバックアップを行い、重要なファイルやデータを安全な場所に保存する必要があります。また、インターネット接続が高速で安定していること、ハードウェアのスペックが十分であることも確認しておく必要があります。
- システムのバックアップを行う
- 重要なファイルやデータを安全な場所に保存する
- インターネット接続が高速で安定していることを確認する
アップグレードの手順
アップグレードの手順は、基本的には、Windows Updateを使用してアップデートをダウンロードし、インストールを実行するというものです。ただし、手動でアップデートをダウンロードし、インストールを実行することも可能です。
- Windows Updateを使用してアップデートをダウンロードする
- アップデートをインストールする
- 手動でアップデートをダウンロードし、インストールを実行する
アップグレード中の注意点
アップグレード中には、インターネット接続を切らないでください。また、電源を切らないでください。アップグレード中には、コンピューターを再起動する必要がある場合があります。
- インターネット接続を切らないでください
- 電源を切らないでください
- コンピューターを再起動する
アップグレード後の対処
アップグレード後には、システムの設定を確認し、必要なソフトウェアをインストールする必要があります。
- システムの設定を確認する
- 必要なソフトウェアをインストールする
アップグレードのトラブルシューティング
アップグレード中にエラーが発生した場合は、まずは、エラーメッセージを確認し、対処方法を探す必要があります。
- エラーメッセージを確認する
- 対処方法を探す
ウインドウズ10の更新にどれくらい時間がかかりますか?
ウインドウズ10の更新にかかる時間は、ネットワークの速度やパソコンの性能によって異なります。一般的には、高速のネットワーク環境でパソコンの性能が良い場合、更新には約30分から1時間程度かかります。ただし、インターネットの速度が遅い場合やパソコンの性能が低い場合、更新には数時間かかることがあります。
更新の手順
- ウインドウズの設定アプリケーションを開き、「更新とセキュリティ」をクリックします。
- 「Windows Update」という項目に移動し、「更新のチェック」をクリックします。
- 更新プログラムをダウンロードし、インストールを開始します。
ネットワークの速度の影響
インターネットの速度が遅い場合、更新にかかる時間は長くなります。また、ファイアウォールやプロキシの設定によっても影響を受ける場合があります。
パソコンの性能の影響
パソコンの性能が低い場合、更新にかかる時間は長くなります。また、ハードウェアのスペックやメモリーの容量も影響します。
更新の種類によって異なる時間
- セキュリティアップデート:数分から30分程度
- 機能アップデート:30分から1時間程度
- メジャーアップデート:数時間程度
更新の進捗状況を確認する方法
ウインドウズの設定アプリケーションで、「更新とセキュリティ」をクリックし、「更新の進捗状況」を確認することができます。また、タスクバーの「通知領域」で更新の進捗状況を確認することもできます。
Windows10をダウンロードするのにどれくらい時間がかかりますか?
Windows10のダウンロード時間は、インターネットの速度やコンピューターのスペックによって異なります。一般的には、高速のインターネット回線を使用している場合、約1時間から2時間程度でダウンロードが完了します。ただし、低速のインターネット回線を使用している場合は、数時間から数十時間程度かかる場合もあります。
ダウンロードの速度が遅い場合の対処法
ダウンロード速度が遅い場合、以下の対処法があります。
- インターネット回線の速度を上げる:高速のインターネット回線に切り替えることで、ダウンロード速度を上げることができます。
- ダウンロードマネージャーを使用する:ダウンロードマネージャーを使用することで、ダウンロード速度を上げることができます。
- autres options:その他の方法として、ダウンロードを中断して再開する、 hoặc Different download server to use 等があります。
Windows10のダウンロードサイズ
Windows10のダウンロードサイズは、 Home Edition が約3GB、Pro Edition が約4GBです。
ダウンロードの進捗状況を確認する方法
ダウンロードの進捗状況は、以下の方法で確認することができます。
- ダウンロードマネージャーを使用する:ダウンロードマネージャーを使用することで、ダウンロードの進捗状況を確認することができます。
- タスクマネージャーを使用する:タスクマネージャーを使用することで、ダウンロードの進捗状況を確認することができます。
- Command Promptを使用する:Command Promptを使用することで、ダウンロードの進捗状況を確認することができます。
ダウンロードエラーの対処法
ダウンロードエラーが発生した場合、以下の対処法があります。
- エラーメッセージを確認する:エラーメッセージを確認することで、エラーの原因を特定することができます。
- インターネット回線を確認する:インターネット回線を確認することで、エラーの原因を特定することができます。
- ダウンロードを中断して再開する:ダウンロードを中断して再開することで、エラーを解消することができます。
Windows10のインストール方法
Windows10のインストール方法は、以下の手順に従って行うことができます。
- ダウンロードしたファイルを実行する:ダウンロードしたファイルを実行することで、インストールウィザードが起動します。
- インストールウィザードに従う:インストールウィザードに従って、インストールを進めます。
- ライセンス契約に同意する:ライセンス契約に同意することで、インストールを完了します。
Windows10に戻すのにどれくらい時間がかかりますか?
返す時間は、複数の要因に依存します。ハードウェアの性能や、元のOS状態、復元するデータの量などによって、時間が異なります。
ハードウェアの性能
ハードウェアの性能は、返す時間に大きな影響を与えます。高速なCPUや多くのRAMを持つコンピューターでは、返す時間が短縮されます。
- 高速なCPU:処理速度が早く、返す時間を短縮します。
- 多くのRAM:メモリーの容量が大きく、返す時間を短縮します。
元のOS状態
元のOS状態も、返す時間に影響します。システムの状態が良いと、返す時間が短縮されます。
- システムの状態が良い:システムのエラーが少ないと、返す時間を短縮します。
- システムの状態が悪い:システムのエラーが多く、返す時間が長くなります。
復元するデータの量
復元するデータの量も、返す時間に影響します。復元するデータが少ないと、返す時間が短縮されます。
- 復元するデータが少ない:データの量が少ないと、返す時間を短縮します。
- 復元するデータが多い:データの量が多く、返す時間が長くなります。
復元する方法
復元する方法も、返す時間に影響します。システムイメージの復元やファイルの復元などの方法によって、返す時間が異なります。
- システムイメージの復元:システムイメージを復元することで、返す時間を短縮します。
- ファイルの復元:ファイルを個別に復元することで、返す時間が長くなります。
ネットワーク環境
ネットワーク環境も、返す時間に影響します。高速なネットワークでは、返す時間が短縮されます。
- 高速なネットワーク:ネットワークの速度が早く、返す時間を短縮します。
- 低速なネットワーク:ネットワークの速度が遅く、返す時間が長くなります。
疑問
Q1: Win10 アップグレード 所要 時間は 何時間かかるのですか?
Win10 アップグレード 所要 時間は、PC のスペックやインターネットの速度によって異なります。平均的には、約1時間から3時間かかりますが、古い PC や低速のインターネット回線を使用している場合は、5時間以上かかる場合もあります。
Q2: Win10 アップグレード 中は PC を使用できないのですか?
はい、Win10 アップグレード 中は PC を使用できません。アップグレード 中は、PC が立ち上がらず、画面に進捗状況が表示されます。アップグレード が完了するまでは、PC を使用することができません。
Q3: Win10 アップグレード 後は ドライバーが必要ですか?
はい、Win10 アップグレード 後は、ドライバーを更新する必要があります。ドライバーの更新が必要なため、古いドライバーでは正常に動作しない場合があります。アップグレード 後は、最新のドライバーをインストールすることをお勧めします。
Q4: Win10 アップグレード 中は データは消去されますか?
いいえ、Win10 アップグレード 中は、デスクトップのファイルやドキュメントは消去されません。アップグレード 中は、システムファイルや設定が更新されますが、ユーザーのデータは保持されます。ただし、アップグレード 前に、重要なファイルをバックアップすることをお勧めします。