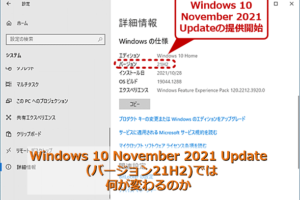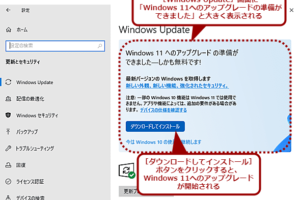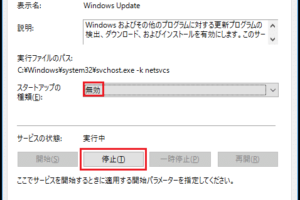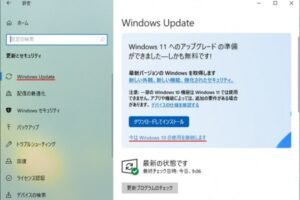win7 win10 アップグレード クリーンインストール

「Win7からWin10アップグレード!クリーンインストールでパソコンを高速化!古いOSを捨て、新しいパワフルなWin10へ移行する方法を紹介!」
「Windows 7からアップグレードするのに最適な方法を探していますか?Win10にクリーンインストールすることで、パフォーマンスを大幅に向上させることができます。この記事では、Win7からWin10へのアップグレードの手順を詳しく紹介します。」

Win7からWin10アップグレードのクリーンインストールのメリット
Win7からWin10アップグレードのクリーンインストールを行うことで、パソコンのパフォーマンスが大幅に向上します。古いWindows 7では、セキュリティーの脆弱性や不具合が多く、パソコンの速度も遅くなっています。新しいWindows 10では、セキュリティーの強化やパフォーマンスの向上を実現しています。
古いWindows 7の問題点
古いWindows 7では、セキュリティーの脆弱性が多く、不具合も多々あります。例えば、マルウェアやウイルスに対する対策が不十分で、パソコンが感染する危険性があります。また、パフォーマンスも低下しており、パソコンの速度が遅くなっています。
OneDriveを起動させない方法はありますか?Win10アップグレードのメリット
Win10アップグレードを行うことで、パソコンのパフォーマンスが大幅に向上します。新しいWindows 10では、セキュリティーの強化やパフォーマンスの向上を実現しています。マイクロソフトの最新のセキュリティーパッチや Defender Advanced Threat Protectionなどの強力なセキュリティーツールを備えています。また、パフォーマンスも大幅に向上しており、パソコンの速度も速くなっています。
クリーンインストールの必要性
Win7からWin10アップグレードを行う際には、クリーンインストールが必要です。古いWindows 7の設定やファイルをすべて削除し、新しいWindows 10をインストールすることで、パソコンを完全にクリーンアップすることができます。パソコンの速度を低下させる不要なファイルやマルウェアを完全に削除することができます。
アップグレードの手順
Win7からWin10アップグレードの手順は、以下の通りです。
| ステップ | 作業内容 |
|---|---|
| 1. | バックアップを取る |
| 2. | Windows 10のインストールメディアを作成する |
| 3. | クリーンインストールを行う |
| 4. | ドライバーとアプリケーションをインストールする |
| 5. | 設定を行う |
注意点
Win7からWin10アップグレードを行う際には、注意点がいくつかあります。古いファイルや設定が失われる可能性があります。また、互換性のないアプリケーションがある可能性もあります。アップグレードを行う前に、バックアップを取ることをお忘れなく。
世界一早いキーボードはどれですか?Windows7からWindows10にアップグレードするにはどうすればいいですか?
Windows 7は、2020年1月14日にサポートが終了しました。したがって、セキュリティーの問題や新しい機能に対応するため、Windows 10へのアップグレードが推奨されています。アップグレードの手順は、以下の通りです。
アップグレードの準備
アップグレードの前に、以下の点を確認しておく必要があります。
- ライセンスの確認:Windows 7のライセンスが有効であることを確認しておく必要があります。
- ハードウェアの互換性:アップグレード先のWindows 10が動作するハードウェアの互換性を確認しておく必要があります。
- ソフトウェアの互換性:アップグレード先のWindows 10で動作するソフトウェアの互換性を確認しておく必要があります。
アップグレードの方法
アップグレードの方法はいくつかあります。
- Windows Update:Windows Updateを使用してアップグレードを行うことができます。
- メディア作成ツール:Media Creation Toolを使用して、アップグレード用のメディアを作成し、アップグレードを行うことができます。
- ISOファイル:Windows 10のISOファイルをダウンロードし、アップグレードを行うことができます。
アップグレードの注意点
アップグレードを行う際には、以下の点に注意する必要があります。
- データのバックアップ:アップグレード前のデータをバックアップしておく必要があります。
- ソフトウェアの互換性:アップグレード先のWindows 10で動作するソフトウェアの互換性を確認しておく必要があります。
- ハードウェアの互換性:アップグレード先のWindows 10が動作するハードウェアの互換性を確認しておく必要があります。
アップグレード後の設定
アップグレード後には、以下の点を設定する必要があります。
- アカウントの設定:Windows 10のアカウント設定を行う必要があります。
- ソフトウェアのインストール:必要なソフトウェアをインストールする必要があります。
- ハードウェアの設定:ハードウェアの設定を行う必要があります。
アップグレード後のトラブルシューティング
アップグレード後に問題が発生した場合は、以下の点を確認しておく必要があります。
- エラーメッセージ:エラーメッセージを確認して、問題の原因を特定する必要があります。
- トラブルシューティング:問題の解決方法を探す必要があります。
- サポートサイト:Microsoftのサポートサイトにアクセスして、問題の解決方法を探す必要があります。
いつまでWin7からWin10に無料でアップグレードできますか?
Win7からWin10への無料アップグレードは、2015年7月29日から2016年7月29日にかけて行われていました。その期間中には、誰でも無料でアップグレードすることができたのです。しかし、現在では無料アップグレードの期限が過ぎています。
無料アップグレードの条件
Win7からWin10への無料アップグレードには、以下の条件が必要でした。
- Win7の正規のライセンスを持つこと
- アップグレード対象のPCが、Win10のシステム要件を満たすこと
- アップグレード期間中にアップグレードすること
無料アップグレードのメリット
Win7からWin10への無料アップグレードには、以下のようなメリットがありました。
- 最新のOSを入手できる
- セキュリティーパッチなどのサポートが延長される
- 新しい機能やデザインを体験できる
無料アップグレードの対象
Win7からWin10への無料アップグレードの対象は、以下の通りです。
- Win7 Home Basic
- Win7 Home Premium
- Win7 Professional
無料アップグレードの期限
Win7からWin10への無料アップグレードの期限は、2016年7月29日まででした。その期限が過ぎた後は、有料でのアップグレードとなる。
現在のアップグレード方法
現在、Win7からWin10へのアップグレードを行うためには、購入する必要があります。
- Win10のライセンスを購入する
- Win10をインストールする
- 設定する
Windows10をクリーンインストールするにはどうしたらいいですか?
Windows10をクリーンインストールするためには、まず、バックアップを取る必要があります。データの安全を確保するため、外部ハードディスクやクラウドストレージに重要なファイルを保存しておく必要があります。次に、インストールメディアを作成します。Microsoftの公式サイトから、Media Creation Toolをダウンロードし、USBメモリーにインストールメディアを作成します。
準備するもの
- 外部ハードディスクやクラウドストレージ
- インストールメディア作成ツール(Media Creation Tool)
- USBメモリー(8GB以上の空き容量が必要)
インストールメディアを作成する
- Media Creation Toolをダウンロードし、実行します。
- 言語、エディション、Architectureを選択します。
- USBメモリーを選択し、インストールメディアを作成します。
バックアップを取る
- 重要なファイルを外部ハードディスクやクラウドストレージに保存します。
- ドキュメント、画像、音楽、ビデオなどのファイルをバックアップします。
クリーンインストールの手順
- インストールメディアから起動します。
- 言語、時刻、通貨などの設定を行います。
- パーティションを削除し、新しいパーティションを作成します。
- Windows10をインストールします。
インストール後の設定
- ネットワーク接続を設定します。
- ドライバーをインストールします。
- 重要なソフトウェアをインストールします。
Windows7からWindows10に戻したいのですが、前のバージョンに戻すにはどうしたらいい?
Windows10にアップグレードした後、前のバージョンに戻すことができないという問題があります。Microsoftのサポートポリシーによると、Windows10にアップグレードした後、前のバージョンに戻すことはできません。ただし、システムイメージのバックアップを取っておくことで、前のバージョンに戻すことができます。
システムイメージのバックアップ
システムイメージのバックアップを取ることで、前のバージョンに戻すことができます。
- システムイメージのバックアップを作成する
- バックアップされたシステムイメージを使用して、前のバージョンに戻す
- システムイメージのバックアップを取ることで、データの損失を防ぐ
System Restoreポイントの作成
System Restoreポイントを作成することで、前のバージョンに戻すことができます。
- System Restoreポイントを作成する
- System Restoreポイントを使用して、前のバージョンに戻す
- System Restoreポイントを作成することで、システムの変更を取り消す
ダウングレードの方法
ダウングレードすることで、前のバージョンに戻すことができます。
- ダウングレードの方法を選択する
- ダウングレードの手順に従って、前のバージョンに戻す
- ダウングレードの方法を使用することで、システムの変更を取り消す
データのバックアップ
データのバックアップを取ることで、データの損失を防ぐことができます。
- データのバックアップを取る
- バックアップされたデータを使用して、前のバージョンに戻す
- データのバックアップを取ることで、システムの変更を取り消す
注意事項
ダウングレードする場合は、注意しておく必要があります。システムの変更を取り消すために、ダウングレードする方法を選択する必要があります。
- システムの変更を取り消す
- 前のバージョンに戻す
- 注意事項を読んでおく
疑問
Q1: Win7からWin10アップグレードのメリットとは何か?
Win10アップグレードによるメリットとして、セキュリティーの向上、パフォーマンスの向上、最新の機能の追加などが挙げられます。Windows 10には、Windows Defender Advanced Threat Protectionなどの高度なセキュリティーフィーチャーが搭載されており、サイバー攻撃に対する対策が強化されています。また、Windows Subsystem for LinuxによるLinuxアプリケーションの実行やMicrosoft Edgeブラウザーの高速化も大きなメリットです。
Q2: クリーンインストールとアップグレードの違いは何か?
クリーンインストールとは、パソコンに完全に新しいOSをインストールすることを指し、古いOSの設定やデータはすべて削除されます。一方、アップグレードとは、古いOSを最新のOSに更新することを指し、古いOSの設定やデータは引き続き使用可能です。アップグレードの場合は、古いOSの問題が引き継がれる恐れがありますが、クリーンインストールの場合は、新しいOSをインストールすることで問題を解消することができます。
Q3: Win7からWin10アップグレードするために必要なシステム要件は何か?
Win10アップグレードするために必要なシステム要件として、CPUは1GHz以上、RAMは1GB以上、ディスクスペースは20GB以上が必要です。また、DirectX 9以上に対応したグラフィックカードも必要です。Win10アップグレードする前に、システムの互換性をチェックすることをお勧めします。
Q4: Win7からWin10アップグレード後に古いソフトウェアが動作しなくなった場合、どう対処すべきか?
Win10アップグレード後に古いソフトウェアが動作しなくなった場合は、互換性モードを使用することで対応することができます。互換性モードでは、古いOSの環境をエミュレートすることで、古いソフトウェアを動作させることができます。また、ソフトウェアの開発元に問い合わせて、新しいOSに対応したバージョンの提供を依頼することもできます。