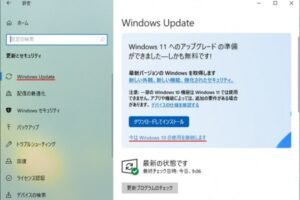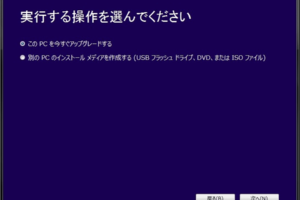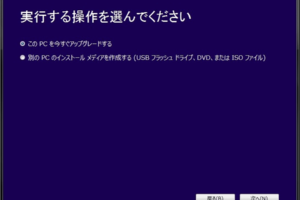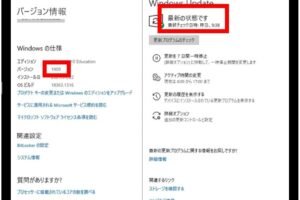win10 自動 アップグレード
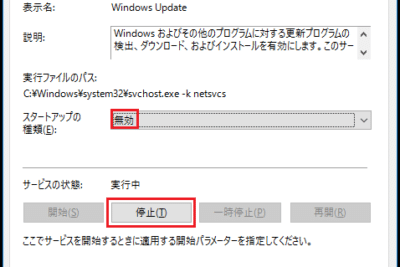
「Windows 10 自動アップグレードの手順と注意点を解説!アップデートの準備と対処法を把握しよう」
「Windows 10 に自動アップグレードするという選択肢。多くのユーザーが直面している WINDOWS 7 のサポート終了に伴う問題に答えるべく、自動アップグレードの是非を検討します。」
https://youtube.com/watch?v=6079815203001
Win10の自動アップグレード:新機能と注意点
Win10の自動アップグレードは、マイクロソフトが提供するサービスで、ユーザーのPCを最新の状態に保つことを目的としています。このサービスの導入により、ユーザーは最新のセキュリティーパッチや機能改善を簡単に適用することができます。しかし、このサービスには注意すべき点もあります。
自動アップグレードのメリット
Win10の自動アップグレードには、多くのメリットがあります。まず、最新のセキュリティーパッチを適用することで、PCの安全性を高めることができます。また、新機能や性能改善も含まれており、ユーザー体験を向上させることができます。
自動アップグレードのデメリット
一方、自動アップグレードにはデメリットもあります。バッテリーの消費が増える場合や、古いハードウェアの非対応になる場合があります。また、自動アップグレード中には、PCのパフォーマンスが低下する場合もあります。
自動アップグレードの設定方法
自動アップグレードの設定方法は、以下の通りです。
| ステップ | 説明 |
|---|---|
| 1.設定 | スタートメニューで[設定]を選択 |
| 2.更新とセキュリティ | 左側のメニューで[更新とセキュリティ]を選択 |
| 3.Windows Update | 右側のメニューで[Windows Update]を選択 |
| 4.自動アップグレード | 自動アップグレードの設定を変更する |
自動アップグレードの停止方法
自動アップグレードを停止する方法は、以下の通りです。グループポリシーやレジストリエディターを使用する必要があります。
自動アップグレードのトラブルシューティング
自動アップグレード中には、トラブルが発生する場合があります。エラーメッセージやインストールの失敗など、問題を解消するための対処方法があります。
Windows10で自動でアップデートするには?
Windows10で自動でアップデートするには、まず、Windows Updateの設定を確認する必要があります。設定アプリを開き、「アップデートとセキュリティ」に移動し、「Windows Update」にアクセスします。そこでは、自動アップデートの設定を確認することができます。
自動アップデートのメリット
自動アップデートにより、最新のセキュリティパッチや機能改善を適用することができます。
- 最新のセキュリティパッチを適用することで、セキュリティーのリスクを低減できます。
- 機能改善により、パフォーマンスが向上します。
- 新しい機能が追加されることで、ユーザー体験が向上します。
自動アップデートの設定方法
自動アップデートの設定方法は、以下の通りです。
- 設定アプリを開き、「アップデートとセキュリティ」に移動します。
- 「Windows Update」にアクセスし、「自動アップデート」にチェックします。
- 自動アップデートのスケジュールを設定します。
自動アップデートのスケジュール
自動アップデートのスケジュールを設定することで、指定された時間帯にアップデートを適用することができます。
- 毎日の指定された時間帯にアップデートを適用する。
- 週末や夜間にアップデートを適用する。
- アップデートのスケジュールを設定することで、作業の効率が向上します。
自動アップデートの確認方法
自動アップデートの確認方法は、以下の通りです。
- 設定アプリを開き、「アップデートとセキュリティ」に移動します。
- 「Windows Update」にアクセスし、「アップデートの履歴」を確認します。
- アップデートの状態を確認することで、問題の解決に役立ちます。
自動アップデートのトラブルシューティング
自動アップデートのトラブルシューティングは、以下の通りです。
- アップデートのエラーメッセージを確認します。
- ネットワークの接続状態を確認します。
- アップデートの設定を確認し、問題を解決します。
ウインドウズ10の自動更新はどうやって有効にしますか?
ウインドウズ10の自動更新は、設定アプリケーションで有効にすることができます。まず、設定アプリケーションを開き、「更新とセキュリティ」を選択します。次に、「ウインドウズ Update」セクションで、「自動更新を有効にする」をオンにします。
自動更新の設定方法
自動更新を設定するためには、以下の手順に従ってください。
- 設定アプリケーションを開き、「更新とセキュリティ」を選択します。
- 「ウインドウズ Update」セクションで、「自動更新を有効にする」をオンにします。
- 必要に応じて、自動更新のスケジュールを設定することができます。
自動更新のメリット
自動更新を行うことで、最新のセキュリティーパッチを適用することができます。また、最新の機能を追加することもできます。
- 最新のセキュリティーパッチを適用することで、ウインドウズのセキュリティーを強化できます。
- 最新の機能を追加することで、ウインドウズの機能性を向上させることができます。
自動更新のデメリット
自動更新を行うことで、インターネット回線の帯域幅を占有することがあります。また、システムのパフォーマンスが低下することがあります。
- インターネット回線の帯域幅を占有することで、インターネットの速度が遅くなります。
- システムのパフォーマンスが低下することで、ウインドウズの動作速度が遅くなります。
自動更新のスケジュールの設定
自動更新のスケジュールを設定することで、更新のタイミングを指定することができます。
- 自動更新のスケジュールを設定することで、更新のタイミングを指定することができます。
- 指定された時間に自動更新が実行されます。
自動更新のトラブルシューティング
自動更新のトラブルシューティングを行うことで、自動更新に関するエラーを解消することができます。
- 自動更新に関するエラーを解消することで、ウインドウズの動作を安定させることができます。
- トラブルシューティングを行うことで、自動更新に関する問題を解消することができます。
Windows10のアップグレードは無料期間はいつまでですか?
Microsoftは、2015年7月29日にWindows 10を発売し、同年7月29日から2016年7月29日まで無料アップグレードキャンペーンを実施しました。期間中は、Windows 7 SP1やWindows 8.1のユーザーが無料でWindows 10にアップグレードすることができました。
無料アップグレードの対象者
この無料アップグレードキャンペーンは、Windows 7 SP1やWindows 8.1のギャランティーバージョンに該当するユーザーを対象にしています。
- Windows 7 SP1 Home Basic
- Windows 7 SP1 Home Premium
- Windows 8.1
- Windows 8.1 Pro
- Windows 8.1 with Bing
無料アップグレードの条件
無料アップグレードを受けるためには、以下の条件を満たす必要があります。
- Windows 7 SP1やWindows 8.1のギャランティーバージョンをインストールしていること
- Microsoftアカウントを持っていること
- アップグレードの対象バージョンに該当すること
無料アップグレードのメリット
無料アップグレードを受けることで、ユーザーは最新のオペレーティングシステムを手に入れることができます。また、セキュリティーの強化やパフォーマンスの向上などのメリットもあります。
無料アップグレードの注意点
無料アップグレードを受ける前に、バックアップを忘れないでください。また、アップグレードの際には一時的にインターネット接続が必要です。
無料アップグレード後のサポート
無料アップグレードを受けた後、Microsoftのサポートを受けることができます。また、Windows 10のセキュリティアップデートも受けることができます。
Windows10で更新プログラムを自動的にインストールするには?
Windows10で更新プログラムを自動的にインストールするには、設定アプリケーションで「更新とセキュリティ」セクションにアクセスし、「Windows Update」セクションで「自動的に更新プログラムをダウンロードしてインストールする」オプションを有効にする必要があります。
自動更新の設定
Windows10では、自動更新の設定を行うことができます。設定アプリケーションで「更新とセキュリティ」セクションにアクセスし、「Windows Update」セクションで「自動的に更新プログラムをダウンロードしてインストールする」オプションを有効にすることで、最新のセキュリティーパッチや機能改善が自動的にインストールされます。
- 設定アプリケーションを開き、「更新とセキュリティ」セクションにアクセス
- 「Windows Update」セクションで「自動的に更新プログラムをダウンロードしてインストールする」オプションを有効にする
- 自動更新の設定が完了したら、最新のセキュリティーパッチや機能改善が自動的にインストールされます
自動更新の利点
自動更新を行うことで、最新のセキュリティーパッチや機能改善を常にインストールすることができます。セキュリティーの向上やパフォーマンスの改善など、多くの利点があります。
- 最新のセキュリティーパッチをインストールすることで、セキュリティーの向上
- 機能改善をインストールすることで、パフォーマンスの改善
- 自動更新により、手動での更新の必要がなくなる
自動更新の注意点
自動更新を行う際には、ネットワークの接続やシステムのリソースを考慮する必要があります。大きなアップデートの際には、システムのパフォーマンスが低下することがあります。
- ネットワークの接続状態を確認する
- システムのリソースを確認する
- 大きなアップデートの際には、システムのパフォーマンスが低下することを考慮する
自動更新のカスタマイズ
自動更新の設定では、アップデートのスケジュールやアップデートの優先度などをカスタマイズすることができます。アップデートのオプションを選択することで、自動更新の設定を細かく制御することができます。
- アップデートのスケジュールを設定する
- アップデートの優先度を設定する
- アップデートのオプションを選択する
自動更新のトラブルシューティング
自動更新を行う際には、エラーメッセージやアップデートの失敗などのトラブルシューティングを行う必要があります。システムのログを確認することで、自動更新の問題を解決することができます。
- エラーメッセージを確認する
- アップデートの失敗の原因を調査する
- システムのログを確認することで、自動更新の問題を解決する
疑問
Q1: win10 自動 アップグレード 何ですか?
win10 自動 アップグレード は、マイクロソフトが提供する Windows 10 の自動アップグレード機能です。この機能を使用することで、ユーザーは手動でのアップグレードを省くことができます。
Q2: win10 自動 アップグレード の利点は何ですか?
win10 自動 アップグレード の利点は、セキュリティーの向上、パフォーマンスの改善、新機能の追加など多岐にわたります。また、本機能を使用することで、ユーザーは最新のセキュリティーパッチや機能を常に取得することができます。
Q3: win10 自動 アップグレード が実行されると何が起きますか?
win10 自動 アップグレード が実行されると、システムの再起動が行われ、旧バージョンの削除と、新しい Windows 10 のインストールが行われます。さらに、設定の移行も行われ、ユーザーの設定やドキュメントは、新しい環境に引き継がれます。
Q4: win10 自動 アップグレード を中止する方法はありますか?
win10 自動 アップグレード を中止する方法はいくつかあります。グループ ポリシーを使用してアップグレードをブロックする方法や、レジストリーの編集を行う方法などがあります。また、マイクロソフトが提供するツールを使用してアップグレードを停止する方法もあります。