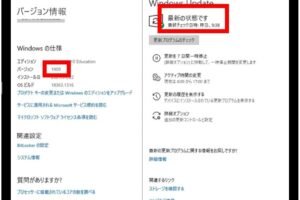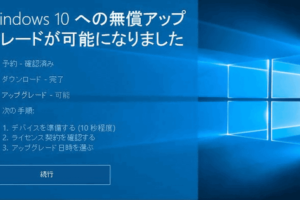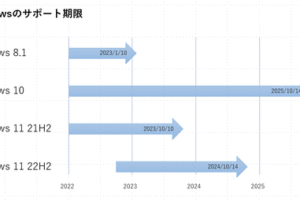win10 再 アップグレード

「Windows10のアップグレードガイド!最新の機能やトラブルシューティング対策を紹介!」
「Windows 10 に再アップグレードすることを考えるあなたへ。最新のセキュリティー対策やパフォーマンスの向上など、多くの利点があります。しかし、問題も潜んでいます。この記事では、Win10 再アップグレードのメリットとデメリットを紹介します」。

Windows 10 再アップグレードのメリットと注意点
Windows 10のアップグレードは、古いバージョンのWindowsを最新のOSに移行するためのプロセスです。このプロセスには、様々なメリットと注意点があります。
アップグレードのメリット
アップグレードのメリットとして、最新のセキュリティーパッチや機能強化、パフォーマンス向上などがあります。特に、Windows 10では、セキュリティー機能が強化されており、ユーザーのデータをより安全に保護できます。
アップグレードの注意点
アップグレードの注意点として、ハードウェアの互換性やドライバーの互換性、ソフトウェアの互換性などがあります。古いハードウェアやソフトウェアとの互換性に問題がある場合、アップグレード後のトラブルが生じる可能性があります。
アップグレードの準備
アップグレードの準備として、バックアップの作成、ドライバーのアップデート、ソフトウェアのアップデートなどがあります。アップグレード前の準備が不十分の場合、アップグレード後のトラブルが生じる可能性があります。
アップグレードの手順
アップグレードの手順として、Windows 10のインストールメディアの作成、インストールの実行、ライセンスのアクティベーションなどがあります。アップグレードの手順を正しく踏み、問題なくアップグレードすることが重要です。
アップグレード後の設定
アップグレード後の設定として、設定の移行、ソフトウェアの再インストール、パスワードの再設定などがあります。アップグレード後の設定を正しく行うことで、ユーザーの生産性を維持することができます。
| アップグレードのメリット | 最新のセキュリティーパッチ | 機能強化 | パフォーマンス向上 |
|---|---|---|---|
| アップグレードの注意点 | ハードウェアの互換性 | ドライバーの互換性 | ソフトウェアの互換性 |
Windows10へのアップグレードはいつまで無料ですか?
Windows 10へのアップグレードは2015年7月29日から2016年7月29日まで無料でした。その後は、有料でのアップグレードになります。
アップグレードの対象は誰ですか?
アップグレードの対象は、Windows 7 SP1やWindows 8.1 Updateがインストールされているデバイスです。
- Windows 7 Home Premium、Professional、Ultimate
- Windows 8.1
- Windows 8.1 Pro
アップグレードの方法は何ですか?
アップグレードの方法はいくつかあります。
- Windows Updateを通じてアップグレード
- Media Creation Toolを使用してアップグレード
- ISOファイルを使用してアップグレード
アップグレードのメリットは何ですか?
アップグレードのメリットはいくつかあります。
- セキュリティーの強化
- パフォーマンスの向上
- 新しい機能やアプリケーションの追加
アップグレードのデメリットは何ですか?
アップグレードのデメリットはいくつかあります。
- 旧バージョンのソフトウェアやハードウェアとの互換性の問題
- アップグレードの完了まで時間がかかる
- アップグレード後のトラブルシューティングが必要
アップグレード後のサポートはどのようにですか?
アップグレード後のサポートは、Microsoftの公式サポートページや技術サポートセンターで行われます。
- オンラインサポート
- 電話サポート
- コミュニティーフォーラム
Windows XPからWindows10に無料でアップグレードできますか?
Windows XPからWindows 10に無料でアップグレードできますか?
Windows XPは、2001年にリリースされた古いオペレーティングシステムであり、現在はサポートが終了しています。Windows 10に無料でアップグレードすることはできません。アップグレードするには、新しいライセンスを購入する必要があります。
アップグレードの必要性
アップグレードする理由はいくつかあります。
- セキュリティーの向上:Windows XPは、古いシステムであるため、セキュリティーの脆弱性が多くあります。Windows 10は、新しいセキュリティーツールを搭載しており、安全性が高くなっています。
- 新しい機能の追加:Windows 10は、新しい機能を多く追加しており、ユーザー体験を向上しています。
- ハードウェアの互換性:Windows 10は、新しいハードウェアとの互換性が高く、パフォーマンスも向上しています。
アップグレードの方法
アップグレードするには、以下の手順を踏みます。
- 新しいライセンスを購入する:Windows 10のライセンスを購入し、プロダクトキーを取得します。
- ダウンロードツールを使用する:Microsoftの公式サイトから、メディア作成ツールをダウンロードし、インストールメディアを作成します。
- インストールする:作成されたインストールメディアを使用し、Windows 10をインストールします。
注意する点
アップグレードする際には、以下の点を注意する必要があります。
- 互換性の確認:古いハードウェアやソフトウェアが、新しいシステムに対応しているかを確認する必要があります。
- バックアップの重要性:アップグレードの際には、すべてのデータをバックアップする必要があります。
- システムの requirments:Windows 10のシステム要件を満たすハードウェアが必要です。
アップグレード後のトラブルシューティング
アップグレード後にトラブルが発生した場合は、以下の対処方法があります。
- Microsoftのサポートに問い合わせる:Microsoftの公式サイトにあるサポートページで、トラブルシューティングのガイドラインを参照してください。
- フォーラムやコミュニティーで尋ねる:インターネット上のフォーラムやコミュニティーで、同じ問題に遭遇したユーザーがいる可能性があります。
- プロフェッショナルの助けを求める:プロフェッショナルの技術サポートを受けることもできます。
まとめ
Windows XPからWindows 10に無料でアップグレードすることはできません。アップグレードするには、新しいライセンスを購入する必要があります。アップグレードする際には、注意する点やトラブルシューティングの方法を知っておく必要があります。
Windows10を再アップデートするにはどうすればいいですか?
Windows 10のアップデート方法はいくつかあります。まず、Windows Updateツールを使用してアップデートすることができます。設定アプリを開き、「更新とセキュリティ」を選択し、「Windows Update」をクリックします。次に、自動的にアップデートの確認を行い、アップデートがある場合はダウンロードとインストールを開始します。
アップデートの種類
- 品質更新:セキュリティーパッチやバグフィックスなどを含む小さいアップデート
- 機能更新:新しい機能や機能の改良を含むアップデート
- バージョンアップデート:新しいバージョンのWindows 10にアップデートする
アップデートの自動化
- 設定アプリを開き、「更新とセキュリティ」を選択
- 「Windows Update」をクリック
- 「自動的にアップデートをインストール」をオンにする
アップデートエラーの対処
- エラーメッセージを確認し、エラーコードをメモ
- Microsoftのサポートサイトでエラーコードを検索
- 問題の解決策を探し、対処
アップデートのポリシー
- グループポリシーを使用してアップデートのポリシーを設定
- WSUS(Windows Server Update Services)を使用してアップデートを管理
- Intuneを使用してモバイルデバイスのアップデートを管理
アップデート後のトラブルシューティング
- システムの復元ポイントを作成
- システムの状態を確認
- 問題の解決策を探し、対処
Windows10のアップグレード版を再インストールするにはどうすればいいですか?
Windows10のアップグレード版を再インストールするためには、まず、現在のWindowsのバージョンを確認する必要があります。現在のWindowsのバージョンがWindows10 以外の場合は、アップグレード版をインストールすることができません。
前提条件の確認
アップグレード版をインストールする前に、以下の前提条件を確認しておく必要があります。
- 現在のWindowsのバージョンがWindows10
- アップグレード版のライセンスキーを持っていること
- 十分なストレージ空き容量があること
アップグレード版のダウンロード
アップグレード版をインストールするためには、まず、公式サイトからアップグレード版をダウンロードする必要があります。ダウンロードしたファイルを安全な場所に保存しておく必要があります。
- 公式サイトにアクセスし、アップグレード版をダウンロードする
- ダウンロードしたファイルを安全な場所に保存する
アップグレード版のインストール
アップグレード版をインストールするためには、ダウンロードしたファイルを開き、インストールウィザードに従って進めていきます。インストール中は、注意深く進める必要があります。
- ダウンロードしたファイルを開く
- インストールウィザードに従ってインストールを進める
- インストールが完了したら、PCを再起動する
アップグレード版のトラブルシューティング
アップグレード版をインストールした後、問題が発生した場合は、トラブルシューティングを行う必要があります。問題の原因を特定し、対処する必要があります。
- エラーメッセージを確認する
- 問題の原因を特定する
- 対処する
アップグレード版の後始末
アップグレード版をインストールした後、設定やソフトウェアの更新を行う必要があります。アップグレード版の設定を確認し、必要なソフトウェアをインストールする必要があります。
- アップグレード版の設定を確認する
- 必要なソフトウェアをインストールする
- 設定を保存する
疑問
Q1: Windows10アップグレードのメリットは何か?
Windows10アップグレードには、セキュリティーの強化やパフォーマンスの向上など、さまざまなメリットがあります。特に、セキュリティーパッチの適用やマルウェア対策の強化によって、PCの安全性を高めることができます。また、パフォーマンスの向上により、動作速度がアップデートされ、よりスムーズにPCを使用することができます。
Q2: Windows10アップグレードの手順は?
Windows10アップグレードの手順は、基本的に以下の通りです。Windows Updateをチェックし、該当するアップデートをダウンロードしてインストールします。アップデートの完了後、PCを再起動し、Windows10の新しい機能を利用することができます。アップグレードの手順については、マイクロソフトの公式サイトで詳細なガイドラインを参照することができます。
Q3: Windows10アップグレードで問題が発生した場合の対処は?
Windows10アップグレードで問題が発生した場合、まずはエラーメッセージを確認し、問題の原因を特定します。次に、Windowsトラブルシューティングツールを使用して問題を解消します。万が一、問題が解消しない場合、マイクロソフトのサポートサイトにアクセスし、専門家のアドバイスを受けることができます。
Q4: Windows10アップグレード後、古いバージョンのソフトウェアは使用可能か?
Windows10アップグレード後、古いバージョンのソフトウェアについては、互換性の問題があります。古いバージョンのソフトウェアは、Windows10で動作しない場合があります。この場合、ソフトウェアのアップデートや、互換性モードを使用することで、古いバージョンのソフトウェアを使用することができます。ただし、古いバージョンのソフトウェアを使用するには、リスクも伴うため、十分な注意が必要です。