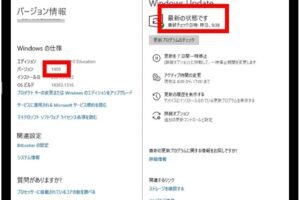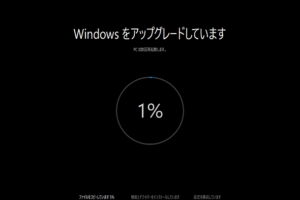win10 アップグレード 終わら ない

「Win10アップグレードが終わらない!最新のトラブルシューティングガイドで、うまくアップグレードできない理由と対処法を解説」
「Windows 10 アップグレードの暗雲、終わらない闘争が続く。アップデートの試みに、PCの性能が低下し、不具合が頻発。理由は何なのか?今回は、Windows 10 アップグレードの問題点を追求し、解決策を探る。」

Windows 10 アップグレードが終わらない!何が問題なのか?
Windows 10 アップグレードが進まないという問題は、多くのユーザーに影響を与えています。この問題は、さまざまな要因によって引き起こされる可能性があります。
アップグレードの停止要因:インストールの問題
アップグレードの停止要因のひとつは、インストールの問題です。インストールの問題は、さまざまな要因によって引き起こされる可能性があります。例えば、インストールの順序が間違っている場合や、インストールのファイルが破損している場合、アップグレードが停止する可能性があります。
ctrlを押しっぱなしにしたらどうなる?アップグレードの停止要因:ハードウェアの問題
アップグレードの停止要因のひとつは、ハードウェアの問題です。ハードウェアの問題は、ハードウェアの互換性の問題や、ドライバーの問題によって引き起こされる可能性があります。
アップグレードの停止要因:ソフトウェアの問題
アップグレードの停止要因のひとつは、ソフトウェアの問題です。ソフトウェアの問題は、ソフトウェアの互換性の問題や、ソフトウェアのバージョンの問題によって引き起こされる可能性があります。
アップグレードの停止要因:ネットワークの問題
アップグレードの停止要因のひとつは、ネットワークの問題です。ネットワークの問題は、ネットワークの接続の問題や、インターネットの速度の問題によって引き起こされる可能性があります。
アップグレードの停止要因:システムの問題
アップグレードの停止要因のひとつは、システムの問題です。システムの問題は、システムの設定の問題や、システムのリソースの問題によって引き起こされる可能性があります。
| アップグレードの停止要因 | 対策 |
|---|---|
| インストールの問題 | インストールのやり直し |
| ハードウェアの問題 | ハードウェアの互換性の確認 |
| ソフトウェアの問題 | ソフトウェアの更新 |
| ネットワークの問題 | ネットワークの設定の確認 |
| システムの問題 | システムの設定の確認 |
Windows10へのアップグレードにどれくらい時間がかかりますか?
アップグレードにかかる時間は、パソコンのスペックやアップグレードの方法によって異なります。平均的には、30分から1時間程度かかります。ただし、古いパソコンやハードディスクが小さい場合、時間がかかる可能性があります。
アップグレードの準備
アップグレードの前に、パソコンのスペックを確認し、ハードディスクの空き容量をチェックしておく必要があります。
- パソコンのスペックが低い場合、アップグレードができなかったり時間がかかる可能性があります。
- ハードディスクの空き容量が小さい場合、アップグレードができなかったり時間がかかる可能性があります。
- アップグレードの前に、パソコンのデータをバックアップしておくことをお勧めします。
アップグレードの方法
アップグレードの方法には、Media Creation ToolやISOファイルを使用したアップグレード、Windows Updateを使用したアップグレードなどがあります。
- Media Creation Toolを使用したアップグレードは、パソコンのスペックが低い場合時間がかかる可能性があります。
- ISOファイルを使用したアップグレードは、パソコンのスペックが低い場合時間がかかる可能性があります。
- Windows Updateを使用したアップグレードは、パソコンのスペックが高くても時間がかかる可能性があります。
アップグレード後の設定
アップグレード後、パソコンの設定を変更する必要があります。
- アカウントの設定を変更する必要があります。
- パソコンの設定を変更する必要があります。
- ソフトウェアの更新を実行する必要があります。
アップグレードの注意点
アップグレードの際には、注意点があります。
- アップグレード中にパソコンをシャットダウンしないようにしてください。
- アップグレード中にソフトウェアのインストールは避けてください。
- アップグレード後にパソコンを再起動する必要があります。
アップグレード後のトラブルシューティング
アップグレード後にトラブルが発生した場合、以下の対処方法があります。
- パソコンを再起動し、問題が解消されるかを確認してください。
- システムの復元を実行してください。
- Microsoftのサポートサイトを参照してください。
Windows Updateが終わらないときの強制終了方法は?
Windows Updateが終わらないときの強制終了方法
Windows Updateが止まらない場合、システムのパフォーマンスに影響を与えるため、強制終了する必要があります。強制終了する方法はいくつかありますが、以下は一般的な方法です。
タスクマネージャーを使用して強制終了
タスクマネージャーを使用して、Windows Updateのプロセスを強制終了することができます。具体的には、タスクマネージャーを起動し、プロセスの一覧で「Windows Update」を探し、右クリックして「タスクの終了」を選択します。
- タスクマネージャーを起動する
- プロセスの一覧で「Windows Update」を探す
- 右クリックして「タスクの終了」を選択する
Command Promptを使用して強制終了
Command Promptを使用して、Windows Updateのプロセスを強制終了することができます。具体的には、Command Promptを起動し、以下のコマンドを実行します。
- Command Promptを起動する
- 「taskkill /im wuauclt.exe /f」と入力する
- Enterキーを押す
システムの設定で強制終了
システムの設定で、Windows Updateのプロセスを強制終了することができます。具体的には、設定アプリケーションを起動し、「更新とセキュリティ」を選択し、「Windows Update」をストップします。
- 設定アプリケーションを起動する
- 「更新とセキュリティ」を選択する
- 「Windows Update」をストップする
レジストリーエディターを使用して強制終了
レジストリーエディターを使用して、Windows Updateのプロセスを強制終了することができます。具体的には、レジストリーエディターを起動し、以下のキーにアクセスします。
- レジストリーエディターを起動する
- HKEY_LOCAL_MACHINESOFTWAREPoliciesMicrosoftWindowsWindowsUpdateのキーにアクセスする
- 「DisableWindowsUpdateAccess」値を「1」に設定する
サードパーティーのツールを使用して強制終了
サードパーティーのツールを使用して、Windows Updateのプロセスを強制終了することができます。具体的には、各種のツールを使用して、Windows Updateのプロセスを強制終了することができます。
- サードパーティーのツールを選択する
- ツールを使用してWindows Updateのプロセスを強制終了する
- ツールの使用方法に従って操作する
Windowsアップデートが終わらない時はどうすればいいですか?
Windowsアップデートが終わらない場合、PCのパフォーマンスが低下したり、セキュリティーの脆弱性が生じるおそれがあります。そこで、以下のような対処方法を試みてみてください。
アップデートの進捗状況を確認する
アップデートの進捗状況を確認することで、問題の所在を特定することができます。
- タスクマネージャーを開き、「パフォーマンス」タブでCPUやメモリーの使用状況を確認する。
- アップデートのログを確認することで、問題が起きた時刻やエラーメッセージを確認する。
- ネットワークの接続状況を確認し、インターネット接続が正常に行われているか確認する。
アップデートのキャンセルや再開する
アップデートのキャンセルや再開することで、問題を解消することができます。
- アップデートのキャンセルボタンを押すことで、アップデートを停止する。
- アップデートを再開することで、問題が解消するかどうかを確認する。
- アップデートのログを確認し、問題が起きた場合にはエラーメッセージを確認する。
システムファイルチェッカーを実行する
システムファイルチェッカーを実行することで、システムファイルの破損を検出することができます。
- コマンドプロンプトを開き、「sfc /scannow」と入力する。
- システムファイルチェッカーが実行され、システムファイルの破損を検出する。
- 破損したシステムファイルを自動的に修復する。
ディスククリーンアップツールを実行する
ディスククリーンアップツールを実行することで、不要なファイルを削除し、ディスクスペースを解放することができます。
- ディスククリーンアップツールを開き、「システムファイルの削除」を選択する。
- 不要なファイルを削除し、ディスクスペースを解放する。
- アップデートの実行に必要なスペースを確保する。
Windowsトラブルシューティングツールを実行する
Windowsトラブルシューティングツールを実行することで、問題を自動的に診断し、修復することができます。
- Windowsトラブルシューティングツールを開き、「Windows Update」トラブルシューティングを選択する。
- 問題を自動的に診断し、修復する。
- アップデートの問題を自動的に解消する。
Windows10の更新が100で止まって終わらないのですが?
この問題は、Windows 10の更新が100%で止まって終わらない現象です。この問題は、複数の要因によって生じる可能性があります。
原因1:インターネットの接続問題
インターネットの接続速度や安定性が悪い場合、更新が100%で止まって終わらない現象が生じます。
- インターネットの接続速度を確認し、高速な接続環境を整えましょう。
- Wi-Fiの接続を確認し、安定した接続環境を整えましょう。
- インターネットサービスプロバイダーのサポートに問い合わせ、インターネットの接続問題を解消しましょう。
原因2:ディスクの空き容量不足
ディスクの空き容量が不足している場合、更新が100%で止まって終わらない現象が生じます。
- ディスクの空き容量を確認し、不要なファイルを削除しましょう。
- ディスクの整理ツールを使用し、ディスクの空き容量を増やすことを検討しましょう。
- ディスクの交換や追加を検討しましょう。
原因3:システムファイルの損傷
システムファイルが損傷している場合、更新が100%で止まって終わらない現象が生じます。
- システムファイルのチェックを実施し、損傷したファイルを修復しましょう。
- システムの復元を実施し、システムファイルを元に戻しましょう。
- システムファイルのバックアップを実施して、システムファイルの損傷を防ぎましょう。
対処法1:更新のキャンセル
更新が100%で止まって終わらない場合、更新をキャンセルし、再度更新を実施しましょう。
- 更新のキャンセルを実施し、システムを再起動しましょう。
- 更新を再度実施し、更新が正常に完了することを確認しましょう。
- 更新のキャンセル後にシステムファイルのチェックを実施し、システムファイルの損傷を確認しましょう。
対処法2:システムの復元
更新が100%で止まって終わらない場合、システムの復元を実施し、システムを元に戻しましょう。
- システムの復元を実施し、システムを元に戻しましょう。
- システムファイルのバックアップを実施し、システムファイルを元に戻しましょう。
- システムの復元後に更新を実施し、更新が正常に完了することを確認しましょう。
疑問
Q. win10 アップグレード 終わら ない の 原因 は 何ですか?
Win10 アップグレード 終わら ない の 原因 は、マシンの ハードウェア や ソフトウェア の 不具合 など 多岐 にわたります。特に、古い マシン で アップグレード を 行う 場合、ハードウェア の互換性 が 問題 になる ことがあります。また、ソフトウェア の互換性 も 問題 になる ことがあります。例えば、古い アプリケーション が Win10 で動作しない 場合、アップグレード が 終わら ない ことになる ことがあります。ハードウェア や ソフトウェア の互換性 を 確認 する ことが 大切 です。
Q. win10 アップグレード 終わら ない の 場合 に 何 を すべきな のですか?
Win10 アップグレード 終わら ない の 場合、まず、マシンの ハードウェア や ソフトウェア を チェック する ことを お勧めします。特に、ハードウェア の互換性 を 確認 する ことが 大切 です。また、アップグレード の過程 で エラーメッセージ が 出た 場合、エラーメッセージ を 調べる ことが 大切 です。エラーメッセージ を 調べる ことで、アップグレード の問題 を 解消 する ことができます。
Q. win10 アップグレード 終わら ない の 場合 に マシンの 再インストール が 必要 な のですか?
Win10 アップグレード 終わら ない の 場合、マシンの 再インストール が 必要 な 場合もあります。しかし、マシンの 再インストール を 行う 前には、重要な データ を バックアップ する ことを お勧めします。バックアップ を 忘れない ことで、重要な データ を 失う ことを 防ぐ ことができます。
Q. win10 アップグレード 終わら ない の 場合 に サポート に 連絡 する べきですか?
Win10 アップグレード 終わら ない の 場合、サポート に 連絡 する ことも 有効 的 な 方法 です。サポート に 連絡 する ことで、アップグレード の問題 を 解消 する ことができます。サポート に 連絡 する ことで、プロフェッショナル な サポート を 受ける ことができます。