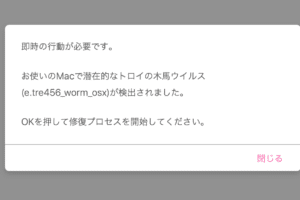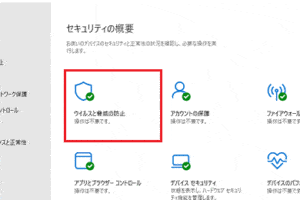Windowsタスク管理の使い方と活用法

Windowsタスク管理の使い方と活用法
Windowsタスク管理の概要
Windowsタスク管理は、Windowsオペレーティングシステムに搭載されているユーティリティであり、コンピュータのタスクやプロセスの詳細情報を提供し、管理することを可能にします。タスク管理を利用することで、システムの動作を監視し、問題をトラブルシューティングしたり、システムのパフォーマンスを最適化したりすることができます。
タスク管理の起動方法
タスク管理を起動するには、キーボードの「Ctrl」キー、「Shift」キー、「Esc」キーを同時に押すか、タスクバーの右端にある「タスクビュー」ボタンをクリックして「タスクマネージャー」を選択します。
タスク管理の主な機能
タスク管理は、以下のような機能を備えています。
「Surface Go 3の本当の性能!スペックと価格を完全比較」 タスクの管理:タスク管理では、現在実行中のタスクの一覧が表示され、各タスクのプロセスID、メモリ使用量、CPU使用率、実行時間などの情報を確認することができます。また、タスクを終了したり、優先度を変更したりすることができます。
プロセスの管理:タスク管理では、現在実行中のプロセスの情報を詳細に確認することができます。各プロセスの名前、説明、メモリ使用量、CPU使用率、実行時間などが表示され、プロセスを終了したり、優先度を変更したりすることができます。
システム パフォーマンスの監視:タスク管理では、システムのパフォーマンスを監視することができます。CPU使用率、メモリ使用量、ディスク使用量などの情報をリアルタイムで確認することができます。
スタートアップ プログラムの管理:タスク管理では、スタートアップ プログラムを管理することができます。スタートアップ プログラムは、コンピュータの起動時に自動的に実行されるプログラムであり、タスク管理では、スタートアップ プログラムを有効にしたり、無効にしたりすることができます。
タスク管理の活用方法
タスク管理は、コンピュータの動作を監視し、問題をトラブルシューティングしたり、システムのパフォーマンスを最適化したりするのに役立ちます。以下に、タスク管理を有効活用するためのヒントをご紹介します。
システムのパフォーマンスを監視する:タスク管理を利用することで、システムのパフォーマンスを監視し、システムが遅くなっている原因を特定することができます。CPU使用率、メモリ使用量、ディスク使用量などの情報をリアルタイムで確認することで、システムのボトルネックを特定し、パフォーマンスを最適化するための対策を講じることができます。
問題をトラブルシューティングする:タスク管理を利用することで、システムの問題をトラブルシューティングすることができます。タスク管理では、システムのエラーメッセージやイベントログを詳細に確認することができます。また、タスク管理を利用することで、問題を引き起こしているタスクやプロセスを特定し、原因を解決するための対策を講じることができます。
システムのパフォーマンスを最適化する:タスク管理を利用することで、システムのパフォーマンスを最適化することができます。タスク管理では、スタートアップ プログラムやサービスを管理することができます。スタートアップ プログラムやサービスを無効にすることで、コンピュータの起動時間を短縮したり、システムのパフォーマンスを向上させたりすることができます。
よくある質問
タスク管理を起動できない場合はどうしたらよいですか?
タスク管理を起動できない場合は、以下のことを試してください。
「Office MS」!XP、2010、2013、2016、2019の基本機能と使い方! 「Ctrl」キー、「Shift」キー、「Esc」キーを同時に押します。
タスクバーの右端にある「タスクビュー」ボタンをクリックして「タスクマネージャー」を選択します。
「Windows」キーを押して「タスクマネージャー」と入力し、Enterキーを押します。
タスク管理でタスクを終了できない場合はどうしたらよいですか?
タスク管理でタスクを終了できない場合は、以下のことを試してください。
タスクを右クリックして「タスクの終了」を選択します。
キーボードの「Alt」キーを押しながら「F4」キーを押します。
コマンドプロンプトを開いて「taskkill /f /im
タスク管理でプロセスの優先度を変更できない場合はどうしたらよいですか?
タスク管理でプロセスの優先度を変更できない場合は、以下のことを試してください。
プロセスを右クリックして「優先度の設定」を選択します。
タスクバーの右端にある「詳細」ボタンをクリックして「優先度」列をクリックします。
コマンドプロンプトを開いて「priority
タスク管理でスタートアップ プログラムを管理できない場合はどうしたらよいですか?
タスク管理でスタートアップ プログラムを管理できない場合は、以下のことを試してください。
タスクバーの右端にある「詳細」ボタンをクリックして「スタートアップ」タブを選択します。
「スタートアップ」フォルダーを開きます(通常は、C:ProgramDataMicrosoftWindowsStart MenuProgramsStartupにあります)。
スタートアップ プログラムを右クリックして「削除」を選択します。
タスク管理でサービスを管理できない場合はどうしたらよいですか?
タスク管理でサービスを管理できない場合は、以下のことを試してください。
「Windows」キーを押して「サービス」と入力し、Enterキーを押します。
「サービス」ウィンドウで、管理したいサービスを右クリックして「プロパティ」を選択します。
「プロパティ」ウィンドウで、「スタートアップの種類」ドロップダウンリストから「無効」を選択して「OK」ボタンをクリックします。