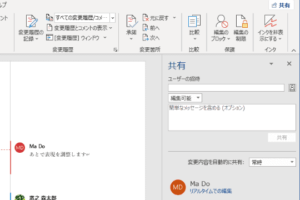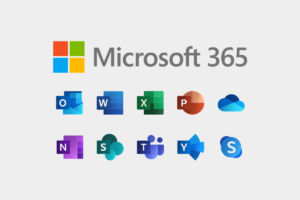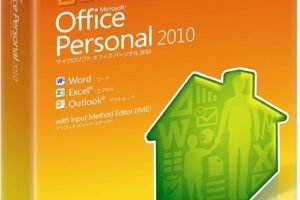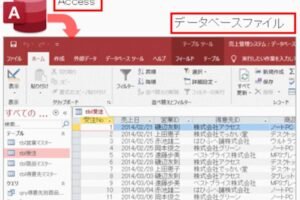サーフェス ペン

マイクロソフトのサーフェス ペンは、タッチスクリーンデバイスとシームレスに連携して、筆記や描画、ナビゲーションを容易にする、革新的なスタイラスです。直感的な機能と洗練された設計を備えたサーフェス ペンは、クリエイター、プロフェッショナル、学生にとって不可欠なツールとなっています。この記事では、サーフェス ペンの主要な機能、用途、そして現代のデジタルワークフローを向上させる方法について詳しく考察します。
サーフェス ペン: あなたの創造性を解き放つツール
サーフェス ペン: あなたの創造性を解き放つツール
1. サーフェス ペンの魅力
サーフェス ペンは、マイクロソフトのSurfaceシリーズデバイスで使用されるスタイラスペンです。精密な筆圧感知機能と傾き検知機能を備え、まるで紙に書くような自然な書き心地を実現します。
特徴
| 特徴 | 詳細 |
|---|---|
| 筆圧感知 | 1,024段階の筆圧感知により、線の太さや濃さを微妙に調整できます。 |
| 傾き検知 | ペンの傾きを感知し、線の角度や濃さを調整できます。 |
| 低遅延 | ペン先が画面に接触した瞬間に反応するため、スムーズな書き心地を実現します。 |
| 様々な用途 | 手書きメモ、イラスト、絵画、デザインなど、様々な用途に使用できます。 |
2. サーフェス ペンとSurface デバイスの連携
サーフェス ペンは、Surfaceシリーズデバイスとの連携が抜群です。Surface Pro、Surface Go、Surface Laptopなど、様々なデバイスで使用できます。
「マイクロソフト・マウス5000:高品質のワイヤレス・マウス」連携機能
| 機能 | 詳細 |
|---|---|
| 手書きメモ機能 | OneNoteなどのアプリで、手書きメモを取ったり、アイデアを書き留めたりできます。 |
| デジタルインク機能 | 様々なアプリで、手書きで文字を書いたり、図形を描いたりできます。 |
| ペン先カスタマイズ | ペン先を交換することで、用途に合わせて書き心地を調整できます。 |
3. サーフェス ペンの選び方
サーフェス ペンには、いくつかの種類があります。用途に合わせて最適なペンを選ぶことが重要です。
種類
| 種類 | 特徴 |
|---|---|
| Surface Pen | 標準的なサーフェス ペン。筆圧感知、傾き検知機能を備えています。 |
| Surface Slim Pen | Surface Pro 8、Surface Pro X、Surface Laptop Studioなどに付属するスタイラスペン。軽量で持ち運びやすく、傾き検知機能も備えています。 |
| Surface Pen 2 | Surface Pro 7、Surface Laptop 3などに付属するスタイラスペン。筆圧感知、傾き検知機能に加えて、消しゴム機能も備えています。 |
4. サーフェス ペンを使用するメリット
サーフェス ペンを使用することで、手書きの自然な操作感をデジタルの世界で実現できます。
メリット
| メリット | 詳細 |
|---|---|
| 創造性を刺激 | 手書きでアイデアを書き留めることで、創造性を刺激し、新しい発想を生み出すことができます。 |
| 効率的な作業 | デジタルインク機能により、手書きでメモを取ったり、書類に署名したりすることができます。 |
| 快適な操作性 | 紙に書くような自然な書き心地で、長時間使用しても疲れにくいです。 |
5. サーフェス ペンを使った活用事例
サーフェス ペンは、様々な場面で活用されています。
活用事例
| 用途 | 詳細 |
|---|---|
| デザイン | イラストレーターやフォトショップなどのソフトで、手書きで絵を描くことができます。 |
| プレゼンテーション | PowerPointなどのソフトで、手書きで図解や注釈を追加することができます。 |
| 教育 | 学生がノートを取ったり、宿題をしたりするのに役立ちます。 |
| ビジネス | 会議の議事録作成や書類への署名などに役立ちます。 |
サーフェス ペン: あなたの創造性を解き放つ、最高のデジタルペンの選び方
なぜiPhoneが日本で人気があるのでしょうか?サーフェス ペン: あなたの創造性を解き放つ、最高のデジタルペンの選び方
サーフェス ペンの魅力とは?
サーフェス ペンは、マイクロソフトのSurfaceシリーズのタブレットやノートPCのために設計された、高精度なデジタルペンです。その魅力は、まるで紙に書くような自然な書き心地と、デジタルならではの機能性を兼ね備えている点にあります。筆圧感知、傾き感知、そして豊富な機能により、絵を描く、メモを取る、書類に署名するなど、様々な用途において高い満足感を得ることができます。
サーフェス ペンはどんな人に最適?
サーフェス ペンは、クリエイティブな表現を追求するアーティスト、デザイナー、学生、ビジネスマンなど、幅広いユーザー層に最適です。絵画、イラスト、スケッチ、メモ、ノート、プレゼンテーション、署名など、様々なシーンで活躍します。
サーフェス ペンを選ぶポイント
サーフェス ペンを選ぶ際には、以下のポイントを参考にしましょう。
対応機種: すべてのSurfaceデバイスに対応しているわけではありません。お使いのデバイスに対応しているかを確認しましょう。
筆圧感知レベル: 筆圧感知レベルが高いほど、筆の強弱をより細かく表現することができます。
傾き感知: 筆の傾きを感知することで、線の太さを変えたり、影をつけたりすることができます。
ボタン機能: ボタンを押すことで、消去、戻る、進むなどの操作を行うことができます。
デザイン: 好みに合わせたデザインを選ぶことができます。
サーフェス ペンの使い方
サーフェス ペンは、Surfaceデバイスにペアリングするだけですぐに使用できます。ペン先を画面に近づけると、自動的に反応し、ペン先が画面に触れると、インクが流れ出します。また、ペン先の交換も簡単です。
サーフェス ペンの選び方
サーフェス ペンには、様々なモデルがあります。それぞれのモデルによって機能や価格が異なります。用途や予算に合わせて最適なモデルを選びましょう。
FAQ
Surfaceペンと互換性のあるデバイスは何ですか?
Surfaceペンは、ほとんどのSurfaceデバイスと互換性があります。ただし、デバイスとペンのモデルによっては、一部の機能が使用できない場合があります。互換性の詳細については、MicrosoftのWebサイトでご確認ください。
一般的な互換性のあるSurfaceデバイスは次のとおりです。
Surface Pro 3以降
Surface Laptop Studio
Surface Laptop Go
Surface Bookシリーズ
Surface Studioシリーズ
Surface Goシリーズ
互換性のあるペンモデルは次のとおりです。
Surfaceペン
Surfaceスリムペン
Surfaceペン2
機能の互換性
一部のSurfaceペン機能は、特定のデバイスとペンモデルの組み合わせでのみ使用できます。たとえば、傾き検知と触覚フィードバックは、すべてのSurfaceデバイスとペンモデルでサポートされているわけではありません。
Surfaceペンのペアリング方法は?
Surfaceペンをペアリングするには、次の手順に従います。
1. SurfaceデバイスでBluetoothがオンになっていることを確認します。
2. ペンの上部のボタンを数秒間押し続けます。LEDライトが点滅し始めたら、ペアリングモードになっています。
3. Surfaceデバイスで、[設定] > [デバイス] > [Bluetoothとその他のデバイス]の順に選択します。
4. [Bluetoothまたはその他のデバイスを追加する] > [Bluetooth]の順に選択します。
5. 利用可能なデバイスのリストから、Surfaceペンを選択します。
ペアリングが完了すると、Surfaceデバイスでペンを使用できるようになります。
Surfaceペンのバッテリー残量はどこで確認できますか?
Surfaceペンのバッテリー残量は、次の方法で確認できます。
Surfaceデバイス: [設定] > [デバイス] > [Bluetoothとその他のデバイス]の順に選択し、Surfaceペンを選択します。バッテリー残量がパーセンテージで表示されます。
一部のSurfaceペンモデル: ペン本体にLEDインジケーターがあり、バッテリー残量を示します。
Surfaceペンが正しく動作しません。どうすればよいですか?
Surfaceペンが正しく動作しない場合は、次のトラブルシューティング手順を試してください。
ペンのバッテリーを確認する: バッテリー残量が少なくなっている場合は、ペンを充電してください。
Bluetooth接続を確認する: ペンがSurfaceデバイスと正しくペアリングされていることを確認してください。
Surfaceデバイスを再起動する: 多くの場合、デバイスを再起動するだけで問題が解決します。
Surfaceペンドライバーを更新する: MicrosoftのWebサイトから最新のドライバーをダウンロードしてインストールします。
ペンの先端を交換する: ペン先が摩耗しているか破損している場合は、交換する必要があります。
これらの手順を試しても問題が解決しない場合は、Microsoftのサポートにお問い合わせください。