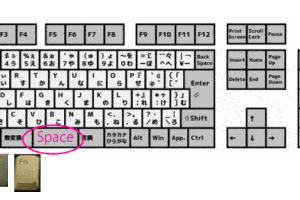デスクトップパソコンでキーボードの代わりになるものは?

「デスクトップパソコンのキーボード不要!?代わりに使える最新ギジェットやスマートテクノロジーを紹介します。」
「キーボードの代わりになるもの」探しに出かけます!デスクトップパソコンで、指を動かすよりもスマートフォンみたいにタップだけで操作できる未来はもうすぐ到来しますか?今回は、キーボードを置き換える新しいツールを探り、将来のパソコン操作を考えてみます。
デスクトップパソコンでキーボードの代わりになるものは?
デスクトップパソコンでキーボードの代わりになるものについて考えてみましょう。キーボードは、パソコンでの入力操作の中心的な役割を果たしていますが、代わりに使用することができるものは何ですか?
iPadのキーボードでローマ字入力に切り替えるには?音声入力技術
音声入力技術は、キーボードの代わりになる最も有望な技術の1つです。音声認識技術によって、ユーザーの音声を認識し、テキストに変換することができます。これにより、キーボードを使用しなくても、パソコンでの入力操作が可能になります。
タッチパネル
タッチパネルは、キーボードの代わりになるもう1つの選択肢です。タッチスクリーンを使用することで、キーボードを使用せずにパソコンでの入力操作が可能になります。
ジェスチャー認識
ジェスチャー認識は、キーボードの代わりになる技術の1つです。ジェスチャー認識技術によって、ユーザーのジェスチャーを認識し、パソコンでの入力操作が可能になります。
ブレイン・マシン・インターフェース
ブレイン・マシン・インターフェース(BMI)は、キーボードの代わりになる最も先進的な技術の1つです。脳波センサーを使用することで、ユーザーの脳波を認識し、パソコンでの入力操作が可能になります。
ノートパソコンは何年で壊れますか?眼球追跡技術
眼球追跡技術は、キーボードの代わりになる技術の1つです。眼球追跡センサーを使用することで、ユーザーの視線を追跡し、パソコンでの入力操作が可能になります。
| 技術 | 説明 |
|---|---|
| 音声入力技術 | 音声認識技術による入力操作 |
| タッチパネル | タッチスクリーンを使用した入力操作 |
| ジェスチャー認識 | ジェスチャー認識技術による入力操作 |
| ブレイン・マシン・インターフェース | 脳波センサーを使用した入力操作 |
| 眼球追跡技術 | 眼球追跡センサーを使用した入力操作 |
デスクトップパソコンでキーボードがないときはどうすればいいですか?
キーボードがない状態でデスクトップパソコンを使用する必要がある場合は、代替の入力方法を探す必要があります。以下は、キーボードがなくてもデスクトップパソコンを使用できる方法です。
オンラインキーボードを使用
オンラインキーボードは、ウェブブラウザー上で使用できる仮想キーボードです。Google日本語入力や、Microsoftのオンラインキーボードなど、多くのオンラインキーボードが提供されています。これらのオンラインキーボードを使用することで、キーボードがなくてもデスクトップパソコンを使用できるようになります。
- Google日本語入力を使用して、仮想キーボードで入力する
- Microsoftのオンラインキーボードを使用して、仮想キーボードで入力する
- 他のオンラインキーボードサービスを探し、仮想キーボードで入力する
タッチパネル入力
タッチパネル入力は、タッチパネルに対応したデスクトップパソコンを使用することで、キーボードがなくても入力できるようになります。タッチパネルの感度や精度を高めることで、よりスムーズな入力体験を実現できます。
- タッチパネルに対応したデスクトップパソコンを使用する
- タッチパネルの設定を調整して、感度や精度を高める
- タッチパネル入力の練習を続けることで、スキルアップする
音声入力
音声入力は、音声認識技術を使用して、口頭で入力することができます。Googleの音声入力や、Appleのディクテーションなど、多くの音声入力サービスが提供されています。これらの音声入力サービスを使用することで、キーボードがなくてもデスクトップパソコンを使用できるようになります。
- Googleの音声入力を使用して、音声で入力する
- Appleのディクテーションを使用して、音声で入力する
- 他の音声入力サービスを探し、音声で入力する
外部キーボードを借りる
外部キーボードを借りることで、キーボードがなくてもデスクトップパソコンを使用できるようになります。友人や、近くのコンピューター店などから、外部キーボードを借りることができます。
- 友人から外部キーボードを借りる
- 近くのコンピューター店から外部キーボードを借りる
- インターネット上で外部キーボードを探し、借りる
キーボードを購入
最後には、キーボードを購入することで、キーボードがなくてもデスクトップパソコンを使用できるようになります。新しいキーボードを購入することで、快適な入力体験を実現できます。
- 新しいキーボードを購入する
- 古いキーボードを修理する
- 中古キーボードを購入する
デスクトップパソコンでキーボード操作をするにはどうすればいいですか?
デスクトップパソコンでキーボード操作をするためには、まずキーボードの基本的な操作方法を理解する必要があります。キーボードのキー配置やショートカットキーなどを理解することで、効率的に作業することができます。
キーボードの基本的な操作方法
キーボードの基本的な操作方法として、テンキー操作やアルファベットキー操作、ファンクションキー操作などがあります。
- テンキー操作:数字や記号の入力に使用
- アルファベットキー操作:文字の入力に使用
- ファンクションキー操作:ショートカットキーとして使用
ショートカットキーの活用
ショートカットキーを活用することで、作業効率を向上させることができます。CTR+C、CTR+V、CTR+Zなどの基本的なショートカットキーを覚えることで、作業時間を短縮することができます。
- CTR+C:コピー
- CTR+V:ペースト
- CTR+Z:アンドゥ
キーボードのカスタマイズ
キーボードのカスタマイズを行うことで、作業効率を向上させることができます。キーボードショートカットの登録やキーマップの変更を行うことで、作業環境を最適化することができます。
- キーボードショートカットの登録:頻繁に使用するショートカットキーの登録
- キーマップの変更:キーボードのキー配置を変更
キーボード操作の高速化
キーボード操作を高速化するためには、キーボードのキーストロークを減らすことが有効です。タッチタイピングなどのキーボード操作技術を学ぶことで、作業速度を向上させることができます。
- タッチタイピング:指先に重点を置いてタイピングする技術
- キーボードのキーストロークの減少:不要なキーの入力を減らす
キーボード操作の標準化
キーボード操作を標準化することで、作業効率を向上させることができます。キーボード操作の標準化を行うことで、作業環境を統一化することができます。
- キーボード操作の標準化:作業環境の統一化
- キーボード操作のガイドラインの作成:キーボード操作のルールを定める
WindowsのPIN入力はマウスでできますか?
Windows 10以降では、PINコードの入力にマウスを使用することはできません。セキュリティーの観点から、キーボード入力が推奨されています。
WindowsのPIN入力の制限
WindowsのPIN入力には、セキュリティーの観点から、制限が設けられています。
- マウスによる入力はできない
- キーボード入力に限定
- 自動ログイン不可
マウスによるPIN入力のリスク
マウスによるPIN入力は、キー・ロガー・マルウェアの被害を受けるリスクがあります。
- マウスの動きを追跡するマルウェア
- キーストロークを盗聴するマルウェア
- パスワードの漏洩リスク
Windowsの PINコードのセキュリティー
WindowsのPINコードは、強力な暗号化技術を使用してセキュリティーを確保しています。
- 業界標準の暗号化技術
- パスワードの暗号化
- アクセス制御の強化
代替のログイン方法
WindowsのPINコード入力に代わるログイン方法として、顔認証や指紋認証を使用することができます。
- 顔認証のセキュリティー
- 指紋認証のセキュリティー
- 多要素認証
企業でのセキュリティー対策
企業でのセキュリティー対策として、マルウェア対策ソフトウェアの導入やセキュリティー・アップデートの実施が推奨されます。
- マルウェア対策ソフトウェアの導入
- セキュリティー・アップデートの実施
- 従業員のセキュリティー・アウェアネス
デスクトップのキーボードの設定はどうすればいいですか?
デスクトップのキーボードの設定を行うには、まずは基本的な設定を行う必要があります。キーボードのレイアウトを選択することで、入力の効率アップや作業のスピードアップを期待できます。
キーボードのレイアウトの選択
一般的には、QWERTYキーボードや日本語キーボードが一般的です。ただし、ergonomicキーボードやDvorakキーボードなどの選択肢もあります。選択するキーボードのレイアウトは、個人の入力スタイルや体型によって異なります。
ショートカットキーを設定する
ショートカットキーは、作業の効率化に役立つ機能です。頻繁に使用するコマンドをショートカットキーに設定することで、時間的にもスペース的にも節約できます。例えば、UndoやRedo、CopyやPasteなど、頻繁に使用するコマンドをショートカットキーに設定することができます。
キーボードの repeat rate を設定する
キーボードのrepeat rateは、キーを長押ししたときの反応速度を設定します。repeat rate を適切に設定することで、作業のスピードアップや誤入力の防止を期待できます。
キーボードのLanguage Input を設定する
キーボードのLanguage Input は、入力言語を選択する機能です。Language Input を適切に設定することで、異なる言語での入力がスムーズに行えます。
キーボードのアクセシビリティーを設定する
キーボードのアクセシビリティーは、障がい者向けの設定です。アクセシビリティーの設定を行うことで、身体的制約がある人々にも操作性を提供できます。例えば、キーボードの反応速度やキー押さえ時間を調整することができます。