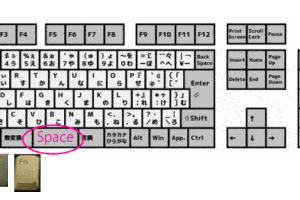ノートパソコンでマウスがない時はどうすればいいですか?

ノートパソコンのマウスがなくても大丈夫!代替案を紹介します。タッチパッドやタッチスクリーン、外部マウスの接続など、便利な方法をまとめてみました。
「ノートパソコンでマウスがない!そんな時、パニックになる前に、冷静に考えましょう。マウスなしでもパソコンを使える方法を紹介します。今回は、ノートパソコンでマウスがない時の対処法を紹介します。」
ノートパソコンでマウスがない時はどうすればいいですか?
ノートパソコンでマウスがない時は、作業効率が落ちてしまうことがあります。しかし、マウスがない状態でも、まだ使える方法はいくつかあります。
パソコン 電源つかない windowsまず、タッチパッドを使用することができます。タッチパッドは、ノートパソコンのキーボードに内蔵されており、マウスの代わりに使用することができます。タッチパッドを使用するには、まず設定画面に移動し、「マウス」の設定を開き、「タッチパッド」を有効にする必要があります。
キーボードでの操作
マウスがない状態でも、キーボードを使用して操作することができます。Windowsの場合、「Win + E」を押すことで、エクスプローラーが開き、ファイルを操作することができます。また、「Alt + Tab」を押すことで、現在開いているウィンドウを切り替えることができます。
タッチパッドの操作
タッチパッドを使用するには、指でタッチパッドを操作する必要があります。基本的には、マウスと同じように動作します。ただし、マウスとは異なり、タッチパッドは指で操作するため、慣れが必要です。
外部マウスの購入
マウスがない状態では、外部マウスを購入することもできます。外部マウスは、USBやBluetoothで接続することができます。購入する際には、ノートパソコンとの互換性を確認する必要があります。
タッチパッドの設定
タッチパッドの設定を行うことで、マウスの代わりに使用することができます。設定画面に移動し、「マウス」の設定を開き、「タッチパッド」を有効にします。また、「タッチパッドの感度」や「タッチパッドのスクロール」などの設定も行うことができます。
代替マウスの使用
マウスがない状態では、代替マウスを使用することもできます。例えば、トラックボールやタッチスティックなどの代替マウスを使用することができます。これらの代替マウスは、マウスの代わりに使用することができます。
| 代替マウス | 特徴 |
|---|---|
| トラックボール | 球状の感度高く、マウスの代わりに使用することができます。 |
| タッチスティック | スティック状の感度高く、マウスの代わりに使用することができます。 |
注意: マウスがない状態では、作業効率が落ちてしまうことがあります。マウスを購入するか、代替マウスを使用することをおすすめします。
ノートパソコンでマウスの代わりになるものは何ですか?
ノートパソコンでマウスの代わりになるものは、タッチパッドやポインティングスティック、トラックポイントなどがあります。これらのデバイスは、マウスの代わりとしてノートパソコンで使用することができます。
タッチパッドの利点
タッチパッドは、ノートパソコンのキーボードに統合されており、操作性が高く、スペースを節約できます。
- 操作性が高く、簡単に操作できます。
- スペースを節約できます。
- マウスを使用する必要がありません。
ポインティングスティックの特徴
ポインティングスティックは、ノートパソコンのキーボードに統合された小型のスティック型デバイスです。
- 小型で、スペースを節約できます。
- 操作性が高く、簡単に操作できます。
- マウスの代わりとして広く使用されています
トラックポイントのメリット
トラックポイントは、ノートパソコンのキーボードに統合された小型のボール型デバイスです。
- 操作性が高く、簡単に操作できます。
- 高精度のカーソル操作が可能です
- スペースを節約できます。
マウスレスの生活
マウスレスの生活では、マウスを使用せずにノートパソコンを操作することができます。
- マウスの代わりとなるデバイスを使用することができます
- スペースを節約できます。
- 操作性が高く、簡単に操作できます。
将来のマウスレス技術
将来のマウスレス技術では、 ジェスチャー認識や音声認識技術 が活用される予定です。
- ジェスチャー認識技術を使用して、マウスレス操作を実現します。
- 音声認識技術を使用して、マウスレス操作を実現します。
- 新しいマウスレス技術が登場します
ノートパソコンでマウスなしで操作する方法は?
ノートパソコンでマウスなしで操作する方法は、主要的にキーボードショートカットを使用することです。キーボードショートカットは、WindowsやmacOSなどのオペレーティングシステムで提供されている機能です。
キーボードショートカットの設定
キーボードショートカットを設定するには、オペレーティングシステムの設定画面から行うことができます。
- Windowsの場合、スタートメニューから「PC設定」を選択し、「デバイス」をクリックして、「マウスとタッチパッド」を選択します。
- macOSの場合、Appleメニューから「システム環境設定」を選択し、「トラックパッド」を選択します。
- 設定画面で、マウスの代わりにキーボードショートカットを設定することができます。
主要なキーボードショートカット
移動や選択:
- ↑:カーソルを上に移動
- ↓:カーソルを下に移動
- ←:カーソルを左に移動
- →:カーソルを右に移動
- Home:カーソルを行頭に移動
- End:カーソルを行末に移動
ウィンドウ操作
ウィンドウの操作:
- Win + ↑:ウィンドウを最大化
- Win + ↓:ウィンドウを元に戻す
- Win + ←:ウィンドウを左半分に移動
- Win + →:ウィンドウを右半分に移動
タスクの操作
タスクの切り替え:
- Alt + Tab:ウィンドウを切り替える
- Alt + F4:ウィンドウを閉じる
- Shift + Delete:タスクマネージャを開く
アクセシビリティの機能
アクセシビリティの機能:
- Windowsキー + ‘+’:ズームイン
- Windowsキー + ‘-‘:ズームアウト
- Alt + F1:ヘルプを開く
ノートパソコンで矢印を出すには?
ノートパソコンで矢印を出すには、基本的にはキーボードの「Fn」キーと矢印キーの同時押し-downで矢印が出ます。ただし、機種によっては異なる場合もあります。
矢印キーの場所
矢印キーは、キーボードの右側にあることが多く、↑↓←→の4つの矢印が並んでいます。ただし、機種によっては異なる配置になっている場合もあります。
Fnキーとの同時押し-down
Fnキーと矢印キーの同時押し-downで矢印が出ます。例えば、↑矢印を出すには、Fnキーと↑キーを同時に押し-downします。同様に、↓矢印を出すには、Fnキーと↓キーを同時に押し-downします。
矢印の種類
矢印には、↑↓←→の4つの基本的な矢印の他に、↔↕↙↘などの矢印もあります。
- ↑矢印:上向き矢印
- ↓矢印:下向き矢印
- ←矢印:左向き矢印
- →矢印:右向き矢印
- ↔矢印:水平矢印
- ↕矢印:垂直矢印
矢印の使用例
矢印は、プレゼンテーションや文書、スプレッドシートなど、様々なドキュメントで使用されます。
- プレゼンテーションでの矢印:プレゼンテーションで矢印を使用して、情報を視覚的に表現します。
- 文書での矢印:文書で矢印を使用して、指示や注意を示します。
- スプレッドシートでの矢印:スプレッドシートで矢印を使用して、データの関係を示します。
その他の矢印入力方法
Altコードを使用して矢印を入力する方法もあります。例えば、↑矢印を出すには、Alt + 24を入力します。
- ↑矢印:Alt + 24
- ↓矢印:Alt + 25
- ←矢印:Alt + 27
- →矢印:Alt + 26
マウスがない時の右クリックはどうやってやるの?
マウスがなくても、右クリックは可能です。以下はその方法です。
キーボードショートカット
キーボードショートカットを使用することで、マウスがない場合でも右クリックを実現できます。Windowsの場合、Shift+F10を押すことで、右クリックメニューを開くことができます。一方、Macの場合、Control+クリックで右クリックメニューを開くことができます。
タッチパッドのジェスチャー
最新のタッチパッドでは、ジェスチャーを使用して右クリックを実現できます。2本指でタップすることで、右クリックメニューを開くことができます。
外部デバイス
マウス以外の外部デバイス、例えば、トラックボールやポインティングスティックを使用することで、マウスがない場合でも右クリックを実現できます。
タッチスクリーン
タッチスクリーンの場合、長押しすることで、右クリックメニューを開くことができます。
アクセシビリティーフィーチャー
アクセシビリティーフィーチャーを使用することで、マウスがない場合でも右クリックを実現できます。Windowsのナラティブアクセスや、MacのVoiceOverなどのアクセシビリティーフィーチャーを使用することで、右クリックメニューを開くことができます。