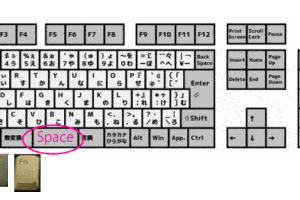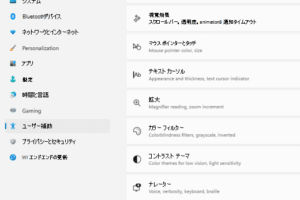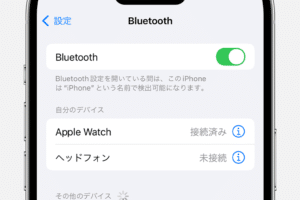マウスの左クリックはキーボードでどうやるの?

「マウスの左クリックをキーボードで実現する方法を紹介します。パソコン操作を効率化するためのTipsを掲載しています。」
「マウスの左クリックはキーボードでどうやるの?』コンピューター利用者の常識というには程遠い、しかし実は簡単な操作に秘められた便利なテクニックが存在することを知っていますか?」
マウスの左クリックはキーボードでどうやるの?
マウスの左クリックは、コンピューターの利用において非常に重要な操作の一つです。しかしながら、マウスを使用できない状況に陥った場合、どうやって左クリックを実現するのかを考える必要があります。その答えは、キーボードを使用することです。この記事では、マウスの左クリックをキーボードで実現する方法を紹介します。
Windowsでの左クリック
Windowsでは、左クリックをキーボードで実現する方法はいくつかあります。まず、Windowsの標準キーボードショートカットであるAlt + 左クリックを使用する方法があります。他には、 SPACE キーを押すことで左クリックを実現する方法もあります。
| キーボードショートカット | 機能 |
|---|---|
| Alt + 左クリック | 左クリック |
| SPACE | 左クリック |
Macでの左クリック
Macでは、キーボードを使用して左クリックを実現する方法が異なります。まず、Command + 左クリックを使用する方法があります。他には、 Fn + 左クリックを使用する方法もあります。
| キーボードショートカット | 機能 |
|---|---|
| Command + 左クリック | 左クリック |
| Fn + 左クリック | 左クリック |
ブラウザでの左クリック
ブラウザでは、キーボードを使用して左クリックを実現する方法が存在します。例えば、F2キーを押すことで、リンクやボタンを左クリックすることができます。
| キーボードショートカット | 機能 |
|---|---|
| F2 | 左クリック |
ゲームでの左クリック
ゲームでは、キーボードを使用して左クリックを実現する方法が異なります。例えば、左Shiftキーを押すことで、左クリックを実現することができます。
| キーボードショートカット | 機能 |
|---|---|
| 左Shift | 左クリック |
アクセシビリティーでの左クリック
アクセシビリティーの観点からは、キーボードを使用して左クリックを実現する方法が重要です。例えば、Left Alt + 左クリックを使用する方法があります。
| キーボードショートカット | 機能 |
|---|---|
| Left Alt + 左クリック | 左クリック |
キーボードで左クリックの代わりになるキーは?
キーボードで左クリックの代わりになるキーは、Ctrl + 左クリックやShift + 左クリックです。これらのキー操作により、マウスの左クリック操作をキーボードで実現することができます。
キーボードショートカットの利点
キーボードショートカットを使用することで、仕事の効率化や作業の速度向上が期待できます。
- 時間の節約
- 作業の効率化
- スタミナの向上
左クリックの代わりになる他のキー
左クリックの代わりになる他のキーとして、SpaceやEnterキーも使用できます。これらのキーを使用することで、マウスの左クリック操作をキーボードで実現することができます。
- Spaceキー
- Enterキー
キーボード操作のTips
キーボード操作をより効率的に行うためには、以下のようなTipsを覚えておく必要があります。
- キーボードショートカットの覚え方
- キーボードの設定のカスタマイズ
- キーボード操作の練習
マウスの代わりになる他のデバイス
マウスの代わりになる他のデバイスとして、タッチパネルやトラックパッドなどがあります。これらのデバイスを使用することで、マウスの左クリック操作を実現することができます。
- タッチパネル
- トラックパッド
キーボード操作の利点
キーボード操作には、以下のような利点があります。
- 時間の節約
- 作業の効率化
- スタミナの向上
マウスなしのWindowsで左クリックするには?
マウスなしのWindowsで左クリックするには、複数の方法があります。
キーボードショートカットを使用する
キーボードショートカットを使用することで、マウスなしで左クリックすることができます。Alt + 左クリックのショートカットを使用することで、左クリックと同じ動作を実現できます。このショートカットは、Windowsの標準機能であり、設定なしで使用できます。
タッチパッドを使用する
タッチパッドを搭載したノートパソコンの場合は、タッチパッドを使用することで、マウスなしで左クリックすることができます。タッチパッドの一点タップで左クリックと同じ動作を実現できます。
タッチスクリーンを使用する
タッチスクリーン搭載のデバイスの場合は、タッチスクリーンを使用することで、マウスなしで左クリックすることができます。スクリーンタップで左クリックと同じ動作を実現できます。
Accessibility機能を使用する
WindowsのAccessibility機能を使用することで、マウスなしで左クリックすることができます。Mouse Keys機能を使用することで、キーボードのヌメラティックキーパッドを使用してマウスカーソルを移動し、左クリックすることができます。
外部デバイスを使用する
外部デバイスとして、マウス代替デバイスを使用することで、マウスなしで左クリックすることができます。トラックポイントやスティックポインターなどを使用することで、マウスなしで左クリックすることができます。
キーボードでクリックする方法は?
キーボードでクリックする方法は、主にマウスの代わりにキーボードショートカットを使用することです。これにより、マウスを使用せずにクリック操作を行うことができます。
キーボードショートカットの利点
キーボードショートカットを使用することで、マウスの操作を省くことができます。作業効率の向上や、マウスによる疲労の軽減など、様々な利点があります。
キーボードでクリックする基本的な方法
キーボードでクリックする基本的な方法は、SpaceキーやEnterキーを使用することです。Spaceキーを押すことで、ボタンやリンクをクリックすることができます。また、Enterキーを押すことで、フォームの送信や、ボタンでのクリックを行うことができます。
キーボードショートカットの設定
キーボードショートカットの設定を行うことで、自分の好きなショートカットキーを設定することができます。ショートカットキーの設定を行うことで、作業効率の向上や、マウスの操作を省くことができます。
キーボードでクリックするためのTips
キーボードでクリックするためのTipsとして、
- ショートカットキーを設定する
- キーボードのレイアウトを覚える
- 練習して、マウスを使わなくなる
などがあります。
キーボードでクリックするためのアクセシビリティ
キーボードでクリックするアクセシビリティとして、身体的制限がある人や、視覚的に不自由な人などのためのアクセシビリティが高まることです。キーボードでのクリックにより、より多くの人が情報化社会に参加できるようになります。
マウスのCtrlキーと左クリックで何ができますか?
マウスのCtrlキーと左クリックは、コンピューターでの作業効率を向上させるための非常に便利なショートカットキーです。この操作で、様々なタスクを効率的に実現することができます。
コピーとペースト
マウスのCtrlキーと左クリックを使用することで、選択されたテキストや画像を簡単にコピーし、別の場所にペーストすることができます。
- 選択されたテキストや画像をCtrlキーを押しながら左クリックし、マークを付ける。
- マークされたテキストや画像をCtrl+Cキーでコピーする。
- ペーストしたい場所に移動し、Ctrl+Vキーでペーストする。
リンクの開き方
マウスのCtrlキーと左クリックを使用することで、リンクを新しいタブやウィンドウで開くことができます。
- リンクの上にマウスを移動し、Ctrlキーを押しながら左クリックする。
- リンクが新しいタブやウィンドウで開きます。
画像の保存
マウスのCtrlキーと左クリックを使用することで、画像を簡単に保存することができます。
- 画像の上にマウスを移動し、Ctrlキーを押しながら左クリックする。
- 「保存」を選択し、画像を保存する。
テキストの選択
マウスのCtrlキーと左クリックを使用することで、テキストを簡単に選択することができます。
- テキストの上にマウスを移動し、Ctrlキーを押しながら左クリックする。
- 選択されたテキストをコピーやペーストすることができます。
便利なショートカット
マウスのCtrlキーと左クリックを使用することで、他の便利なショートカットキーを実現することができます。
- Ctrl+Zキー:アンドゥ(やり直し)
- Ctrl+Aキー:すべて選択
- Ctrl+Nキー:新しいウィンドウ