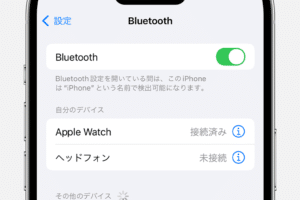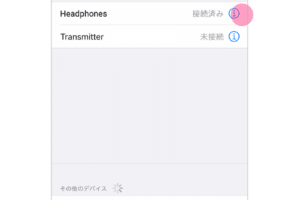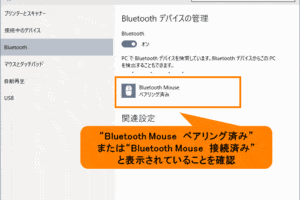Bluetoothキーボードの繋ぎ方は?

「BluetoothキーボードをPCに繋ぐ方法をわかりやすく紹介!設定の順序やトラブルシューティングのヒントも含め、スムーズな接続を実現します!」
「Bluetoothキーボードが普及し始めた今日、接続方法を知らないと使えません。設定の手順を誤るとパソコンとの繋ぎ方に失敗してしまう恐れがあります。本稿では、Bluetoothキーボードの繋ぎ方を簡単に解説します」。
Bluetoothキーボードの繋ぎ方は?
Bluetoothキーボードは、Bluetooth技術を使用してコンピューターに接続するキーボードです。その繋ぎ方は簡単です。まず、コンピューターにBluetoothドライバーをインストールしておく必要があります。その後、Bluetoothキーボードをオンにして、コンピューターにペアリングする必要があります。
Windows11でBluetoothが表示されないのはなぜですか?Bluetoothキーボードの接続方法
Bluetoothキーボードをコンピューターに接続するために必要なステップは、以下の通りです。
1. コンピューターにBluetoothドライバーをインストールする
2. Bluetoothキーボードをオンにする
3. コンピューターにBluetoothキーボードを検出させる
4. コンピューターにパスワードを入力して、ペアリングする
| ステップ | 説明 |
|---|---|
| 1 | コンピューターにBluetoothドライバーをインストールする |
| 2 | Bluetoothキーボードをオンにする |
| 3 | コンピューターにBluetoothキーボードを検出させる |
| 4 | コンピューターにパスワードを入力して、ペアリングする |
Bluetoothキーボードの利点
Bluetoothキーボードの利点は、以下の通りです。無線接続により、ケーブルを必要とせず、自由に移動できます。また、小型軽量なデザインにより、持ち運びが容易です。
Bluetoothキーボードのトラブルシュート
Bluetoothキーボードのトラブルシュートとして、以下の点を確認してください。
Bluetoothドライバーがインストールされているか
Bluetoothキーボードがオンになっているか
コンピューターにBluetoothキーボードが検出されているか
Bluetoothキーボードのセキュリティー
Bluetoothキーボードのセキュリティーとして、以下の点を考慮してください。パスワードを設定することで、不正アクセスを防ぐことができます。また、暗号化により、データを保護することができます。
Bluetoothキーボードの将来
Bluetoothキーボードの将来として、以下の点が期待されます。高速化されたBluetooth技術により、より高速なデータ転送が期待されます。また、小型化されたデザインにより、より便利な携帯性が期待されます。
Bluetoothキーボードのペアリングのやり方は?
Bluetoothキーボードのペアリングのやり方は、以下の手順に従って行います。
Bluetoothキーボードの準備
Bluetoothキーボードをペアリングするため、まずはキーボードの電源をオンにし、Bluetoothモードに入ります。キーボードがBluetoothモードになっていないとペアリングできません。次に、スマートフォンやパソコンなどのデバイスに移動し、Bluetooth設定を開きます。
デバイスのBluetooth設定
デバイスのBluetooth設定を開き、新しいデバイスの検索を開始します。デバイスがキーボードを検出したら、ペアリングの許可を求めるダイアログが表示されます。このダイアログで、キーボードの名前を選択し、ペアリングの許可を選択します。
キーボードのペアリング
キーボードがデバイスにペアリングされると、キーボードのLEDライトが点滅します。この状態では、キーボードがデバイスとペアリングされています。次に、キーボードを使用してテキストを入力できるようになります。
トラブルシューティング
キーボードがペアリングされない場合は、以下のチェックリストを確認してください。
- キーボードの電源がオンになっているか
- デバイスのBluetooth設定がオンになっているか
- キーボードがデバイスの近くにあるか
ペアリングの解除
キーボードとデバイスのペアリングを解除する場合は、デバイスのBluetooth設定を開き、ペアリング中のデバイスの一覧からキーボードを選択し、ペアリング解除を選択します。ペアリングが解除されると、キーボードのLEDライトが消灯します。
パソコンにBluetoothキーボードを繋げる方法は?
パソコンにBluetoothキーボードを繋げる方法は、以下の手順で実現できます。
Bluetoothキーボードの準備
パソコンにBluetoothキーボードを繋げるには、まずBluetoothキーボードを準備する必要があります。Bluetoothキーボードを購入するか、既に所有している場合は、バッテリーを充電しておく必要があります。また、Bluetoothキーボードのマニュアルを読んで、設定方法を確認しておく必要があります。
パソコンのBluetooth設定
次に、パソコンのBluetooth設定を開きます。Windowsの場合は、スタートメニューから「デバイスとプリンター」を選択し、「Bluetooth」タブを開きます。Macの場合は、システム環境設定から「Bluetooth」タブを開きます。Bluetooth設定で、「キーボード」や「マウス」などのデバイスを探して、「ペアリング」ボタンをクリックします。
Bluetoothキーボードのペアリング
Bluetoothキーボードをパソコンにペアリングするには、Bluetoothキーボードの電源を入れて、パソコンに近づける必要があります。パソコンがBluetoothキーボードを検出すると、「キーボード」というデバイス名で表示されます。パソコンに表示されたデバイス名を選択し、「ペアリング」ボタンをクリックします。
Bluetoothキーボードの設定
Bluetoothキーボードをパソコンに繋げたら、設定する必要があります。キーボードの設定では、「キーボードレイアウト」や「 Repeat Delay」などの項目を設定する必要があります。設定方法は、Bluetoothキーボードのマニュアルを参照してください。
トラブルシューティング
Bluetoothキーボードを繋げた後、問題が起こる場合があります。まず、Bluetoothキーボードの電源を切って、再度入れてみてください。また、パソコンのBluetooth設定を確認し、Bluetoothキーボードのペアリングを再度行う必要があります。
- Bluetoothキーボードの電源を切る
- パソコンのBluetooth設定を開く
- Bluetoothキーボードを再度ペアリングする
キーボードでBluetoothをオンにするには?
キーボードでBluetoothをオンにするには、まず、キーボードの設定画面を開き、「Bluetooth」或いは「無線」などの項目を探し、オンにする必要があります。また、一部のキーボードでは、Fnキーと他のキーを同時に押すことでBluetoothをオンにすることができます。キーボードのマニュアルを参照し、具体的な操作方法を確認しておく必要があります。
キーボードの設定画面を開く方法
キーボードの設定画面を開くには、一般的に以下の手順を踏みます。
- キーボードの設定ボタンを探し、クリックします。
- 設定画面が開き、「Bluetooth」或いは「無線」などの項目を探します。
- Bluetoothをオンにするには、スイッチやチェックボックスをオンにします。
Fnキーと他のキーの同時押し方法
一部のキーボードでは、Fnキーと他のキーを同時に押すことでBluetoothをオンにすることができます。
- Fnキーと、F1〜F12のいずれかのキーを同時に押します。
- Fnキーと、 NumLk や ScrollLk などのキーを同時に押します。
- キーボードのマニュアルを参照し、具体的な操作方法を確認しておく必要があります。
Bluetoothの設定が完了したら
Bluetoothの設定が完了したら、パソコンやスマートフォンなど、Bluetoothに対応したデバイスとのペアリングを行う必要があります。
- パソコンやスマートフォンなど、Bluetoothに対応したデバイスにキーボードをペアリングします。
- ペアリングが完了したら、キーボードを使用することができます。
- Bluetoothの設定を忘れないでおく必要があります。
トラブルシューティング
Bluetoothの設定に問題が生じた場合は、以下の対処方法を試みてください。
- キーボードの電池を交換または充電します。
- キーボードとデバイスとの距離を短くします。
- キーボードの設定をリセットします。
キーボードのBluetooth機能の注意点
キーボードのBluetooth機能を使用するには、以下の点に注意する必要があります。
- キーボードの電池寿命を考慮する必要があります。
- キーボードとデバイスとの距離が遠いと、接続が不安定になる可能性があります。
- キーボードのBluetooth機能を使用するには、デバイスがBluetoothに対応している必要があります。
Bluetoothキーボードで@が打てないのはなぜですか?
Bluetoothキーボードでは、@キーの入力ができない場合、次のような理由が考えられます。
キーボードの設定の問題
キーボードの設定が不適切な場合、@キーの入力ができないことがあります。キーボードの言語設定が英語以外の言語に設定されている場合、@キーの入力ができないことがあります。そのため、キーボードの設定を確認し、適切な言語設定に変更する必要があります。
- キーボードの設定を確認する
- 言語設定を英語に変更する
- キーボードの設定を保存する
Bluetooth接続の問題
Bluetooth接続に問題がある場合、キーボードの入力ができないことがあります。Bluetooth接続が不安定な場合、キーボードの入力ができないことがあります。そのため、Bluetooth接続を確認し、再接続する必要があります。
- Bluetooth接続を確認する
- Bluetooth接続を再接続する
- キーボードの入力テストを行う
ドライバーの問題
ドライバーの問題がある場合、キーボードの入力ができないことがあります。ドライバーが古くなっている場合、キーボードの入力ができないことがあります。そのため、ドライバーを更新する必要があります。
- ドライバーを確認する
- ドライバーを更新する
- キーボードの入力テストを行う
キーボードのハードウェアの問題
キーボードのハードウェアに問題がある場合、@キーの入力ができないことがあります。キーボードのハードウェアに故障がある場合、@キーの入力ができないことがあります。そのため、キーボードを交換する必要があります。
- キーボードのハードウェアを確認する
- キーボードを交換する
- 新しいキーボードの入力テストを行う
システムの問題
システムに問題がある場合、キーボードの入力ができないことがあります。システムの設定が不適切な場合、キーボードの入力ができないことがあります。そのため、システムの設定を確認し、適切な設定にする必要があります。
- システムの設定を確認する
- システムの設定を適切にする
- キーボードの入力テストを行う