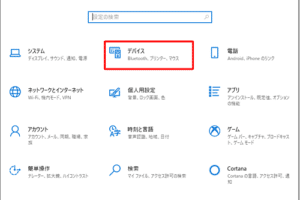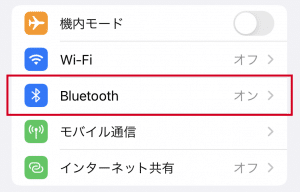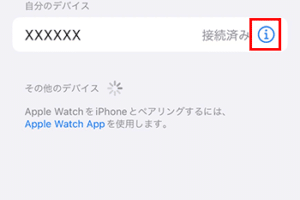Microsoft マウスのペアリング方法は?

「Microsoftマウスのペアリング方法をわかりやすく解説!Bluetoothやワイヤレスマウスの設定方法を一步ごとに紹介します。」
「マウスのペアリングがうまくいかないという経験は誰にもある。Microsoft マウスのペアリング方法をわかりやすく解説します。Bluetoothやワイヤレスマウスの設定方法から、トラブルシューティングまでを網羅したガイドをご用意しました。」
Microsoft マウスのペアリング方法は?
Microsoft マウスのペアリング方法は、ユーザーがBluetooth や無線マウスを使用する際に必要な手順です。この方法は、マウスとコンピューターとの接続や、設定の変更を行うために必要です。
パソコン windows 確認Bluetooth マウスのペアリング方法
Bluetooth マウスをペアリングするには、以下の手順を踏みます。
1. コンピューターにBluetooth アダプターを接続します。
2. マウスの電源をオンにします。
3. コンピューターでBluetooth 設定を開き、マウスを検出します。
4. マウスを選択し、ペアリングを開始します。
5. 認証コードを入力し、ペアリングを完了します。
| 手順 | 内容 |
|---|---|
| 1 | コンピューターにBluetooth アダプターを接続 |
| 2 | マウスの電源をオンにする |
| 3 | コンピューターでBluetooth 設定を開く |
| 4 | マウスを選択し、ペアリングを開始する |
| 5 | 認証コードを入力し、ペアリングを完了する |
無線マウスのペアリング方法
無線マウスをペアリングするには、以下の手順を踏みます。
1. コンピューターに無線アダプターを接続します。
2. マウスの電源をオンにします。
3. コンピューターで無線設定を開き、マウスを検出します。
4. マウスを選択し、ペアリングを開始します。
5. 認証コードを入力し、ペアリングを完了します。
注意:無線マウスは、コンピューターの無線アダプターに対応している必要があります。
マウスの設定変更
マウスの設定を変更するには、以下の手順を踏みます。
1. コンピューターでマウスの設定を開きます。
2. マウスの設定を変更します。
3. 変更した設定を保存します。
注意:マウスの設定変更には、管理者権限が必要です。
ペアリングエラーの解消方法
ペアリングエラーが発生した場合は、以下の手順を踏みます。
1. マウスの電源をオフにし、再度オンにします。
2. コンピューターでのペアリング設定をリセットします。
3. マウスを再度ペアリングします。
注意:ペアリングエラーが解消しない場合は、コンピューターの設定を確認してください。
マウスのトラブルシューティング
マウスのトラブルシューティングを行うには、以下の手順を踏みます。
1. マウスの電源をチェックします。
2. コンピューターの設定をチェックします。
3. マウスのドライバーを更新します。
注意:マウスのトラブルシューティングには、コンピューターの設定を確認してください。
Microsoft マウス ペアリングボタン どこ?
Microsoft マウスのペアリングボタンは、通常、マウスの底面や側面にある小さなボタンです。このボタンを押すと、マウスがペアリングモードになり、コンピューターとの接続準備が整います。
ペアリングボタンの位置
マウスの形状や型番によって、ペアリングボタンの位置は異なります。一般的には、マウスの底面中央や側面にある小さなボタンです。
- マウスの底面中央にあります。
- マウスの側面にある小さなスリット裏側にあります。
- マウスのバッテリーの近くにあります。
ペアリングボタンの役割
ペアリングボタンは、マウスとコンピューターの接続を可能にします。このボタンを押すと、マウスがペアリングモードになり、コンピューターとの接続準備が整います。
- マウスとコンピューターのペアリングを実現します。
- マウスの電源をオンにします。
- コンピューターとの接続を確立します。
ペアリングボタンを押すと何が起こるのか
ペアリングボタンを押すと、マウスがペアリングモードになり、コンピューターとの接続準備が整います。この状態では、マウスはコンピューターに認識され、データのやりとりが可能になります。
- マウスがペアリングモードになります。
- コンピューターがマウスを認識します。
- データのやりとりが可能になります。
ペアリングボタンが見つからない場合
もし、マウスのペアリングボタンが見つからない場合、マウスのマニュアルやオンラインマニュアルを参照して、ボタンの位置を確認してください。
- マニュアルを参照して、ボタンの位置を確認します。
- オンラインマニュアルを参照して、ボタンの位置を確認します。
- マウスのメーカー公式サイトを参照して、ボタンの位置を確認します。
ペアリングボタンのトラブルシューティング
もし、マウスのペアリングボタンを押しても、コンピューターとの接続ができなかった場合、トラブルシューティングを行い、問題を解決してください。
- マウスの電源をオンにします。
- マウスをコンピューターに接続します。
- コンピューターの設定を確認します。
マウスのペアリングができないのですが?
マウスのペアリングができない場合、まずは、マウスの電源が入り状態にあるかを確認してください。マウスの電源ボタンを長押しして、LEDライトが点灯するか確認してください。
ペアリングの設定を確認する
ペアリングの設定が正しく行われていない場合、マウスのペアリングができない状態が生じます。
- マウスのペアリング設定を再度確認し、正しい設定を行ってください。
- ペアリング設定が正しく行われた場合、マウスが正しくペアリングされることを確認してください。
- 設定が正しく行われた場合でも、ペアリングができない場合、マウスの電源を再度入れ直してみてください。
マウスのドライバーを更新する
マウスのドライバーが古い場合、マウスのペアリングができない状態が生じます。
- マウスのメーカーのWebサイトにアクセスし、最新のドライバーをダウンロードしてください。
- ダウンロードしたドライバーをインストールし、マウスを再度ペアリングしてみてください。
- ドライバーの更新後、マウスが正しくペアリングされることを確認してください。
他のデバイスとの干渉を確認する
他のデバイスがマウスのペアリングを妨げている可能性があります。
- 他のデバイスの電源を切り、再度マウスのペアリングを試みてください。
- 他のデバイスがマウスのペアリングを妨げている場合、干渉を避けるために、デバイスの配置を変更してみてください。
- マウスのペアリングが可能になった場合、他のデバイスとの干渉が原因であったと考えられます。
マウスの電池を交換する
マウスの電池が古かったり、低下している場合、マウスのペアリングができない状態が生じます。
- マウスの電池を新しいものに交換して、ペアリングを再度試みてください。
- 電池の交換後、マウスが正しくペアリングされることを確認してください。
- 電池の寿命が短い場合、定期的に交換することをお勧めします。
マウスをリセットする
マウスの設定が不適切であったり、内部のエラーが生じている場合、マウスのペアリングができない状態が生じます。
- マウスのリセットボタンを押し、マウスをリセットしてください。
- リセット後、マウスのペアリングを再度試みてください。
- リセット後、マウスが正しくペアリングされることを確認してください。
マウスをペアリングするにはどうすればいいですか?
マウスをペアリングするためには、まずマウスの電源をオンにし、パソコンとのペアリングモードに入ります。ペアリングモードに入るためには、マウスのボタンを長押しする必要があります。
マウスのペアリングモードに入る方法
マウスのペアリングモードに入るためには、マウスのボタンを長押しする必要があります。マウスのボタンを長押しすると、マウスがパソコンとのペアリングモードに入ります。
- マウスの電源をオンにします。
- マウスのボタンを長押しします。
- パソコンがマウスを認識すると、マウスがペアリングモードに入ります。
パソコンのBluetooth設定
パソコンのBluetooth設定で、マウスを認識する必要があります。
- パソコンの設定画面を開きます。
- Bluetoothの設定に移動します。
- マウスを検出すると、マウスを選択してペアリングを実行します。
マウスのペアリングの確認
マウスがパソコンとのペアリングに成功したかどうかを確認する必要があります。
- マウスをパソコンに接続します。
- マウスのカーソルが動くことを確認します。
- マウスが正常に動作することを確認します。
トラブルシューティング
マウスがパソコンとのペアリングに失敗した場合は、トラブルシューティングを行う必要があります。
- マウスの電源をオフにしてからオンにします。
- パソコンのBluetooth設定を再度実行します。
- マウスのペアリングモードに入り直します。
マウスのペアリングのメリット
マウスをパソコンとのペアリングすることで、ワイヤレスでの操作が可能になります。
- ワイヤレスでの操作が可能になります。
- ・マウスの操作がスムーズになります。
- 作業効率が向上します。
Surfaceにマウスをペアリングするには?
_
Surfaceにマウスをペアリングするためには、Bluetooth機能が有効になっていることを確認しておく必要があります。Surfaceの設定画面で、Bluetoothをオンにする必要があります。次に、 マウスの電源ボタンを長押ししてペアリングモードにします。Surfaceの画面に、マウスの名前が表示されるため、その名前を選択してペアリングを完了します。
マウスのペアリングモード
マウスのペアリングモードに入るためには、マウスの電源ボタンを長押ししておく必要があります。
- マウスの電源ボタンを長押しして、ペアリングモードに入る
- マウスのLEDライトが点滅していることを確認する
- Surfaceの画面に、マウスの名前が表示される
Bluetoothの設定
SurfaceのBluetooth機能を有効にするためには、設定画面でBluetoothをオンにする必要があります。
- 設定画面を開く
- デバイスの項目に移動する
- Bluetoothをオンにする
マウスの名前を選択する
Surfaceの画面に、マウスの名前が表示されるため、その名前を選択してペアリングを完了します。
- Surfaceの画面に、マウスの名前が表示される
- マウスの名前を選択する
- ペアリングを完了する
ペアリングの確認
マウスがSurfaceにペアリングされたことを確認するためには、マウスを動かすか、マウスのボタンを押すことで確認することができます。
- マウスを動かす
- マウスのボタンを押す
- Surfaceの画面に、マウスのカーソルが移動する
トラブルシューティング
マウスがSurfaceにペアリングされない場合、次の対処を試みてください。
- マウスの電源ボタンを長押しして、ペアリングモードに戻す
- SurfaceのBluetoothを再起動する
- マウスのバッテリーを交換する