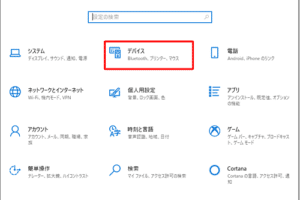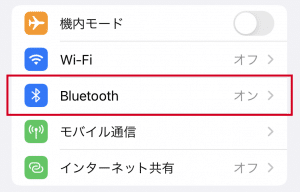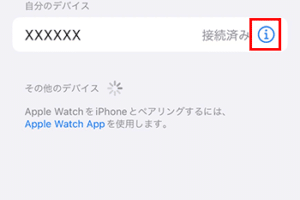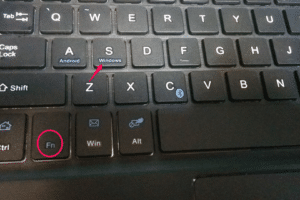マウスがペアリングモードにならないのはなぜですか?
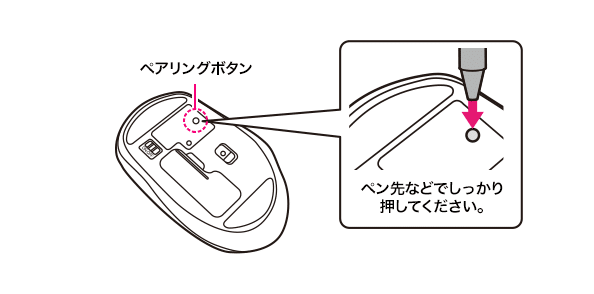
「マウスがペアリングモードにならない場合の対処法を紹介!ブルートゥースの設定ミスやコンピューターの問題など、トラブルシューティングのポイントをチェック!」
「マウスがペアリングモードにならないのはなぜですか?Bluetoothマウスのトラブルシューティング!ついに解明する、パソコンとの相性の秘密を追跡します!」
マウスがペアリングモードにならないのはなぜですか?
マウスがペアリングモードにならない場合、幾つかの理由が考えられます。以下、それぞれの理由について説明します。
BLEのバージョン違い
マウスがペアリングモードにならない場合、BLE(Bluetooth Low Energy)のバージョン違いが原因かもしれません。BLE 4.0以前のマウスは、BLE 5.0以降のデバイスとのペアリングができない場合があります。
電池残量の不足
マウスの電池残量が不足している場合、ペアリングモードにならない場合があります。充電するか、電池を交換することで解決することができます。
周波数の干渉
マウスがペアリングモードにならない場合、周波数の干渉が原因かもしれません。マイクロウェーブオーブンやWi-Fiルーターなど、周波数を発生するデバイスの近くにマウスがある場合、ペアリングモードにならない場合があります。
デバイスの互換性
マウスがペアリングモードにならない場合、デバイスの互換性が原因かもしれません。マウスの仕様とデバイスのOSが互換性がない場合、ペアリングモードにならない場合があります。
マウスの設定ミス
マウスがペアリングモードにならない場合、マウスの設定ミスが原因かもしれません。マウスの設定を確認し、ペアリングモードの設定を再度行うことで解決することができます。
| マウスの状態 | 対処方法 |
|---|---|
| BLEのバージョン違い | マウスのアップデートや、デバイスのアップデート |
| 電池残量の不足 | 充電や電池の交換 |
| 周波数の干渉 | マウスとデバイスの距離を離す |
| デバイスの互換性 | デバイスのOSアップデートや、マウスのアップデート |
| マウスの設定ミス | マウスの設定を確認し、ペアリングモードの設定を再度行う |
マウスのペアリングを再設定するにはどうすればいいですか?
マウスのペアリングを再設定するためには、次の手順に従ってください。
マウスのペアリングを解除する
マウスのペアリングを解除するためには、まずマウスをコンピューターから切り離します。
- マウスをコンピューターから物理的に切り離します。
- マウスの電源を切ります。
- コンピューターのBluetooth設定で、マウスのペアリングを解除します。
マウスのペアリングを再設定する準備
マウスのペアリングを再設定するためには、次の準備を行います。
- マウスの電源を入れます。
- コンピューターでBluetoothを有効にします。
- マウスをコンピューターに近づけます。
マウスのペアリングを再設定する手順
マウスのペアリングを再設定するためには、次の手順に従ってください。
- コンピューターのBluetooth設定で、マウスを検出します。
- マウスのペアリングリクエストを受け入れます。
- マウスのペアリングが完了すると、「マウスが正常にペアリングされました」というメッセージが表示されます。
マウスのペアリングができない場合
マウスのペアリングができない場合、次の対処を行います。
- マウスの電源を切り、再度入れます。
- コンピューターのBluetooth設定を確認し、「マウスのペアリングを許可する」に設定します。
- マウスをコンピューターに近づけ、ペアリングを試みます。
マウスのペアリングのトラブルシューティング
マウスのペアリングに関するトラブルシューティングを行います。
- マウスの電池を交換します。
- コンピューターのBluetoothドライバーを更新します。
- マウスのファームウェアを更新します。
Bluetoothマウスが接続できない時はどうすればいいですか?
Bluetoothマウスの設定を確認する
Bluetoothマウスが接続できない場合、まずはマウスの設定を確認する必要があります。デバイスのペアリング状態を確認し、Bluetoothマウスが正しくペアリングされていることを確認します。また、マウスの電池残量を確認し、電池が尽きていないことを確認します。
デバイスドライバーを更新する
デバイスドライバーの古いバージョンが原因でBluetoothマウスが接続できない場合があります。デバイスドライバーを最新バージョンに更新し、問題を解消します。
Bluetoothマウスの電源を切り替える
Bluetoothマウスの電源を切り替えることで、問題を解消することができます。マウスの電源を切り、数秒待ってから電源を入れてみます。
コンピューターのBluetooth機能を再起動する
コンピューターのBluetooth機能が原因でBluetoothマウスが接続できない場合があります。Bluetooth機能を停止し、数秒待ってからBluetooth機能を再起動します。
マウスのペアリングを解除して再ペアリングする
マウスのペアリングを解除し、再ペアリングすることで、問題を解消することができます。
- マウスのペアリングを解除
- マウスをコンピューターから離す
- マウスを再度コンピューターに近づける
- マウスのペアリングを再度実行
マウスがペアリングされているのに動かないのはなぜですか?
マウスがペアリングされているのに動かない場合、基本的に3つの原因があります。
バッテリーの問題
マウスが動かない場合、バッテリーの問題が考えられます。バッテリーの残量が少ないと、マウスが動かない場合があります。バッテリーを交換するか、充電することで、マウスが動くようになります。
- バッテリーの残量をチェックする
- バッテリーを交換する
- バッテリーを充電する
ペアリングの問題
マウスがペアリングされているのに動かない場合、ペアリングの問題が考えられます。ペアリングが解除されていると、マウスが動かない場合があります。ペアリングを再度行うことで、マウスが動くようになります。
- ペアリングを再度行う
- ペアリングの設定をチェックする
- ペアリングを解除して再度行う
ハードウェアの問題
マウスがペアリングされているのに動かない場合、ハードウェアの問題が考えられます。マウスのハードウェアが損傷していると、マウスが動かない場合があります。マウスを交換することで、マウスが動くようになります。
- マウスのハードウェアをチェックする
- マウスを交換する
- マウスの問題を修理する
ソフトウェアの問題
マウスがペアリングされているのに動かない場合、ソフトウェアの問題が考えられます。ドライバーが古いと、マウスが動かない場合があります。ドライバーを更新することで、マウスが動くようになります。
- ドライバーを更新する
- ソフトウェアの問題を修理する
- ソフトウェアを再インストールする
環境の問題
マウスがペアリングされているのに動かない場合、環境の問題が考えられます。電波の干渉と、マウスが動かない場合があります。電波の干渉を避けることで、マウスが動くようになります。
- 電波の干渉を避ける
- マウスの位置を変更する
- 環境の問題を修理する
マウスをペアリングモードにするにはどうすればいいですか?
マウスをペアリングモードにするには、まず、Bluetoothマウスをオンにして、パソコンのBluetoothをオンにする必要があります。パソコンの設定画面で、Bluetoothの設定を行い、マウスのパーミッションを許可する必要があります。
マウスのペアリングモードの有効化
マウスをペアリングモードにするためには、まず、マウスの電源をオンにして、ペアリングボタンを押し続ける必要があります。通常、ペアリングボタンは、マウスの下部や側面にあることが多いため、確認する必要があります。
パソコンのBluetooth設定
パソコンのBluetooth設定を開き、デバイスの追加を選択します。次に、マウスの名前が検索結果に表示されるまで待ち、選択します。
パーミッションの許可
パソコンがマウスを認識すると、パーミッションの許可を求めるダイアログボックスが表示されます。許可を選択して、マウスのパーミッションを許可する必要があります。
ペアリングの完了
マウスのペアリングが完了したら、マウスがパソコンに接続されます。マウスの動作確認を行い、問題がないことを確認する必要があります。
トラブルシューティング
マウスのペアリングに失敗した場合は、
- マウスの電源を切って、再度オンにする
- パソコンのBluetoothをリセットする
- マウスのペアリングボタンを再度押す
を試みてください。