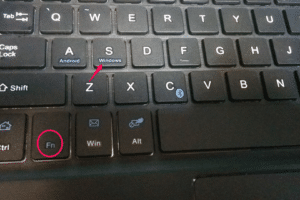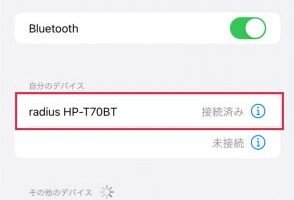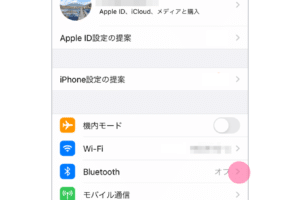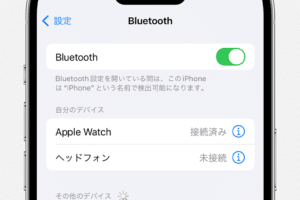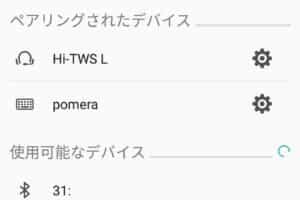ペアリング解除の方法は?
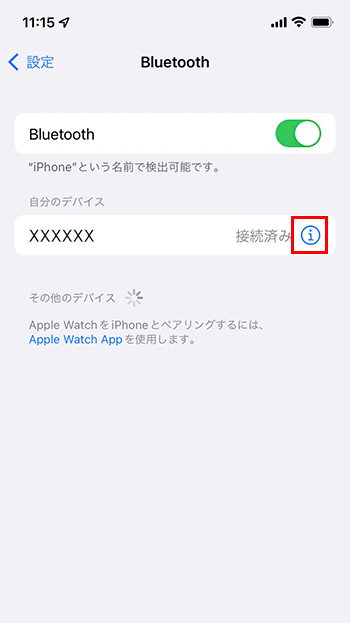
「ペアリング解除の方法は?!」スマートフォンやタブレットのBluetoothペアリングを解除する方法を紹介!簡単に解除するためのステップバイステップガイド。
「スマートフォンからペアリングされたデバイスを解除する方法について、わかりやすく解説します。ブルートゥースやWi-Fiのペアリングを解除する手順をステップバイステップで解説し、トラブルシューティングも含めた完全ガイドを提供します。」
ペアリング解除の方法は?
ペアリング解除とは、Bluetoothデバイス同士を接続解除することを指します。ペアリング解除するためには、デバイスの設定畫面でペアリング解除の操作を行う必要があります。
スマートフォンでのペアリング解除方法
スマートフォンでのペアリング解除は、設定畫面の「Bluetooth」や「デバイス」などから行うことができます。具体的には、以下の手順でペアリング解除を行うことができます。
1. 設定畫面を開き、「Bluetooth」や「デバイス」を選択します。
2. 接続中のデバイスの一覧から、解除したいデバイスを選択します。
3. 「ペアリング解除」や「接続解除」を選択し、確認ダイアログで「OK」を選択します。
| デバイス | ペアリング解除の方法 |
|---|---|
| スマートフォン | 設定画面の「Bluetooth」や「デバイス」から |
| パソコン | デバイスマネージャーから |
パソコンでのペアリング解除方法
パソコンでのペアリング解除は、デバイスマネージャーから行うことができます。具体的には、以下の手順でペアリング解除を行うことができます。
1. デバイスマネージャーを開き、「Bluetooth」や「デバイス」を選択します。
2. 接続中のデバイスの一覧から、解除したいデバイスを選択します。
3. 「ペアリング解除」や「接続解除」を選択し、確認ダイアログで「OK」を選択します。
Bluetoothスピーカーでのペアリング解除方法
Bluetoothスピーカーでのペアリング解除は、スピーカーの設定ボタンから行うことができます。具体的には、以下の手順でペアリング解除を行うことができます。
1. スピーカーの設定ボタンを押します。
2. 「ペアリング解除」や「接続解除」を選択します。
3. 確認ダイアログで「OK」を選択します。
ペアリング解除の注意点
ペアリング解除を行う際には、デバイス同士の接続が解除されるため、再度ペアリングする必要があります。
ペアリング解除後の再ペアリング方法
ペアリング解除後、再度ペアリングするには、以下の手順で行うことができます。
1. デバイス同士を近づけます。
2. デバイスの設定畫面で、「Bluetooth」を選択します。
3. 「ペアリング」や「接続」を選択し、確認ダイアログで「OK」を選択します。
ペアリング解除のトラブルシューティング
ペアリング解除を行う際に問題が発生した場合は、以下の対処を行うことができます。
1. デバイスを再起動します。
2. デバイス同士を再度ペアリングします。
3. デバイスの設定畫面で、「ペアリング解除」を選択し、確認ダイアログで「OK」を選択します。
Androidのペアリングを削除するには?
Androidのペアリングを削除するには、以下の手順を踏みます。
ペアリング削除の方法
Androidのペアリングを削除するには、デバイスの設定メニューを開き、「Bluetooth」あるいは「デバイスの接続」に移動し、ペアリングしたデバイスを探し、「忘れろ」をタップします。忘れろをタップすると、ペアリングは削除されます。
ペアリング削除の理由
ペアリング削除する理由はいくつかあります。
- デバイスの交換
- デバイスの故障
- セキュリティーの問題
例えば、スマートフォンを新しいものに交換した場合、古いスマートフォンとのペアリングを削除する必要があります。
ペアリング削除の影響
ペアリング削除は、デバイスとの接続を断つため、デバイスは再度ペアリングする必要があります。また、ペアリング削除によって、デバイスの設定やデータが失われる場合があります。
ペアリング削除後の対処
ペアリング削除後の対処として、デバイスの設定を確認し、必要に応じて設定を変更する必要があります。
- デバイスの設定を確認
- 必要に応じて設定を変更
ペアリング削除の注意点
ペアリング削除には注意点があります。
- ペアリング削除前に、デバイスの設定を確認
- ペアリング削除によって、デバイスの設定やデータが失われる場合がある
また、ペアリング削除は、デバイスとの接続を断つため、再度ペアリングする必要があります。
アップルのペアリング解除方法は?
アップルのペアリング解除方法は、以下の手順に従って実施することができます。
アップルデバイスのペアリング解除方法
まず、iPhoneやiPadなどのアップルデバイスで、設定アプリを開き、「Bluetooth」という項目に移動します。「自分たちのデバイス」という項目に移動し、ペアリングしているデバイスを探し、「i」マークをタップします。次に、「フォーゲットディバイス」というボタンをタップし、デバイスのペアリングを解除します。
アップルデバイスのペアリング設定の確認
アップルデバイスのペアリング設定を確認するためには、設定アプリを開き、「Bluetooth」という項目に移動します。そこには、ペアリングしているデバイスの一覧が表示されます。
- 設定アプリを開き、「Bluetooth」という項目に移動
- ペアリングしているデバイスの一覧を確認
- ペアリング設定を確認
アップルデバイスのペアリング解除の注意点
アップルデバイスのペアリング解除には、注意する点がいくつかあります。デバイスのペアリング解除後、再度ペアリングするには、デバイスの設定をリセットする必要があります。また、ペアリング解除後、デバイス同士の接続はできなくなります。
- デバイスのペアリング解除後、再度ペアリングするには、デバイスの設定をリセット
- ペアリング解除後、デバイス同士の接続はできなくなります
アップルデバイスのペアリング解除のメリット
アップルデバイスのペアリング解除には、メリットがいくつかあります。デバイスのセキュリティーを高めることができます。また、ペアリング解除後、デバイス同士の接続はできなくなります。
- デバイスのセキュリティーを高める
- ペアリング解除後、デバイス同士の接続はできなくなります
アップルデバイスのペアリング解除のトラブルシューティング
アップルデバイスのペアリング解除で、トラブルが発生した場合は、デバイスの設定をリセットする必要があります。また、ペアリング解除後に、デバイス同士の接続ができなくなった場合は、デバイスの設定を確認してみてください。
- デバイスの設定をリセット
- デバイスの設定を確認
アップルデバイスのペアリング解除後の設定
アップルデバイスのペアリング解除後、デバイスの設定を確認してみてください。デバイスの設定をリセットする必要があります。また、ペアリング解除後に、デバイス同士の接続はできなくなります。
- デバイスの設定をリセット
- デバイス同士の接続はできなくなります
ペアリングモードはどこにありますか?
スマートフォンやタブレットなどのモバイルデバイスでは、ペアリングモードは設定メニューの中にある場合が多いです。例えば、Androidデバイスの場合、設定アプリを開き、「無線とネットワーク」という項目にあります。iPhoneの場合は、設定アプリを開き、「Bluetooth」という項目にあります。
ペアリングモードの有効化方法
ペアリングモードを有効化するためには、設定メニューを開き、「ペアリングモード」をオンにする必要があります。
- 設定メニューを開く
- 「無線とネットワーク」や「Bluetooth」という項目を探す
- 「ペアリングモード」をオンにする
ペアリングモードの目的
ペアリングモードは、デバイス同士を接続するために使用されます。デバイス同士の接続には、ペアリングモードが必要不可欠です。例えば、ヘッドフォンやスピーカーをスマートフォンに接続する場合、ペアリングモードが必要です。
ペアリングモードの種類
ペアリングモードには、異なる種類があります。
- Bluetoothペアリングモード
- Wi-Fiペアリングモード
- NFCペアリングモード
ペアリングモードのトラブルシューティング
ペアリングモードに関するトラブルシューティングには、デバイスのリセットやペアリングモードの再有効化などを行うことがあります。
- デバイスのリセット
- ペアリングモードの再有効化
- デバイスのアップデート
ペアリングモードのセキュリティー
ペアリングモードに関するセキュリティーには、暗号化や認証などが重要です。
- 暗号化
- 認証
- アクセス制限
ペアリング解除して再接続するには?
ペアリング解除して再接続するには、デバイスのペアリング設定を確認する必要があります。まず、デバイスの設定アプリケーションを開き、ペアリング設定画面にアクセスします。そこでは、ペアリング解除ボタンを探し、クリックしてペアリングを解除します。次に、デバイスを再起動して、ペアリング設定画面に戻ります。最後に、ペアリングボタンをクリックして、再接続します。
ペアリング解除のメリット
ペアリング解除には、デバイスのトラブルシューティングや、パスワードの変更などのメリットがあります。例えば、ペアリングされたデバイスが不具合を起こす場合、ペアリング解除することでトラブルシューティングを行うことができます。また、パスワードを変更する際は、ペアリング解除することで新しいパスワードに切り替えることができます。
ペアリング解除の注意点
ペアリング解除を行う際には、データの損失や、設定のリセットのリスクがあります。例えば、ペアリングされたデバイスに保存されているデータが失われる可能性があります。また、設定がリセットされるため、設定を再度行う必要があります。
ペアリング解除の方法
ペアリング解除の方法は、デバイスの種類によって異なります。
- スマートフォンの場合、設定アプリケーションでペアリング設定画面にアクセスし、ペアリング解除ボタンをクリックします。
- パソコンの場合、デバイスマネージャーでペアリングされたデバイスを探し、削除します。
- タブレットの場合、設定アプリケーションでペアリング設定画面にアクセスし、ペアリング解除ボタンをクリックします。
ペアリング解除後の再接続
ペアリング解除後は、再接続する必要があります。ペアリングボタンをクリックし、再接続するデバイスを選択します。次に、パスワードを入力し、再接続します。
ペアリング解除のトラブルシューティング
ペアリング解除後にトラブルが発生した場合は、デバイスの再起動や、パスワードの再設定を行うことができます。例えば、ペアリングされたデバイスが不具合を起こす場合、デバイスの再起動を行うことでトラブルシューティングを行うことができます。また、パスワードを再設定することで、新しいパスワードに切り替えることができます。