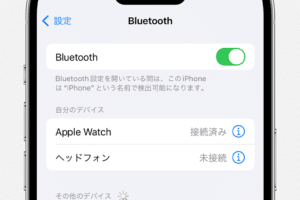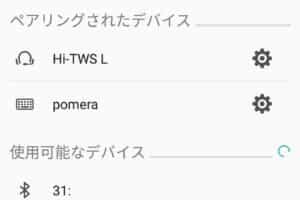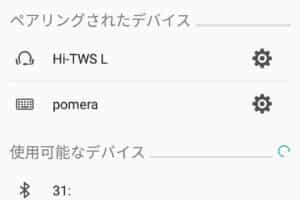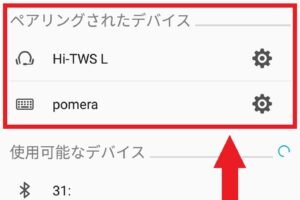Bluetoothが繋がらない原因は何ですか?
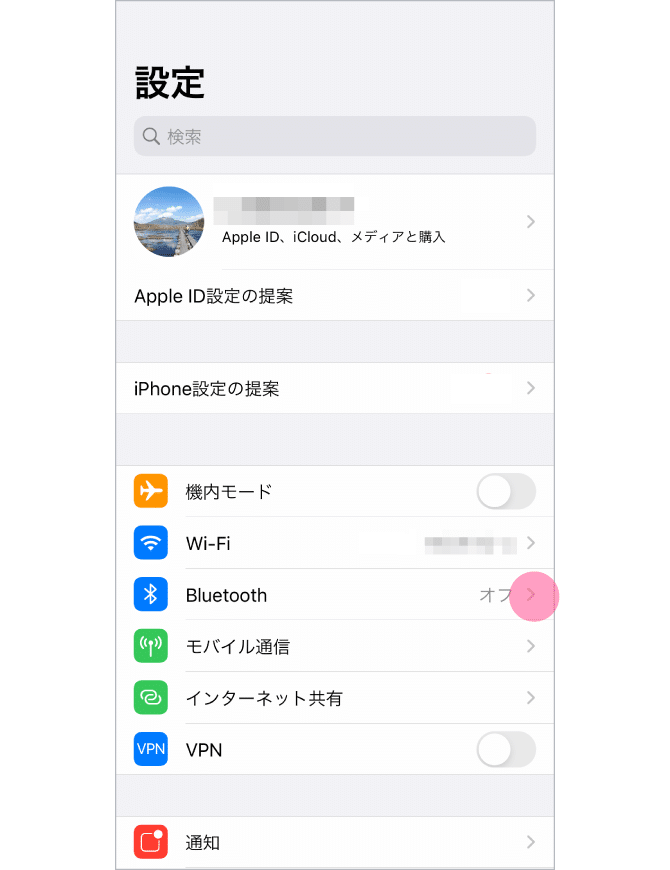
「Bluetooth接続トラブルの解明!繋がらない理由を追跡し、簡単に対処する方法を紹介します」。
Bluetooth。スマートフォンやパソコンとの接続トラブルに悩む方々多いですね。繋がらない原因は何ですか?この記事では、Bluetoothのトラブルシューティングに役立つヒントを提供します。
Bluetoothが繋がらない原因は何ですか?
Bluetoothは、携帯電話やスマートフォン、パソコンなどのデバイス同士を無線接続する技術ですが、繋がらない場合には、様々な要因が考えられます。
パソコンのアクションセンターにBluetoothが表示されないのはなぜですか?デバイスのBluetooth機能が無効になっている
デバイスの設定でBluetooth機能が無効になっている場合、繋がりません。設定アプリや設定メニューでBluetoothを有効にしておく必要があります。
デバイス同士の距離が遠すぎる
Bluetoothの通信距離は、通常、約10メートル程度です。デバイス同士が離れすぎていると繋がらない場合があります。デバイス同士を近づけることで繋がるようになります。
デバイスのBluetoothのバージョンが異なる
Bluetoothのバージョンが異なるデバイス同士では繋がらない場合があります。例えば、Bluetooth 4.0対応のデバイスとBluetooth 5.0対応のデバイスでは繋がらない場合があります。
デバイスの電池残量が少ない
デバイスの電池残量が少ないと、Bluetoothの接続が不安定になる場合があります。電池を充電することで繋がるようになります。
周囲の電波環境が悪い
周囲に電波干渉のある環境では、Bluetoothの繋がりが悪化する場合があります。電波干渉の少ない環境で繋ぐことで繋がるようになります。
| 原因 | 対策 |
|---|---|
| デバイスのBluetooth機能が無効になっている | 設定アプリや設定メニューでBluetoothを有効にする |
| デバイス同士の距離が遠すぎる | デバイス同士を近づける |
| デバイスのBluetoothのバージョンが異なる | 両方のデバイスを同じバージョンにする |
| デバイスの電池残量が少ない | 電池を充電する |
| 周囲の電波環境が悪い | 電波干渉の少ない環境で繋ぐ |
重要: デバイスの設定や周りの環境によって、繋がらない原因が異なる場合があります。状況に応じて対策を実施する必要があります。
Bluetoothでペアリングできない時の対処法は?
デバイスの電源を再起動する
デバイスの電源を再起動することで、ペアリングできない問題を解消することができます。デバイスの電源を再起動することで、Bluetoothの設定が初期化されるため、ペアリングできない問題を解消することができます。
- デバイスの電源を切断します
- 数分待ちます
- デバイスの電源を再起動します
Bluetoothの設定を確認する
Bluetoothの設定が正しくない場合、ペアリングできない問題が発生します。Bluetoothの設定を確認することで、問題を解消することができます。
- Bluetoothの設定画面にアクセスします
- Bluetoothの状態を確認します
- Bluetoothの設定を変更します
デバイスの位置を変更する
デバイスの位置によって、Bluetoothのシグナルが弱まり、ペアリングできない問題が発生します。デバイスの位置を変更することで、Bluetoothのシグナルを強化することができます。
- デバイスを移動します
- デバイスの位置を変更します
- ペアリングを再度試みます
デバイスのファームウェアを更新する
デバイスのファームウェアが古い場合、ペアリングできない問題が発生します。デバイスのファームウェアを更新することで、問題を解消することができます。
- デバイスのファームウェアを確認します
- 最新のファームウェアをダウンロードします
- ファームウェアを更新します
ペアリングの設定をリセットする
ペアリングの設定が正しくない場合、ペアリングできない問題が発生します。ペアリングの設定をリセットすることで、問題を解消することができます。
- ペアリングの設定画面にアクセスします
- ペアリングの設定をリセットします
- ペアリングを再度試みます
Bluetooth接続済みなのに繋がらないのはなぜ?
Bluetooth接続ができなかった原因はいくつかあります。デバイスの設定ミスや、電波干渉、デバイスの不具合など様々な要因が考えられます。
デバイスの設定ミス
デバイスの設定ミスはBluetooth接続できない原因のひとつです。デバイスのBluetooth設定が不適切である場合、接続できません。
- Bluetoothの設定を確認してみましょう。
- デバイスのBluetooth設定がOFFになっていないか確認してみましょう。
- デバイスのBluetooth設定を適切に設定してみましょう。
電波干渉
電波干渉もBluetooth接続できない原因のひとつです。他のデバイスの電波が干渉して、Bluetooth接続ができません。
- 他のデバイスの電波が干渉しているか確認してみましょう。
- 電波干渉を避けるために、デバイスの距離を考えてみましょう。
- 電波干渉を避けるために、電波を遮断するデバイス を使用してみましょう。
デバイスの不具合
デバイスの不具合もBluetooth接続できない原因のひとつです。デバイスに問題がある場合、Bluetooth接続できません。
- デバイスの不具合を確認してみましょう。
- デバイスの不具合を修復してみましょう。
- デバイスを交換する必要があるか確認してみましょう。
ソフトウェアのバージョン
ソフトウェアのバージョンもBluetooth接続できない原因のひとつです。古いソフトウェアバージョンでは、Bluetooth接続できません。
- ソフトウェアのバージョンを確認してみましょう。
- 最新のソフトウェアバージョンにアップデートしてみましょう。
- ソフトウェアのバージョンアップデートを定期的に行いましょう。
環境の影響
環境の影響もBluetooth接続できない原因のひとつです。周囲の環境がBluetooth接続に影響を与える場合があります。
- 周囲の環境がBluetooth接続に影響を与えるか確認してみましょう。
- 環境の影響を避けるために、環境を変更 してみましょう。
- 環境の影響を避けるために、デバイスの配置を変更してみましょう。
Bluetoothが接続されない理由は何ですか?
デバイスの設定ミス
デバイスの設定ミスは、Bluetoothが接続されない理由の1つです。Bluetoothを有効にする設定や、デバイスの名前とパスワードが正しく設定されていない場合、接続できません。デバイスの設定ミスには、以下のようなものがあります。
- Bluetoothを有効にする設定がOFFになっている
- デバイスの名前とパスワードが正しく設定されていない
- デバイスの設定でBluetoothを無効にしている
距離や障害物による影響
距離や障害物も、Bluetoothが接続されない理由の1つです。デバイス同士の距離が離れている場合や、障害物が存在している場合、Bluetoothの信号が弱まり、接続できません。距離や障害物による影響には、以下のようなものがあります。
- デバイス同士の距離が離れている
- 障害物が存在している
- デバイスの電波が弱い
電池の残量が少ない
電池の残量が少ない場合、Bluetoothが接続されない理由の1つです。電池の残量が少ない場合、デバイスの電波が弱まり、Bluetoothの信号が弱まり、接続できません。電池の残量が少ない場合には、以下のような対処があります。
- 電池を充電する
- 電池の残量をチェックする
- デバイスの電波を強化する
ソフトウェアの問題
ソフトウェアの問題も、Bluetoothが接続されない理由の1つです。ソフトウェアのバージョンが古い場合や、ソフトウェアにバグがある場合、Bluetoothが接続されない場合があります。ソフトウェアの問題には、以下のようなものがあります。
- ソフトウェアのバージョンが古い
- ソフトウェアにバグがある
- ソフトウェアの設定が正しくない
ハードウェアの問題
ハードウェアの問題も、Bluetoothが接続されない理由の1つです。ハードウェアの故障や、ハードウェアの不具合がある場合、Bluetoothが接続されない場合があります。ハードウェアの問題には、以下のようなものがあります。
- ハードウェアの故障
- ハードウェアの不具合
- ハードウェアの老化
AndroidのBluetoothの設定方法は?
AndroidのBluetoothの設定方法は、以下の手順で行います。
Bluetoothの有効化
AndroidのBluetoothを有効にするには、設定アプリを開き、「無線とネットワーク」あるいは「接続」にある「Bluetooth」のスイッチをオンにする必要があります。
- 設定アプリを開く
- 「無線とネットワーク」あるいは「接続」にある「Bluetooth」を選択
- Bluetoothのスイッチをオンにする
Bluetoothデバイスの検出
Bluetoothデバイスを検出するには、設定アプリを開き、「Bluetooth」にある「デバイスを検出」をタップする必要があります。
- 設定アプリを開く
- 「Bluetooth」にある「デバイスを検出」をタップ
- 検出したデバイスの一覧が表示される
Bluetoothデバイスのペアリング
Bluetoothデバイスをペアリングするには、検出したデバイスを選択し、「ペアリング」をタップする必要があります。
- 検出したデバイスを選択
- 「ペアリング」をタップ
- デバイスがペアリングされる
Bluetoothの接続設定
Bluetoothの接続設定を行うには、ペアリングされたデバイスを選択し、「接続」をタップする必要があります。
- ペアリングされたデバイスを選択
- 「接続」をタップ
- デバイスが接続される
Bluetoothのトラブルシューティング
Bluetoothのトラブルシューティングを行うには、設定アプリを開き、「Bluetooth」にある「トラブルシューティング」をタップする必要があります。
- 設定アプリを開く
- 「Bluetooth」にある「トラブルシューティング」をタップ
- トラブルシューティングのガイダンスが表示される
AndroidのBluetoothの設定方法は以上の手順で行います。