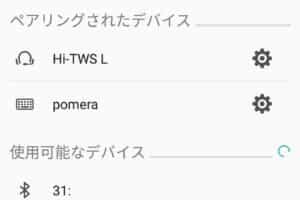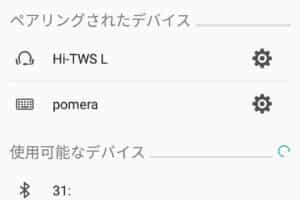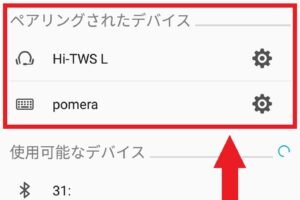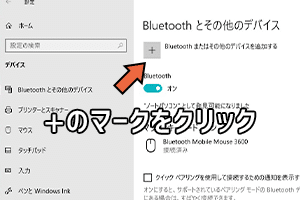ペアリング許可をiPhoneでどうすれば?
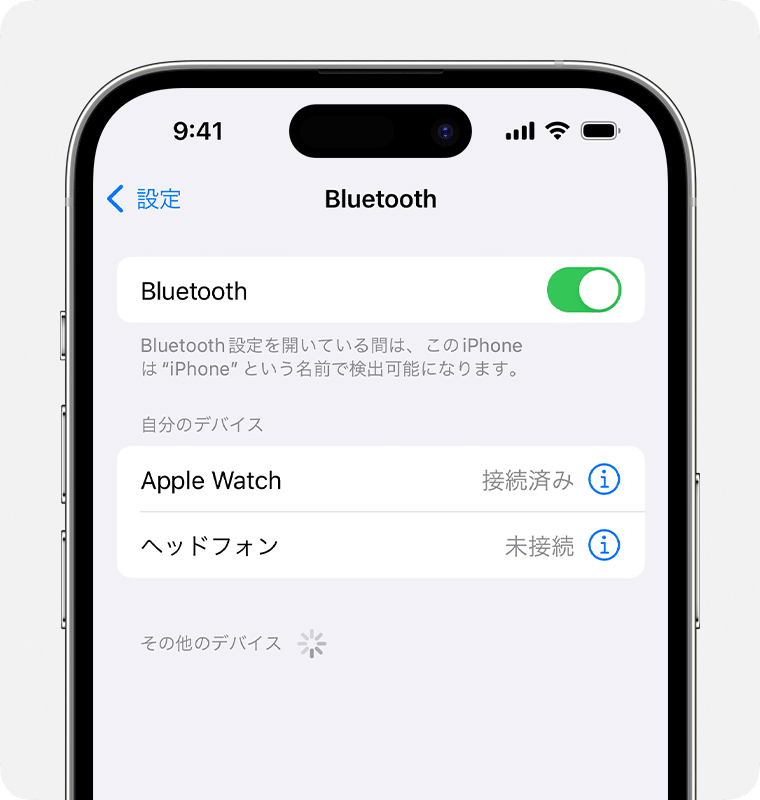
「iPhoneでペアリング許可を設定する方法を紹介!Bluetoothデバイスとの接続をスムーズにするための設定ガイド」
.iPhoneiOSiPhone
iPhoneでペアリング許可を取得する方法
iPhoneでペアリング許可を取得するためには、まず、設定アプリを開き、「Bluetooth」を選択します。次に、「ペアリング許可」をオンにする必要があります。
STEP1: 設定アプリを開く
設定アプリを開き、「Bluetooth」を選択します。この画面で、ペアリング許可の設定を行うことができます。
STEP2: ペアリング許可をオンにする
「Bluetooth」画面で、「ペアリング許可」をオンにします。これにより、iPhoneがペアリング許可を取得できるようになります。
STEP3: デバイスを検出させる
ペアリング許可をオンにした後、デバイスを検出させる必要があります。デバイスを探すには、「設定」アプリ内の「Bluetooth」画面で、「デバイスを検出」ボタンを押します。
STEP4: ペアリングする
デバイスを検出した後、ペアリングする必要があります。デバイス名を選択し、「ペアリング」を押します。これにより、iPhoneとデバイスがペアリングされます。
STEP5: ペアリング許可を確認する
ペアリングが完了したら、ペアリング許可を確認する必要があります。「設定」アプリ内の「Bluetooth」画面で、ペアリング許可の状態を確認することができます。
| STEP | 作業 |
|---|---|
| STEP1 | 設定アプリを開く |
| STEP2 | ペアリング許可をオンにする |
| STEP3 | デバイスを検出させる |
| STEP4 | ペアリングする |
| STEP5 | ペアリング許可を確認する |
注意:ペアリング許可は、デバイスによって異なるため、デバイスのマニュアルを参照する必要があります。
iPhoneでBluetooth接続を許可するにはどうすればいいですか?
まず、iPhoneの設定アプリを開いて、「Bluetooth」を選択し、「このデバイスを探索可能にする」をオンにする必要があります。この設定を有効にすることで、Bluetoothデバイスとのペアリングが可能になります。
Bluetooth設定の変更
設定アプリでBluetoothをオンにするには、次の手順を踏みます。
- 設定アプリを開き、「Bluetooth」を選択します。
- 「このデバイスを探索可能にする」をオンにします。
- デバイスの名前を変更することもできます。
Bluetoothデバイスのペアリング
Bluetoothデバイスとのペアリングには、次の手順を踏みます。
- Bluetoothデバイスを近くに置きます。
- 設定アプリで、「Bluetooth」を選択します。
- デバイスの一覧から、ペアリングしたいデバイスを選択します。
Bluetooth接続のトラブルシューティング
Bluetooth接続に問題がある場合は、次の対処を試みます。
- デバイスを再起動します。
- BluetoothデバイスとiPhoneの距離を近づけます。
- 設定アプリで、「Bluetooth」をオフにして、再度オンにします。
Bluetoothのセキュリティー
Bluetooth接続には、セキュリティーの問題があります。パスワードを設定することで、不正アクセスを防ぐことができます。
- 設定アプリで、「Bluetooth」を選択します。
- 「パスワードの設定」を選択します。
- パスワードを設定します。
Bluetoothのバッテリー_consumption
Bluetooth接続は、バッテリーの消費量を増加させる原因となる場合があります。Bluetoothを使用していない場合は、オフにすることで、バッテリーの消費量を減らすことができます。
- 設定アプリで、「Bluetooth」を選択します。
- 「Bluetooth」をオフにします。
- バッテリーの消費量を監視します。
iPhoneでBluetoothがペアリングできない時の対処法は?
iPhoneでBluetoothがペアリングできない時、以下の対処法があります。
デバイスの Bluetooth を再起動する
デバイスの Bluetooth を再起動することで、ペアリングエラーを解消することができます。
- iPhone の設定アプリを開き、「Bluetooth」に移動します。
- Bluetooth を OFF にし、数秒待ちます。
- 再度 Bluetooth を ON にします。
デバイスの電源を再起動する
デバイスの電源を再起動することで、ペアリングエラーを解消することができます。
- iPhone の電源ボタンを長押しします。
- スライドして電源をOFFにします。
- 数秒待ち、再度電源をONにします。
ペアリングデバイスの設定を確認する
ペアリングデバイスの設定が正しいか確認し、問題を解消することができます。
- ペアリングデバイスの設定アプリを開き、「Bluetooth」に移動します。
- 設定を確認し、適切な設定にしておきます。
- 問題が解消しない場合は、デバイスのマニュアルを参照してください。
iPhoneの設定を確認する
iPhoneの設定が正しいか確認し、問題を解消することができます。
- iPhoneの設定アプリを開き、「Bluetooth」に移動します。
- 「忘れたデバイス」を探し、削除します。
- 再度ペアリングを試みます。
システムのアップデートを確認する
システムのアップデートを確認し、問題を解消することができます。
- iPhoneの設定アプリを開き、「一般」に移動します。
- 「ソフトウェア・アップデート」を探し、アップデートします。
- アップデート後、ペアリングを試みます。
ペアリングしたデバイスがiPhoneに表示されないのはなぜですか?
デバイスのペアリング設定がおかしい場合
ペアリングしたデバイスがiPhoneに表示されない場合、デバイスのペアリング設定がおかしい可能性があります。
- デバイスのBluetooth設定を確認してください。
- ペアリング設定の手順を再度実行してください。
- デバイスのファームウェアを最新版に更新してください。
デバイスの電池残量が少ない場合
デバイスの電池残量が少ないと、ペアリングできない場合があります。
- デバイスの電池を充電してください。
- デバイスの電池残量を確認してください。
- 電池残量が少ないデバイスはペアリングできません。
iPhoneのBluetooth設定がおかしい場合
iPhoneのBluetooth設定がおかしいと、ペアリングできない場合があります。
- iPhoneのBluetooth設定を確認してください。
- iPhoneの設定アプリを開き、「Bluetooth」を選択してください。
- デバイスのペアリング設定をおこなってください。
デバイスとiPhoneの距離が遠い場合
デバイスとiPhoneの距離が遠いと、ペアリングできない場合があります。
- デバイスとiPhoneを近づけてください。
- デバイスとiPhoneの距離を確認してください。
- 距離が遠いとペアリングできません。
デバイスのファームウェアが古い場合
デバイスのファームウェアが古いと、ペアリングできない場合があります。
- デバイスのファームウェアを最新版に更新してください。
- デバイスのファームウェアを確認してください。
- ファームウェアが古いデバイスはペアリングできません。
iPhoneのペアリングはどうやってやるの?
iPhoneをペアリングするためには、以下の手順を踏みます。
Bluetoothの有効化
まず、iPhoneの設定アプリを開き、Bluetoothを選択して、スイッチをオンにします。Bluetoothが有効になっていることを確認しておきます。
デバイスの検出
次に、ペアリングしたいデバイスを探します。iPhoneがデバイスを検出したら、デバイス名が表示されます。
- デバイス名をタップして、ペアリングを開始します。
- デバイスのパスワードを入力して、ペアリングを完了します。
- ペアリングが完了すると、デバイス名の横にチェックマークが表示されます。
ペアリングの確認
ペアリングが完了したら、設定アプリを開き、Bluetoothを選択して、ペアリングされたデバイスの名前を確認します。ペアリングされたデバイス名が表示されることを確認しておきます。
トラブルシューティング
ペアリングに問題がある場合は、以下の対処を試みます。
- Bluetoothを一度オフにして、再度オンにします。
- デバイスを再度検出します。
- デバイスの設定を確認します。
セキュリティーの考慮
ペアリングされたデバイスをセキュアにするために、以下の点を考慮します。
- デバイスのパスワードを設定します。
- デバイスの設定を確認します。
- 不正アクセスを防ぐために、定期的にパスワードを変更します。